Πώς να ορίσετε ένα χρώμα κελιού Excel σύμφωνα με μια συνθήκη με το VBA;

Ανακαλύψτε πώς να ρυθμίσετε το χρώμα κελιού Excel ανάλογα με μια συνθήκη χρησιμοποιώντας VBA.
Η Microsoft Print σε PDF είναι από καιρό διάσημη ως εργαλείο που υποστηρίζει την αποθήκευση ιστοσελίδων ως ποιοτικών αρχείων PDF. Ωστόσο, σε περίπτωση σφάλματος, δοκιμάστε να εφαρμόσετε τις ακόλουθες μεθόδους για να κάνετε τη Microsoft Print σε PDF να λειτουργεί κανονικά .
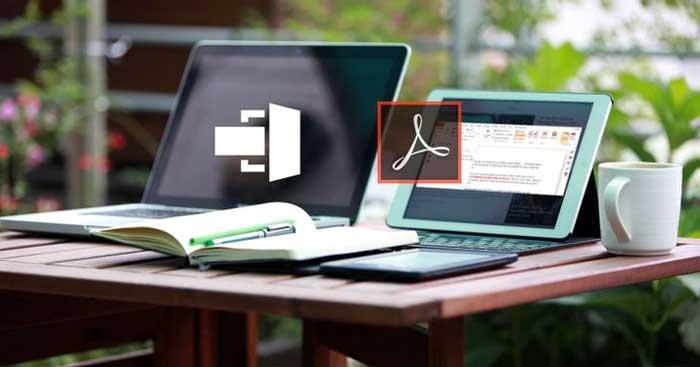
Πώς να διορθώσετε το σφάλμα Microsoft Print σε PDF στα Windows
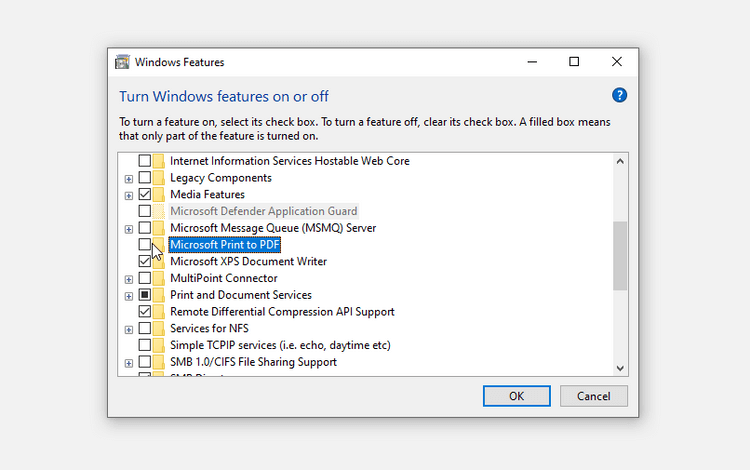
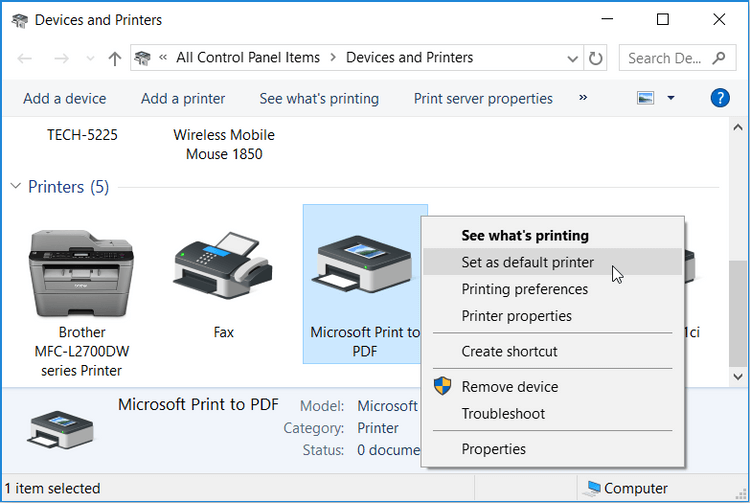
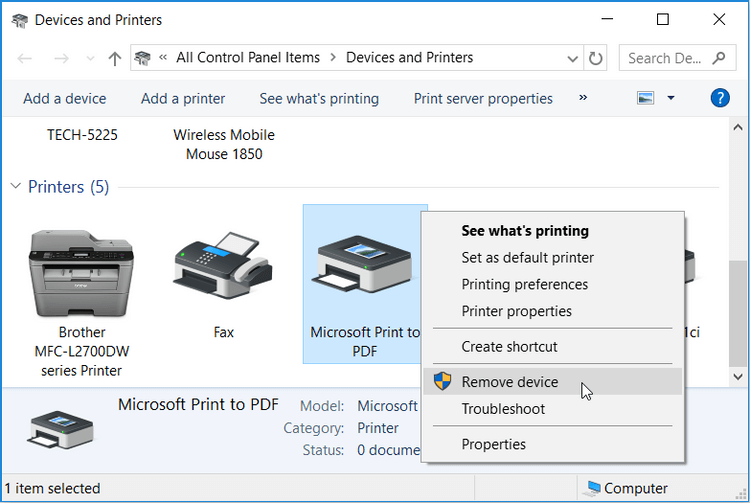
Όταν τελειώσετε, απεγκαταστήστε αυτό το εργαλείο ως εξής:
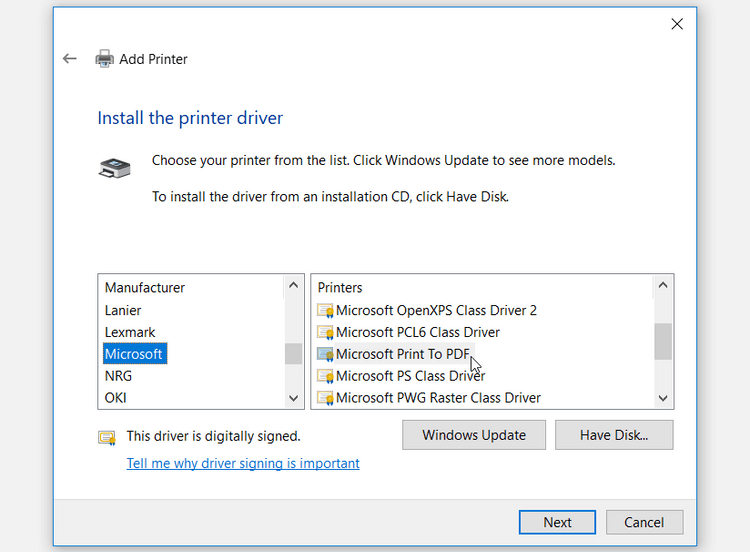
Εάν δεν μπορείτε να βρείτε το Microsoft Print σε PDF στην ενότητα Εκτυπωτές, κάντε κλικ στο Windows Update και περιμένετε να ανανεωθεί η λίστα εκτυπωτών. Στη συνέχεια, επιλέξτε Microsoft Print σε PDF .
Εκκινήστε και επανεγκαταστήστε το πρόγραμμα οδήγησης Microsoft Print σε PDF
Μπορεί να αντιμετωπίσετε αυτό το σφάλμα επειδή το πρόγραμμα οδήγησης Microsf Print σε PDF είναι κατεστραμμένο. Σε αυτή την περίπτωση. Μπορείτε να επιλύσετε το πρόβλημα με επανεκκίνηση ή επανεγκατάσταση του προγράμματος οδήγησης Microsoft Print σε PDF.
Πώς να επανεκκινήσετε το πρόγραμμα οδήγησης:
Σε περίπτωση που το πρόβλημα παραμένει, δοκιμάστε να εγκαταστήσετε ξανά το πρόγραμμα οδήγησης ακολουθώντας αυτά τα βήματα:
Παρακάτω υπάρχουν μερικοί τρόποι για να διορθώσετε σφάλματα Microsoft Print σε PDF . Εάν γνωρίζετε άλλες λύσεις, μοιραστείτε με τους αναγνώστες του Download.vn !
Ανακαλύψτε πώς να ρυθμίσετε το χρώμα κελιού Excel ανάλογα με μια συνθήκη χρησιμοποιώντας VBA.
Οδηγίες για την κοπή εικόνων σε κύκλους στο PowerPoint. Ανακαλύψτε πόσο απλά μπορείτε να κόψετε φωτογραφίες σε κύκλους για εντυπωσιακές παρουσιάσεις.
Μάθετε πώς να κάνετε εναλλαγή από πληκτρολόγια LTR σε RTL στο Microsoft Word.
Μάθετε πώς να χρησιμοποιήσετε διαφορετικές γραμματοσειρές στο Discord. Οι επιλογές γραμματοσειρών είναι ποικίλες και πλούσιες.
Κορυφαίες εφαρμογές κοπής ήχων κλήσης στο Android για τη δημιουργία μοναδικών ήχων κλήσης. Ανακαλύψτε τις καλύτερες επιλογές για να προσαρμόσετε το τηλέφωνό σας.
Οδηγίες για την αλλαγή του ονόματος της ομάδας συνομιλίας στο Facebook Messenger. Αυτή τη στιγμή στην ομαδική συνομιλία του Facebook Messenger, μπορούμε εύκολα να αλλάξουμε το όνομα της ομάδας συνομιλίας.
Ανακαλύψτε πώς να επαναφέρετε διαγραμμένες αναρτήσεις στο Facebook εύκολα και γρήγορα. Μαθαίνετε όλες τις λεπτομέρειες για την ανάκτηση διαγραμμένων αναρτήσεων
Οδηγίες για την ακρόαση μουσικής στους Χάρτες Google Επί του παρόντος, οι χρήστες μπορούν να ταξιδέψουν και να ακούσουν μουσική χρησιμοποιώντας την εφαρμογή Google Map στο iPhone. Σήμερα, το WebTech360 σας προσκαλεί
Οδηγίες για τη χρήση του LifeBOX - Η διαδικτυακή υπηρεσία αποθήκευσης της Viettel, το LifeBOX είναι μια νέα διαδικτυακή υπηρεσία αποθήκευσης της Viettel με πολλά ανώτερα χαρακτηριστικά
Πώς να ενημερώσετε την κατάσταση στο Facebook Messenger, το Facebook Messenger στην πιο πρόσφατη έκδοση παρείχε στους χρήστες μια εξαιρετικά χρήσιμη δυνατότητα: αλλαγή








