Πώς να ορίσετε ένα χρώμα κελιού Excel σύμφωνα με μια συνθήκη με το VBA;

Ανακαλύψτε πώς να ρυθμίσετε το χρώμα κελιού Excel ανάλογα με μια συνθήκη χρησιμοποιώντας VBA.
Γιατί δεν μπορείτε να εγκαταστήσετε εφαρμογές ή λογισμικό στα Windows 10/11; Ακολουθούν όλα όσα πρέπει να ξέρετε για το πώς να διορθώσετε σφάλματα κατά την εγκατάσταση λογισμικού στα Windows .
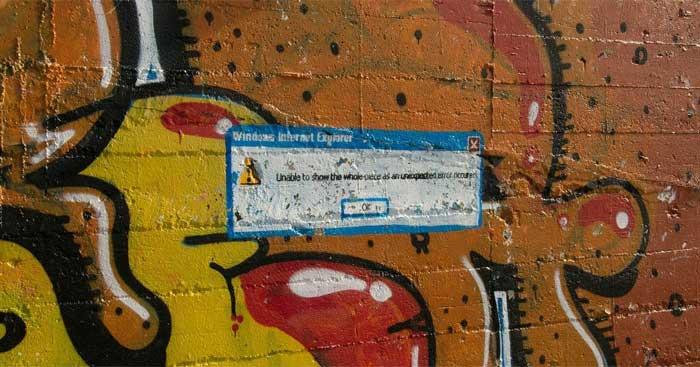
Οδηγίες για τη διόρθωση σφαλμάτων που εμποδίζουν την εγκατάσταση λογισμικού στα Windows 10/11
Αυτό είναι ένα συνηθισμένο βήμα αντιμετώπισης προβλημάτων, αλλά σημαντικό για κάποιο λόγο. Ο λόγος για τον οποίο δεν μπορεί να εγκατασταθεί το λογισμικό στον υπολογιστή μπορεί να οφείλεται σε προσωρινό πρόβλημα. Πριν προχωρήσετε σε πιο εμπεριστατωμένες διορθώσεις, δοκιμάστε πρώτα να επανεκκινήσετε το σύστημά σας.
Εάν και πάλι δεν μπορείτε να εγκαταστήσετε το λογισμικό μετά από αυτό, δοκιμάστε τις παρακάτω μεθόδους για να διορθώσετε το σφάλμα υπολογιστή που σας εμποδίζει να εγκαταστήσετε το λογισμικό.
Τα Windows 10 και τα Windows 11 σάς επιτρέπουν να εγκαταστήσετε παραδοσιακές εφαρμογές και προγράμματα για επιτραπέζιους υπολογιστές από το Microsoft Store. Ορισμένες ρυθμίσεις θα περιορίσουν τα δικαιώματά σας, μπορείτε να εγκαταστήσετε μόνο εφαρμογές στο Store. Επομένως, θα πρέπει πρώτα να τα ελέγξετε.
Για να το κάνετε αυτό, μεταβείτε στις Ρυθμίσεις > Εφαρμογές > Εφαρμογές και λειτουργίες . Στο επάνω μέρος της οθόνης, θα δείτε την ενότητα Επιλογή από πού να λαμβάνετε εφαρμογές . Εάν το αναπτυσσόμενο μενού είναι Μόνο το Microsoft Store (συνιστάται) , δεν θα μπορείτε να εγκαταστήσετε την εφαρμογή αλλού. Αυτό σας εμποδίζει να εγκαταστήσετε παραδοσιακό λογισμικό για Windows.
Αλλάξτε αυτήν τη ρύθμιση σε Anywhere (ή Anywhere, αλλά ενημερώστε με εάν υπάρχει μια παρόμοια εφαρμογή στο Microsoft Store, εάν θέλετε) και τα Windows δεν θα σας εμποδίσουν να εγκαταστήσετε το λογισμικό.
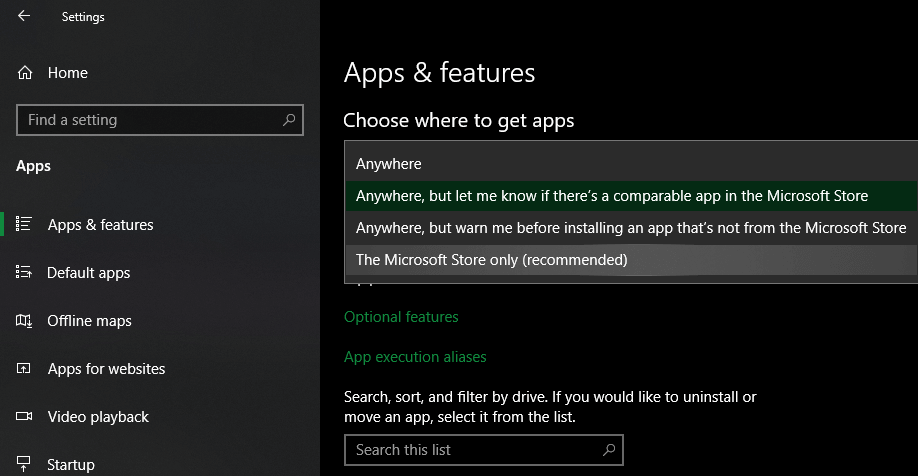
Εάν έχετε μια παλαιότερη έκδοση των Windows 10, θα πρέπει να ελέγξετε για παρόμοια ρύθμιση στις Ρυθμίσεις > Ενημέρωση και ασφάλεια > Για προγραμματιστές . Εδώ, μεταβείτε στην ενότητα Χρήση δυνατοτήτων προγραμματιστή , βεβαιωθείτε ότι είναι επιλεγμένες εφαρμογές Sideload . Η επιλογή εφαρμογών του Microsoft Store ενδέχεται να σας εμποδίσει να εγκαταστήσετε κανονικό λογισμικό.
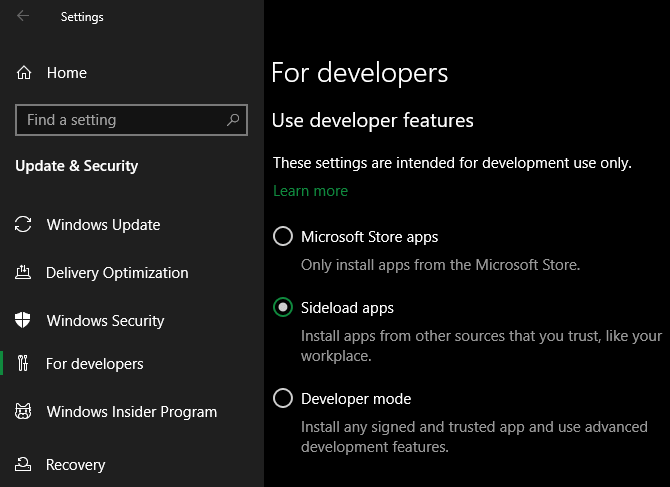
Στις πιο πρόσφατες εκδόσεις των Windows 10 και Windows 11 , δεν θα δείτε τις παραπάνω 3 επιλογές. Αντίθετα, θα δείτε ένα ρυθμιστικό Developer Mode (στο Win 11, βρίσκεται στις Ρυθμίσεις > Απόρρητο και ασφάλεια > Λειτουργία προγραμματιστή ). Δεν χρειάζεται να το ενεργοποιήσετε για να εγκαταστήσετε κανονικές εφαρμογές, ώστε να μπορείτε να το απενεργοποιήσετε.
Εάν προσπαθείτε να εγκαταστήσετε μια εφαρμογή που πρέπει να ενεργοποιήσει αυτήν τη ρύθμιση, βεβαιωθείτε ότι είναι αξιόπιστη. Η εγκατάσταση λογισμικού από άγνωστες πηγές μπορεί να βλάψει τον υπολογιστή σας.
Τέλος, εάν χρησιμοποιείτε τη λειτουργία Windows 10 S ή Windows 11 S, μπορείτε να εγκαταστήσετε εφαρμογές μόνο από το Microsoft Store. Για έξοδο από τη λειτουργία S, ανοίξτε το Microsoft Store, βρείτε το Switch out of S mode και συνεχίστε τη λήψη των εφαρμογών που θέλετε.
Εάν ο χώρος στο δίσκο είναι περιορισμένος, δεν μπορείτε να εγκαταστήσετε νέο λογισμικό. Αν και αυτό συμβαίνει σπάνια με μικρές εφαρμογές, η εγκατάσταση μεγάλων εργαλείων όπως τα προϊόντα του Microsoft Office ή της Adobe απαιτεί αρκετά GB. Σε αυτήν την περίπτωση, δεν θα μπορείτε να τα εγκαταστήσετε. Επομένως, ελέγξτε και αφαιρέστε τα περιττά σκουπίδια στη μονάδα αποθήκευσης.
Χάρη στον Έλεγχο λογαριασμού χρήστη (UAC) στα Windows, ο λογαριασμός σας χρησιμοποιεί δικαιώματα διαχειριστή μόνο όταν χρειάζεται. Επειδή το μεγαλύτερο μέρος του λογισμικού απαιτεί δικαιώματα διαχειριστή για εγκατάσταση, θα βλέπετε πάντα ένα μήνυμα UAC κατά την εγκατάσταση μιας νέας εφαρμογής.
Εάν εγκαθιστάτε μόνο μία εφαρμογή για τον τρέχοντα λογαριασμό σας, δεν χρειάζεστε δικαιώματα διαχειριστή. Ωστόσο, η εγκατάσταση λογισμικού για όλους τους χρήστες θα απαιτεί έγκριση από τον διαχειριστή. Βεβαιωθείτε ότι δεν έχετε απενεργοποιήσει το UAC διαφορετικά η ειδοποίηση άδειας διαχειριστή ενδέχεται να μην εμφανιστεί.
Μερικές φορές η περιήγηση σε UAC δεν λειτουργεί. Ενδέχεται να εμφανιστεί ένα μήνυμα σφάλματος ότι το πρόγραμμα εγκατάστασης δεν μπορεί να εκτελεστεί σε έναν συγκεκριμένο φάκελο ή αρνείται να ξεκινήσει καθόλου. Σε αυτό το σημείο, πρέπει να εκτελέσετε μόνοι σας το πρόγραμμα εγκατάστασης με δικαιώματα διαχειριστή.
Για να το κάνετε αυτό, κλείστε το παράθυρο διαλόγου του προγράμματος εγκατάστασης εάν είναι ανοιχτό, μετά κάντε δεξί κλικ στο αρχείο εγκατάστασης και επιλέξτε Εκτέλεση ως διαχειριστής . Αφού παραχωρήσετε δικαιώματα διαχειριστή, δοκιμάστε να εγκαταστήσετε ξανά και περιμένετε τα αποτελέσματα.
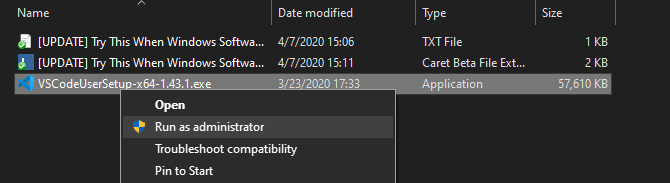
Σε περίπτωση που δεν έχετε δικαιώματα διαχειριστή στον τρέχοντα υπολογιστή , ρωτήστε τον διαχειριστή συσκευών.
Πολλά λογισμικά υποστηρίζουν και 32-bit και 64-bit. Το λογισμικό 64-bit εκτελείται μόνο σε εκδόσεις 64-bit των Windows. Ωστόσο, οι εφαρμογές 32 bit μπορούν ακόμα να εκτελούνται σε Windows 32 bit και 64 bit, επειδή τα συστήματα 64 bit είναι συμβατά προς τα πίσω.
Το λογισμικό συνήθως επιλέγει αυτόματα την κατάλληλη έκδοση για εγκατάσταση στο σύστημα ή εγκαθιστά μόνο την έκδοση 32-bit εάν αυτή είναι η μόνη διαθέσιμη επιλογή.
Μόλις μάθετε την έκδοση των Windows που χρησιμοποιείτε, παρακολουθήστε τις σελίδες λήψης λογισμικού και φροντίστε να πραγματοποιήσετε λήψη της έκδοσης που είναι συμβατή με το σύστημά σας. Το X86 είναι για 32-bit και το x64 είναι για 64-bit.
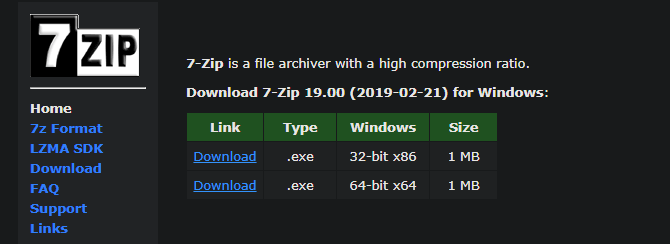
Παρακάτω είναι οι απλούστεροι αλλά πιο αποτελεσματικοί τρόποι για τη διόρθωση σφαλμάτων φορητού υπολογιστή που δεν μπορούν να εγκαταστήσουν λογισμικό στα Windows . Ελπίζω το άρθρο να είναι χρήσιμο για εσάς.
Ανακαλύψτε πώς να ρυθμίσετε το χρώμα κελιού Excel ανάλογα με μια συνθήκη χρησιμοποιώντας VBA.
Οδηγίες για την κοπή εικόνων σε κύκλους στο PowerPoint. Ανακαλύψτε πόσο απλά μπορείτε να κόψετε φωτογραφίες σε κύκλους για εντυπωσιακές παρουσιάσεις.
Μάθετε πώς να κάνετε εναλλαγή από πληκτρολόγια LTR σε RTL στο Microsoft Word.
Μάθετε πώς να χρησιμοποιήσετε διαφορετικές γραμματοσειρές στο Discord. Οι επιλογές γραμματοσειρών είναι ποικίλες και πλούσιες.
Κορυφαίες εφαρμογές κοπής ήχων κλήσης στο Android για τη δημιουργία μοναδικών ήχων κλήσης. Ανακαλύψτε τις καλύτερες επιλογές για να προσαρμόσετε το τηλέφωνό σας.
Οδηγίες για την αλλαγή του ονόματος της ομάδας συνομιλίας στο Facebook Messenger. Αυτή τη στιγμή στην ομαδική συνομιλία του Facebook Messenger, μπορούμε εύκολα να αλλάξουμε το όνομα της ομάδας συνομιλίας.
Ανακαλύψτε πώς να επαναφέρετε διαγραμμένες αναρτήσεις στο Facebook εύκολα και γρήγορα. Μαθαίνετε όλες τις λεπτομέρειες για την ανάκτηση διαγραμμένων αναρτήσεων
Οδηγίες για την ακρόαση μουσικής στους Χάρτες Google Επί του παρόντος, οι χρήστες μπορούν να ταξιδέψουν και να ακούσουν μουσική χρησιμοποιώντας την εφαρμογή Google Map στο iPhone. Σήμερα, το WebTech360 σας προσκαλεί
Οδηγίες για τη χρήση του LifeBOX - Η διαδικτυακή υπηρεσία αποθήκευσης της Viettel, το LifeBOX είναι μια νέα διαδικτυακή υπηρεσία αποθήκευσης της Viettel με πολλά ανώτερα χαρακτηριστικά
Πώς να ενημερώσετε την κατάσταση στο Facebook Messenger, το Facebook Messenger στην πιο πρόσφατη έκδοση παρείχε στους χρήστες μια εξαιρετικά χρήσιμη δυνατότητα: αλλαγή








