Πώς να ορίσετε ένα χρώμα κελιού Excel σύμφωνα με μια συνθήκη με το VBA;

Ανακαλύψτε πώς να ρυθμίσετε το χρώμα κελιού Excel ανάλογα με μια συνθήκη χρησιμοποιώντας VBA.
Τι να κάνετε εάν δεν μπορείτε να αποθηκεύσετε το αρχείο Word ; Αυτό το άρθρο θα σας καθοδηγήσει λεπτομερώς στον απλούστερο τρόπο για να διορθώσετε το σφάλμα της αδυναμίας αποθήκευσης ενός αρχείου Word .
Εάν το Microsoft Word κολλήσει κατά την αποθήκευση ενός εγγράφου, πρέπει να σταματήσετε να εργάζεστε αμέσως μέχρι να επιλυθεί το πρόβλημα. Δεν υπάρχει καμία εγγύηση ότι το Word θα αποθηκεύσει τυχόν νέες αλλαγές, εφόσον δεν έχει διακοπεί.
Αντί να κοιτάτε επίμονα την κατάσταση του εγγράφου και να ελπίζετε ότι όλα θα τελειώσουν σύντομα, μπορείτε να εφαρμόσετε τις ακόλουθες μεθόδους για να διορθώσετε το σφάλμα μη αποθήκευσης του Word.
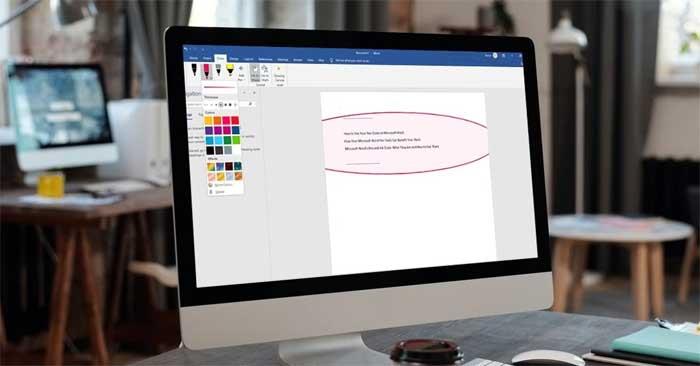
Πώς να διορθώσετε το σφάλμα της αδυναμίας αποθήκευσης αρχείων Word
Μερικές φορές αυτό το πρόβλημα δεν παρουσιάζεται επειδή το Word έχει "κολλήσει", αλλά επειδή χρειάζεται περισσότερο χρόνο για την επεξεργασία της εργασίας. Εάν εισαγάγετε μεγάλο αριθμό εικόνων ή περιεχομένου πολυμέσων που αυξάνει το μέγεθος του εγγράφου, το Word μπορεί να χρειαστεί περισσότερο χρόνο για να αποθηκεύσει τις αλλαγές.
Εάν το Word εξακολουθεί να εμφανίζει την κατάσταση Αποθηκευμένο μετά από λίγα λεπτά, προχωρήστε στις επόμενες λύσεις.
Εάν επεξεργάζεστε ένα έγγραφο στο OneDrive και εξακολουθείτε να περιμένετε να το αποθηκεύσει το Word, θα πρέπει να δημιουργήσετε ένα αντίγραφό του στον υπολογιστή σας. Μεταβείτε στο Αρχείο > Αποθήκευση ως και επιλέξτε Αυτός ο υπολογιστής για να δημιουργήσετε ένα τοπικό αντίγραφο.
Μπορείτε να ενημερώσετε όλες τις αλλαγές στο Word σε OneDrive, ώστε να μην ανησυχείτε για την απώλεια δεδομένων. Ωστόσο, εάν η σύνδεση στο Διαδίκτυο είναι αργή ή χαθεί, το Word δεν θα μπορεί να αποθηκεύσει το έγγραφο.
Σε αυτήν την περίπτωση, μπορείτε να δοκιμάσετε να συνδεθείτε ξανά στο Internet ή να αλλάξετε από 2,4 GHz σε 5 GHz για καλύτερη ταχύτητα Διαδικτύου.
Εάν εγγραφείτε για έναν δωρεάν λογαριασμό OneDrive, έχετε μόνο 5 GB για να αποθηκεύσετε έγγραφα. Όταν εξαντληθεί αυτός ο χώρος, το OneDrive δεν μπορεί να αποθηκεύσει τυχόν νέες αλλαγές που έχετε κάνει στο έγγραφο.
Για να ελέγξετε πόσος χώρος είναι διαθέσιμος στον λογαριασμό σας, ανοίξτε το OneDrive και μεταβείτε στη Βοήθεια & Ρυθμίσεις > Ρυθμίσεις . Στη συνέχεια, ανοίξτε την καρτέλα Λογαριασμός και ελέγξτε το OneDrive .
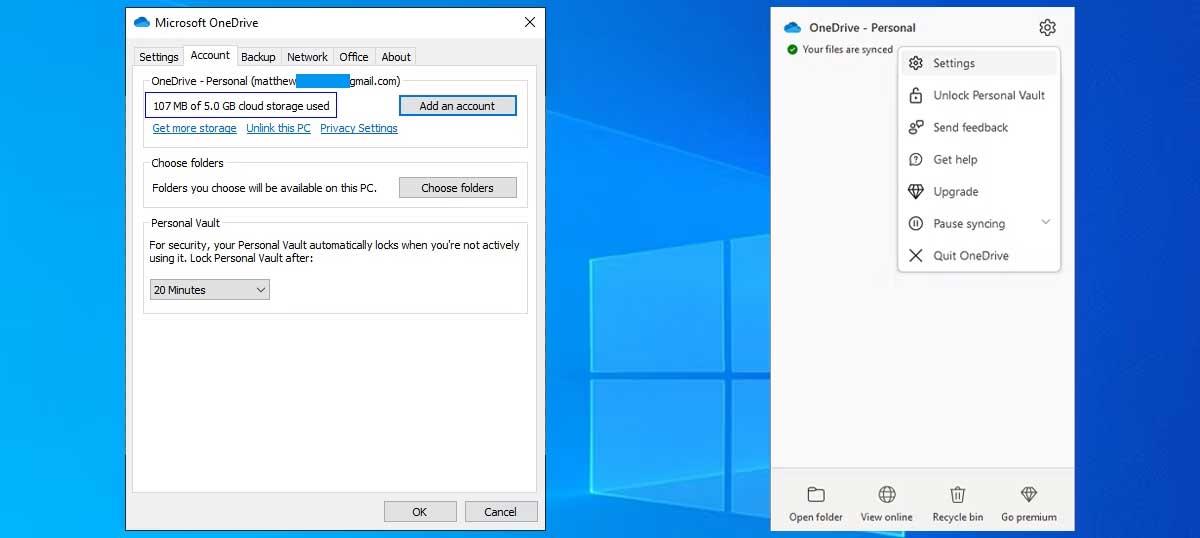
Εάν δεν έχετε περισσότερο χώρο αποθήκευσης και δεν μπορείτε να διαγράψετε κανένα αρχείο, θα πρέπει να αναβαθμίσετε το πρόγραμμα OneDrive ή να μετακινήσετε ορισμένα έγγραφα στο Google Drive , επειδή είναι δωρεάν έως 15 GB.
Τα πρόσθετα βελτιώνουν την παραγωγικότητά σας επειδή έχουν σχεδιαστεί για να επεκτείνουν τη λειτουργικότητα του Word, επομένως δεν χρειάζεστε άλλη εφαρμογή για τη σύνταξη μαθηματικών εξισώσεων, τη λήψη φωτογραφιών στοκ ή την προσθήκη ψηφιακής υπογραφής. .
Ωστόσο, εάν ένα από τα πρόσθετα είναι κατεστραμμένο ή παλιό, μπορεί το Word να πέσει σε ένα βρόχο που δεν μπορεί να αποθηκεύσει το αρχείο. Σε αυτήν την περίπτωση, θα πρέπει να απενεργοποιήσετε όλα τα εγκατεστημένα πρόσθετα.
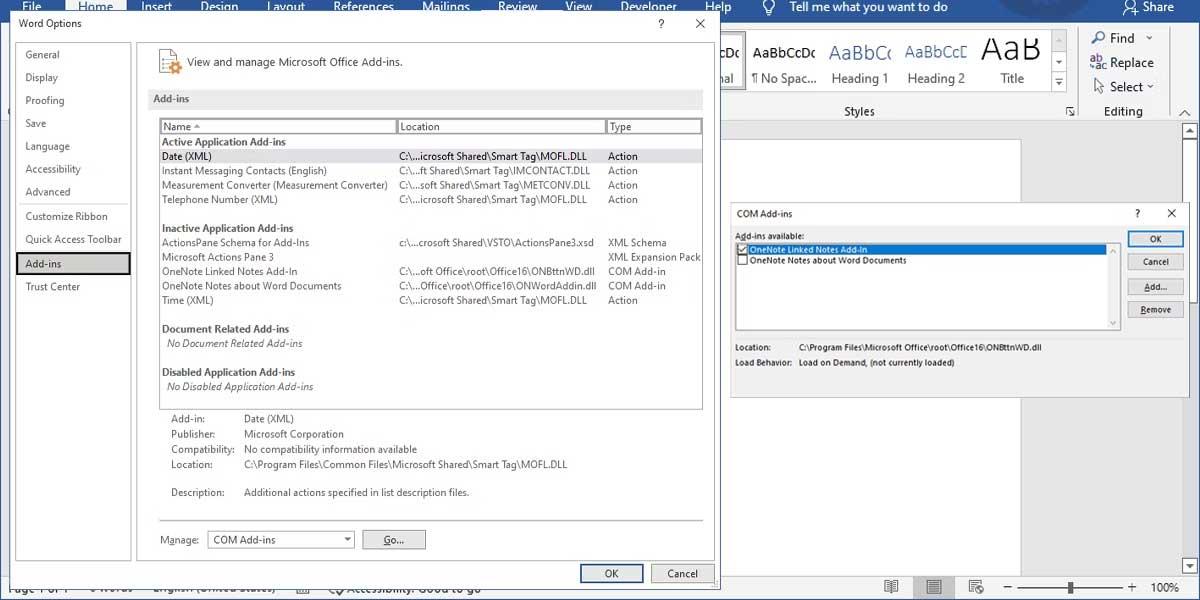
Το πρότυπο Normal.dotm είναι το αρχείο που ανοίγει το σύστημα κάθε φορά που εκτελείτε το Microsoft Word. Αυτό το αρχείο περιέχει ρυθμίσεις που καθορίζουν τον τρόπο εμφάνισης του εγγράφου. Εάν αυτό το πρότυπο είναι κατεστραμμένο, θα λάβετε όλα τα συνηθισμένα σφάλματα, συμπεριλαμβανομένου του κολλήματος του Word κατά την αποθήκευση του εγγράφου.
Ανοίξτε την Εξερεύνηση αρχείων και μεταβείτε στο C: > Users > Username > AppData > Roaming > Microsoft > Templates . Εδώ, βρείτε το Κανονικό αρχείο και μετά μετονομάστε το. Ανοίξτε ξανά το Word και μπορείτε να αποθηκεύσετε το έγγραφο ως συνήθως.
Εάν το Microsoft Word δεν ανταποκρίνεται ή έχει κολλήσει κατά την αποθήκευση, πρέπει να κλείσετε την εφαρμογή και να την επαναφέρετε.
Βήμα 1: Κάντε δεξί κλικ στο κλειδί των Windows και ανοίξτε τη Διαχείριση εργασιών.
Βήμα 2: Βρείτε το Microsoft Word από αυτήν τη λίστα και επιλέξτε το κουμπί Τέλος εργασίας στο κάτω μέρος.
Βήμα 3: Ανοίξτε το Microsoft Word και δοκιμάστε να ανοίξετε ξανά το έγγραφο.
Βήμα 4: Το λογισμικό θα σας ζητήσει αυτόματα να επαναφέρετε την προηγούμενη έκδοση με πρόσφατες τροποποιήσεις. Εάν δεν βλέπετε αυτήν την επιλογή, μπορείτε να κάνετε κλικ στο Αρχείο στο επάνω μέρος και να ανοίξετε το μενού Πληροφορίες.
Βήμα 5: Επιλέξτε Ιστορικό εκδόσεων και ανοίξτε την προηγούμενη έκδοση από αυτήν τη λίστα.
Δοκιμάστε να το αποθηκεύσετε στο OneDriver ή στον υπολογιστή.
Παρακάτω περιγράφεται ο τρόπος για να διορθώσετε το σφάλμα της αδυναμίας αποθήκευσης αρχείων του Word . Ελπίζω το άρθρο να είναι χρήσιμο για εσάς.
Ανακαλύψτε πώς να ρυθμίσετε το χρώμα κελιού Excel ανάλογα με μια συνθήκη χρησιμοποιώντας VBA.
Οδηγίες για την κοπή εικόνων σε κύκλους στο PowerPoint. Ανακαλύψτε πόσο απλά μπορείτε να κόψετε φωτογραφίες σε κύκλους για εντυπωσιακές παρουσιάσεις.
Μάθετε πώς να κάνετε εναλλαγή από πληκτρολόγια LTR σε RTL στο Microsoft Word.
Μάθετε πώς να χρησιμοποιήσετε διαφορετικές γραμματοσειρές στο Discord. Οι επιλογές γραμματοσειρών είναι ποικίλες και πλούσιες.
Κορυφαίες εφαρμογές κοπής ήχων κλήσης στο Android για τη δημιουργία μοναδικών ήχων κλήσης. Ανακαλύψτε τις καλύτερες επιλογές για να προσαρμόσετε το τηλέφωνό σας.
Οδηγίες για την αλλαγή του ονόματος της ομάδας συνομιλίας στο Facebook Messenger. Αυτή τη στιγμή στην ομαδική συνομιλία του Facebook Messenger, μπορούμε εύκολα να αλλάξουμε το όνομα της ομάδας συνομιλίας.
Ανακαλύψτε πώς να επαναφέρετε διαγραμμένες αναρτήσεις στο Facebook εύκολα και γρήγορα. Μαθαίνετε όλες τις λεπτομέρειες για την ανάκτηση διαγραμμένων αναρτήσεων
Οδηγίες για την ακρόαση μουσικής στους Χάρτες Google Επί του παρόντος, οι χρήστες μπορούν να ταξιδέψουν και να ακούσουν μουσική χρησιμοποιώντας την εφαρμογή Google Map στο iPhone. Σήμερα, το WebTech360 σας προσκαλεί
Οδηγίες για τη χρήση του LifeBOX - Η διαδικτυακή υπηρεσία αποθήκευσης της Viettel, το LifeBOX είναι μια νέα διαδικτυακή υπηρεσία αποθήκευσης της Viettel με πολλά ανώτερα χαρακτηριστικά
Πώς να ενημερώσετε την κατάσταση στο Facebook Messenger, το Facebook Messenger στην πιο πρόσφατη έκδοση παρείχε στους χρήστες μια εξαιρετικά χρήσιμη δυνατότητα: αλλαγή








