Πώς να ορίσετε ένα χρώμα κελιού Excel σύμφωνα με μια συνθήκη με το VBA;

Ανακαλύψτε πώς να ρυθμίσετε το χρώμα κελιού Excel ανάλογα με μια συνθήκη χρησιμοποιώντας VBA.
Το PowerPoint δεν μπορεί να παίξει βίντεο ; Μην ανησυχείτε, έχετε πολλούς τρόπους για να διορθώσετε το σφάλμα της αδυναμίας αναπαραγωγής βίντεο στο PowerPoint.
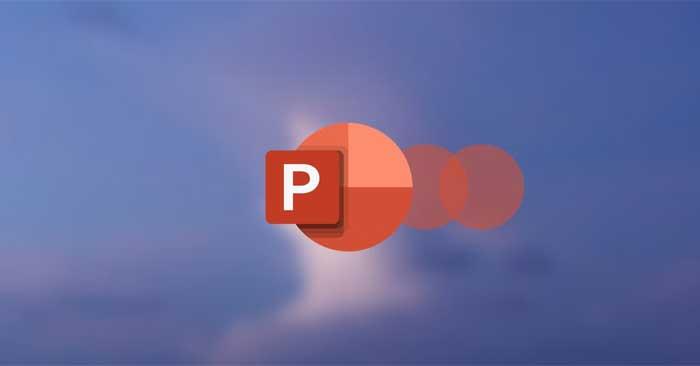
Εσείς και οι συνάδελφοί σας δημιουργήσατε μια εντυπωσιακή παρουσίαση στο Microsoft PowerPoint, αλλά όταν πατάτε το F5 για προεπισκόπηση, το βίντεο δεν αναπαράγεται. Αυτό το πρόβλημα παρουσιάζεται συνήθως λόγω μη συμβατών μορφών βίντεο ή εσφαλμένων ρυθμίσεων PowerPoint. Εάν αντιμετωπίζετε αυτό το πρόβλημα, δοκιμάστε τις παρακάτω λύσεις για να εκτελέσετε ομαλά οποιοδήποτε βίντεο είναι ενσωματωμένο στο PowerPoint!
Πώς να διορθώσετε το σφάλμα της αδυναμίας αναπαραγωγής βίντεο στο PowerPoint
Εάν το PowerPoint δεν υποστηρίζει τη μορφή βίντεο που εισάγετε, δεν θα παίζει ή δεν θα έχει ήχο. Για παράδειγμα, εάν η επέκταση αρχείου είναι .SWF, το PowerPoint δεν μπορεί να ανοίξει αυτό το κλιπ. Σε αυτήν την περίπτωση, θα πρέπει να βρείτε μια άλλη έκδοση του κλιπ ή να χρησιμοποιήσετε έναν διαδικτυακό μετατροπέα μορφής βίντεο .
Εάν το PowerPoint υποστηρίζει τη μορφή βίντεο αλλά εξακολουθεί να μην μπορεί να το αναπαράγει, πρέπει να υπάρχει εσωτερικό πρόβλημα. Για δοκιμή, ανοίξτε το κλιπ εκτός του PowerPoint. Υπάρχουν πολλοί λόγοι για τους οποίους δεν μπορείτε να αναπαράγετε βίντεο σε διαφάνειες PowerPoint:
Σε αυτήν την περίπτωση, ο ευκολότερος τρόπος είναι να κατεβάσετε ξανά το κλιπ από άλλη πηγή. Επίσης, εάν χρησιμοποιείτε ένα βίντεο YouTube , ελέγξτε αν εξακολουθεί να λειτουργεί.
Εάν το βίντεο είναι χωρίς σφάλματα, ήρθε η ώρα να ελέγξετε τις ρυθμίσεις αναπαραγωγής του PowerPoint. Μπορείτε να ρυθμίσετε τα βίντεο του PowerPoint να ανοίγουν αυτόματα ή να περιμένετε πρώτα ένα κλικ. Επομένως, βεβαιωθείτε ότι το PowerPoint έχει ρυθμιστεί ώστε να εκτελεί το βίντεο όπως περιμένετε.
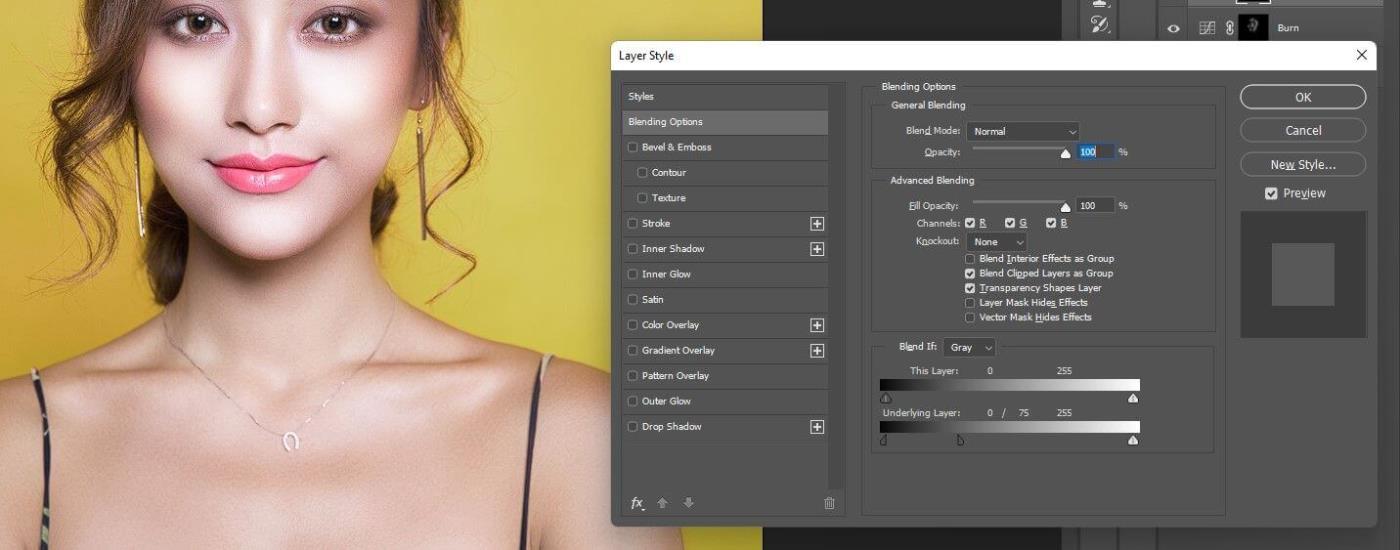
Αυτή η ενέργεια διασφαλίζει ότι ο ήχος δεν απενεργοποιείται στο PowerPoint. Στην καρτέλα Αναπαραγωγή , κάντε κλικ στο εικονίδιο Έντασης και βεβαιωθείτε ότι δεν έχετε επιλέξει κατά λάθος Σίγαση.
Αν θέλετε να εισαγάγετε ένα βίντεο από το YouTube σε μια παρουσίαση, δεν αρκεί η αντιγραφή και επικόλληση του συνδέσμου του. Αντίθετα, πρέπει να ενσωματώσετε τον κώδικα βίντεο στην παρουσίαση. Δείτε πώς μπορείτε να το κάνετε αυτό:
1. Μεταβείτε στο βίντεο YouTube που θέλετε να εισαγάγετε στην παρουσίαση.
2. Κάτω από το βίντεο, κάντε κλικ στο Κοινή χρήση και επιλέξτε Ενσωμάτωση .
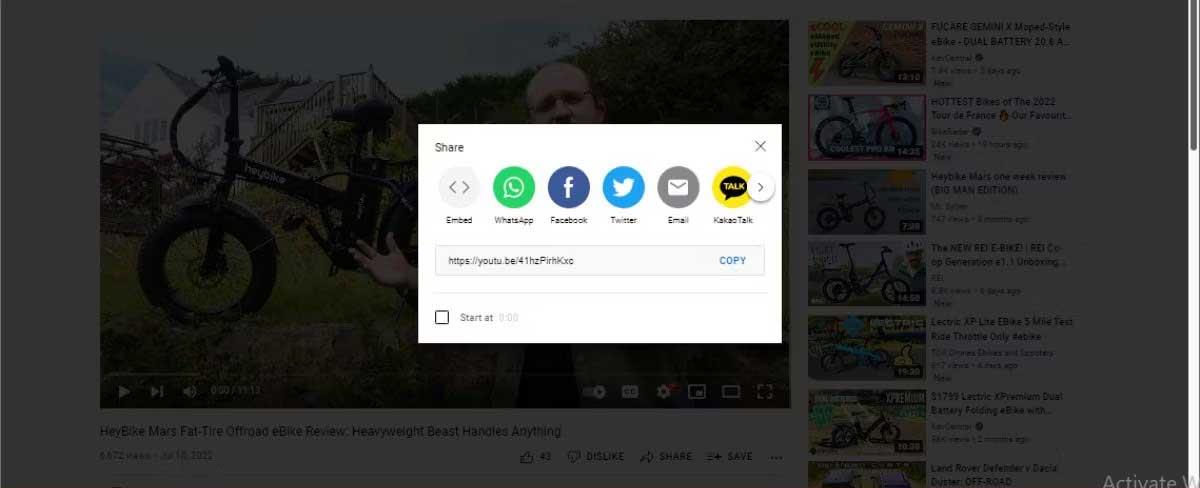
3. Αντιγράψτε τον κώδικα ενσωμάτωσης.
4. Στο PowerPoint, ανοίξτε την καρτέλα Εισαγωγή και κάντε κλικ στην επιλογή Πολυμέσα > Βίντεο .
5. Επιλέξτε Online Videos και επικολλήστε τον κώδικα ενσωμάτωσης του YouTube.
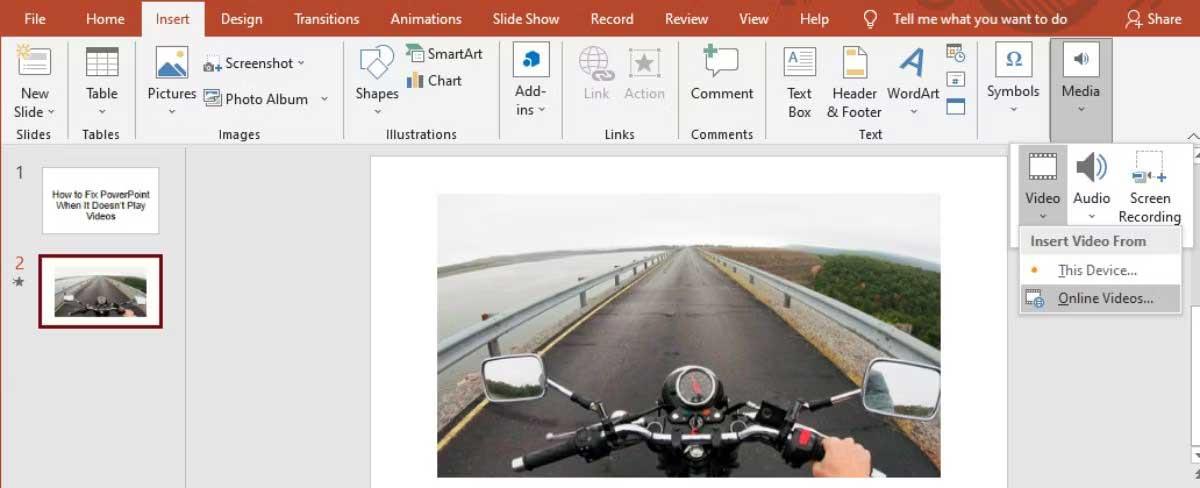
6. Κάντε κλικ στην Εισαγωγή .
Εάν έχετε εισαγάγει ένα διαδικτυακό βίντεο, βεβαιωθείτε ότι έχετε σταθερή σύνδεση στο Διαδίκτυο πριν το παρουσιάσετε. Ένα σφάλμα σύνδεσης μπορεί να επηρεάσει την ποιότητα αναπαραγωγής βίντεο.
Εάν το PowerPoint υποστηρίζει τη μορφή βίντεο που εισαγάγατε, αλλά εξακολουθείτε να αντιμετωπίζετε προβλήματα κατά την αναπαραγωγή του, θα πρέπει να βελτιστοποιήσετε τη συμβατότητα μέσων. Ανοίξτε το μενού Αρχείο στο PowerPoint και επιλέξτε Πληροφορίες . Στη συνέχεια, αναπτύξτε το μενού Έλεγχος για ζητήματα και κάντε κλικ στην επιλογή Έλεγχος συμβατότητας .
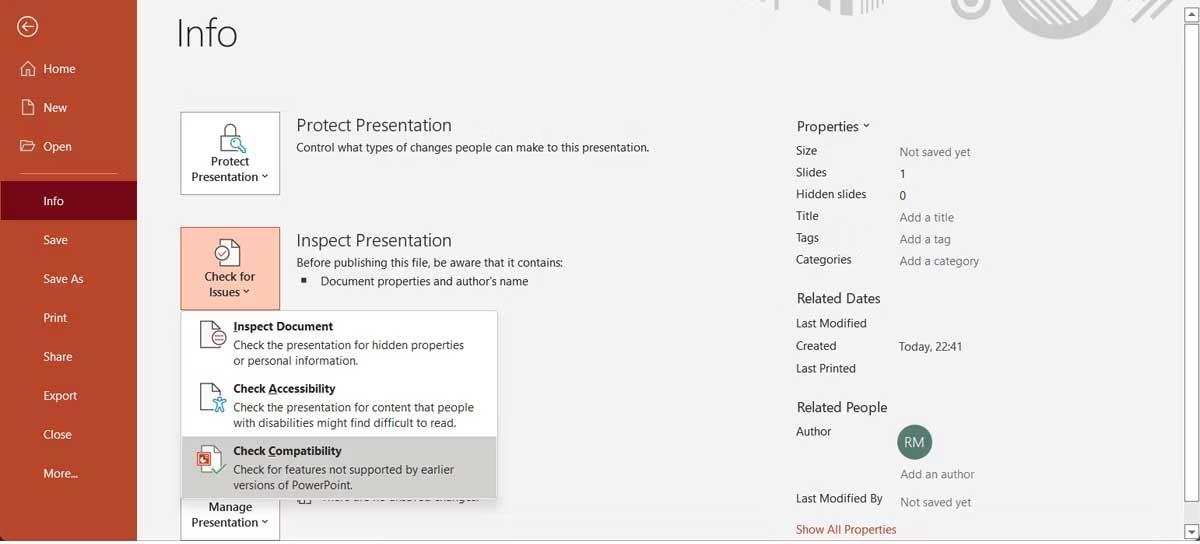
Το PowerPoint θα αναζητήσει τυχόν προβλήματα συμβατότητας και θα τα διορθώσει αυτόματα.
Παρακάτω υπάρχουν τρόποι για να διορθώσετε το σφάλμα της μη αναπαραγωγής βίντεο στο PowerPoint . Ελπίζω το άρθρο να είναι χρήσιμο για εσάς.
Ανακαλύψτε πώς να ρυθμίσετε το χρώμα κελιού Excel ανάλογα με μια συνθήκη χρησιμοποιώντας VBA.
Οδηγίες για την κοπή εικόνων σε κύκλους στο PowerPoint. Ανακαλύψτε πόσο απλά μπορείτε να κόψετε φωτογραφίες σε κύκλους για εντυπωσιακές παρουσιάσεις.
Μάθετε πώς να κάνετε εναλλαγή από πληκτρολόγια LTR σε RTL στο Microsoft Word.
Μάθετε πώς να χρησιμοποιήσετε διαφορετικές γραμματοσειρές στο Discord. Οι επιλογές γραμματοσειρών είναι ποικίλες και πλούσιες.
Κορυφαίες εφαρμογές κοπής ήχων κλήσης στο Android για τη δημιουργία μοναδικών ήχων κλήσης. Ανακαλύψτε τις καλύτερες επιλογές για να προσαρμόσετε το τηλέφωνό σας.
Οδηγίες για την αλλαγή του ονόματος της ομάδας συνομιλίας στο Facebook Messenger. Αυτή τη στιγμή στην ομαδική συνομιλία του Facebook Messenger, μπορούμε εύκολα να αλλάξουμε το όνομα της ομάδας συνομιλίας.
Ανακαλύψτε πώς να επαναφέρετε διαγραμμένες αναρτήσεις στο Facebook εύκολα και γρήγορα. Μαθαίνετε όλες τις λεπτομέρειες για την ανάκτηση διαγραμμένων αναρτήσεων
Οδηγίες για την ακρόαση μουσικής στους Χάρτες Google Επί του παρόντος, οι χρήστες μπορούν να ταξιδέψουν και να ακούσουν μουσική χρησιμοποιώντας την εφαρμογή Google Map στο iPhone. Σήμερα, το WebTech360 σας προσκαλεί
Οδηγίες για τη χρήση του LifeBOX - Η διαδικτυακή υπηρεσία αποθήκευσης της Viettel, το LifeBOX είναι μια νέα διαδικτυακή υπηρεσία αποθήκευσης της Viettel με πολλά ανώτερα χαρακτηριστικά
Πώς να ενημερώσετε την κατάσταση στο Facebook Messenger, το Facebook Messenger στην πιο πρόσφατη έκδοση παρείχε στους χρήστες μια εξαιρετικά χρήσιμη δυνατότητα: αλλαγή








