Πώς να ορίσετε ένα χρώμα κελιού Excel σύμφωνα με μια συνθήκη με το VBA;

Ανακαλύψτε πώς να ρυθμίσετε το χρώμα κελιού Excel ανάλογα με μια συνθήκη χρησιμοποιώντας VBA.
Εάν ο υπολογιστής σας με Windows δεν μπορεί να ανοίξει το SmartScreen , δοκιμάστε τις παρακάτω λύσεις.

Τι είναι το SmartSceen;
Το SmartScreen είναι ένα εργαλείο ασφαλείας που βασίζεται σε σύννεφο ενσωματωμένο στα Windows 8 και στα Windows 10. Βασικά, φτάνει στους διακομιστές της Microsoft κάθε φορά που εγκαθιστάτε μια εφαρμογή. Με αυτόν τον τρόπο, θα σας βοηθήσει να επιβεβαιώσετε εάν το λογισμικό που σκοπεύετε να εγκαταστήσετε είναι ασφαλές και εάν έχει ή όχι κακόβουλο λογισμικό ή ιούς.
Αυτό είναι ένα επίπεδο προστασίας που παρέχει η Microsoft στους χρήστες. Ακόμη και με εγκατεστημένο λογισμικό προστασίας από ιούς, το SmartScreen εξακολουθεί να σας παρέχει τις πιο πρόσφατες πληροφορίες σχετικά με τις απειλές όταν συνδέεται με διακομιστές της Microsoft κάθε φορά που σαρώνει.
Ωστόσο, εάν το SmartScreen αντιμετωπίσει σφάλμα σύνδεσης της Microsoft, θα εμφανίσει το μήνυμα >Δεν είναι δυνατή η πρόσβαση στο SmartScreen αυτήν τη στιγμή . Σας λέει επίσης τον εκδότη και το όνομα της εφαρμογής. Χάρη σε αυτό, μπορείτε να πάρετε μια πιο τεκμηριωμένη απόφαση προτού επιλέξετε Εκτέλεση ή Μην εκτελείτε . Ακολουθούν ορισμένα βήματα για να διορθώσετε το σφάλμα SmartScreen που δεν λειτουργεί στα Windows.
Πώς να διορθώσετε το σφάλμα SmartScreen που δεν εκτελείται
Ελέγξτε τη σύνδεσή σας στο Διαδίκτυο
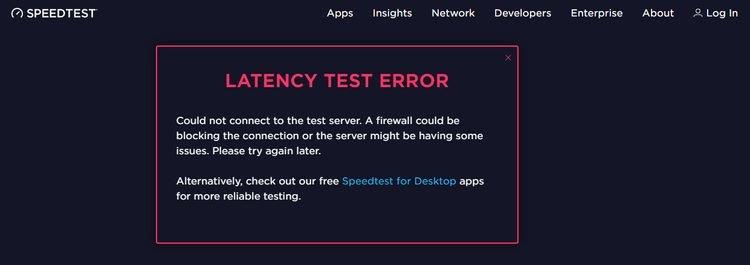
Επειδή το SmartScreen βασίζεται στους διακομιστές της Microsoft για τον έλεγχο της κατάστασης ασφάλειας ορισμένων εφαρμογών, πρέπει να είστε συνδεδεμένοι για να λειτουργήσει. Ο ευκολότερος τρόπος για να ελέγξετε την ταχύτητα του δικτύου σας είναι να χρησιμοποιήσετε το Speedtest.net. Εάν δείτε ασυνεπείς ταχύτητες λήψης ή μεταφόρτωσης ή 0 Mbps, το σφάλμα μπορεί να οφείλεται στον πάροχο υπηρεσιών.
Σε αυτήν την περίπτωση, πρώτα, θα πρέπει να επαναφέρετε το μόντεμ και το δρομολογητή. Εάν χρησιμοποιείτε ενσύρματο δίκτυο, δοκιμάστε να αποσυνδέσετε και να επανασυνδέσετε το καλώδιο LAN. Τέλος, εκτελέστε το Windows Network Troubleshooter εάν τα παραπάνω βήματα δεν λειτουργούν.
Ελέγξτε την κατάσταση SmartScreen
Ο λόγος που το SmartScreen δεν λειτουργεί μερικές φορές μπορεί να οφείλεται σε κάποιον άλλο ή σε κάποιον παράγοντα που το απενεργοποιεί. Μπορείτε εύκολα να ελέγξετε την κατάσταση της SmartScreen στο Κέντρο ασφαλείας των Windows ως εξής: ανοίξτε το μενού Έναρξη > κάντε κλικ στο λογότυπο Ρυθμίσεις (οδοντωτό εικονίδιο).
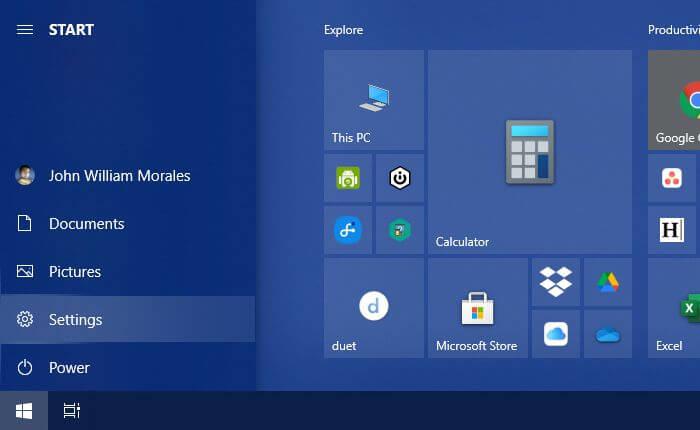
Στο παράθυρο Ρυθμίσεις , κάντε κλικ στην Ενημέρωση και ασφάλεια .
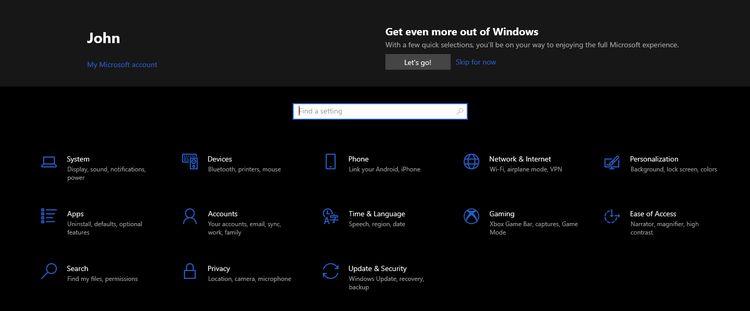
Στο παράθυρο Ρυθμίσεις Ενημέρωση & Ασφάλεια, μεταβείτε στην Ασφάλεια των Windows στην αριστερή στήλη. Κάντε κλικ στο κουμπί Άνοιγμα ασφαλείας των Windows . Θα εμφανιστεί το παράθυρο Ασφάλεια των Windows.
Σε αυτό το νέο παράθυρο, μεταβείτε στο στοιχείο Έλεγχος εφαρμογών και προγράμματος περιήγησης > στην περιοχή Προστασία βάσει φήμης , κάντε κλικ στην επιλογή Ρυθμίσεις προστασίας βάσει φήμης .
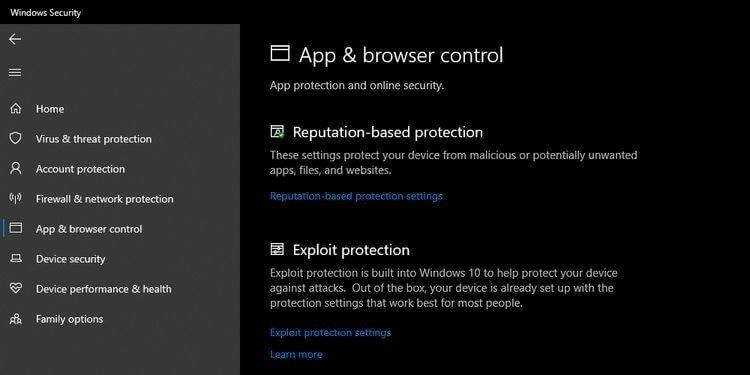
Βεβαιωθείτε ότι έχετε ενεργοποιήσει τις ακόλουθες ρυθμίσεις στις επιλογές προστασίας βάσει φήμης:
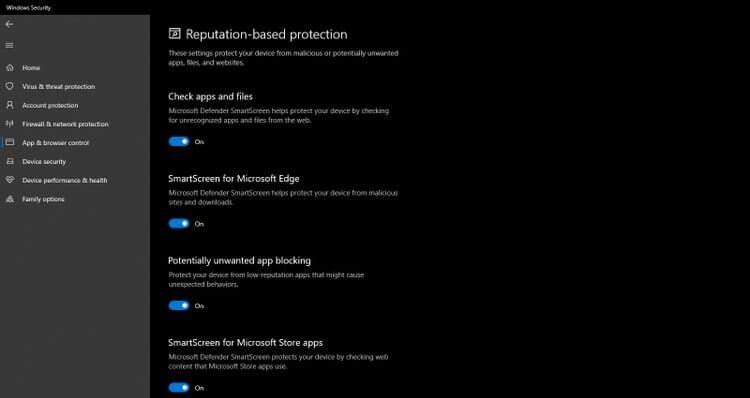
Κλείστε όλα τα παράθυρα και επανεκκινήστε τον υπολογιστή. Στη συνέχεια, μπορείτε να δοκιμάσετε να εκτελέσετε ξανά την εγκατάσταση αυτής της εφαρμογής. Εάν διαπιστώσετε ότι κάποια από τις παραπάνω ρυθμίσεις έχει αποκλείσει τη λειτουργία του SmartScreen, θα έχετε πλέον πλήρη πρόσβαση σε αυτό ξανά.
Βεβαιωθείτε ότι ο διακομιστής Microsoft είναι διαθέσιμος
Όταν ο διακομιστής της Microsoft διακόπτεται, η υπηρεσία SmartScreen επηρεάζεται σίγουρα. Για να ελέγξετε την κατάσταση του SmartScreen, μεταβείτε στην Κοινότητα της Microsoft και αναζητήστε ανακοινώσεις ή ενημερώσεις μέσω του λογαριασμού Twitter της εταιρείας.
Εάν δεν μπορείτε να βρείτε πληροφορίες για αυτά, μεταβείτε στο Downdetector.com. Στη συνέχεια, μπορείτε να χρησιμοποιήσετε αυτήν την υπηρεσία για να δείτε εάν εντοπίζει τυχόν διακοπές από τους διακομιστές της Microsoft.
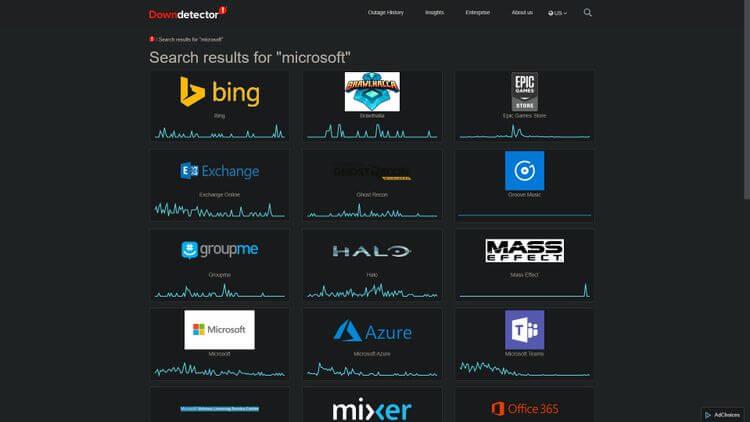
Απενεργοποιήστε τον διακομιστή μεσολάβησης
Οι διενέξεις με διακομιστές μεσολάβησης μπορεί επίσης να προκαλέσουν τη μη λειτουργία του SmartScreen. Για να προσδιορίσετε εάν είναι η αιτία του προβλήματος, μεταβείτε στις επιλογές του διακομιστή μεσολάβησης ως εξής: κάντε κλικ στο κουμπί μενού Έναρξη > επιλέξτε Ρυθμίσεις > κάντε κλικ στο Δίκτυο και Διαδίκτυο > στην αριστερή στήλη, κάντε κλικ στο κουμπί Διακομιστής μεσολάβησης .
Στο κύριο παράθυρο του διακομιστή μεσολάβησης, βρείτε τη Μη αυτόματη ρύθμιση διακομιστή μεσολάβησης > βεβαιωθείτε ότι η Χρήση διακομιστή μεσολάβησης είναι απενεργοποιημένη .
Κλείστε όλα τα παράθυρα και επανεκκινήστε τον υπολογιστή. Στη συνέχεια, μπορείτε να προχωρήσετε και να επανεκκινήσετε την εγκατάσταση. Εάν ο διακομιστής μεσολάβησης προκαλεί το πρόβλημα, το σφάλμα οθόνης SmartScreen δεν θα υπάρχει πλέον.
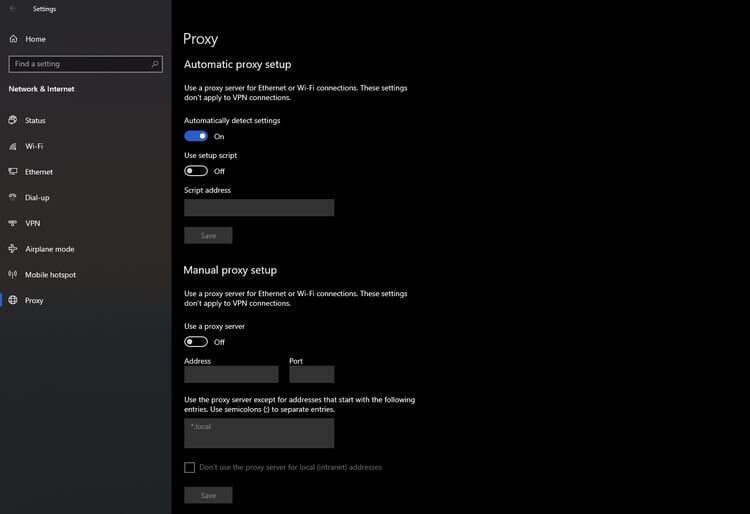
Δημιουργήστε έναν νέο λογαριασμό χρήστη των Windows
Εάν για κάποιο λόγο, ο λογαριασμός χρήστη των Windows προκαλεί σφάλματα SmartScreen, πρέπει να δημιουργήσετε έναν νέο λογαριασμό.
Ωστόσο, πριν από αυτό, δοκιμάστε πρώτα όλες τις διορθώσεις σφαλμάτων SmartScreen παραπάνω επειδή αυτή η διαδικασία διαρκεί περισσότερο. Επομένως, θα πρέπει να το επιλέξετε ως την τελευταία λύση.
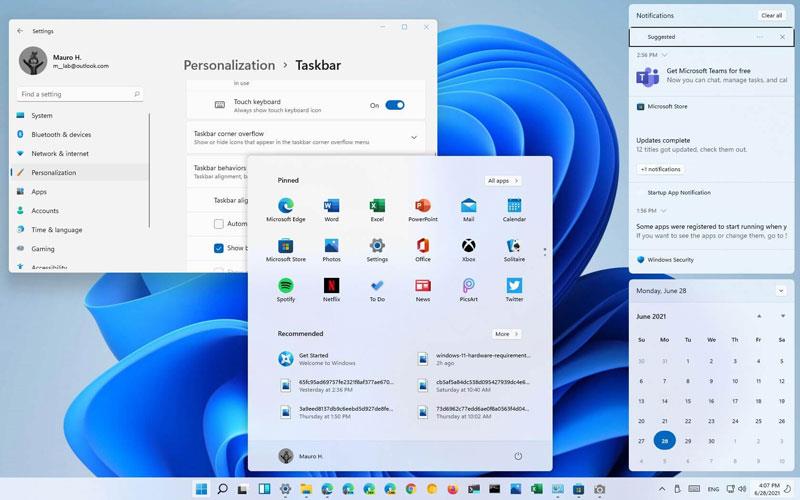
Για να δημιουργήσετε έναν νέο λογαριασμό, ανοίξτε το μενού Έναρξη > κάντε κλικ στις Ρυθμίσεις > Λογαριασμοί . Στην αριστερή στήλη του παραθύρου Λογαριασμοί > κάντε κλικ στην επιλογή Οικογένεια και άλλοι χρήστες . Στη συνέχεια, στο παράθυρο Οικογένεια και άλλοι χρήστες , βρείτε Άλλοι χρήστες .
Κάντε κλικ στην Προσθήκη κάποιου άλλου σε αυτόν τον υπολογιστή . Θα ανοίξει ένα νέο παράθυρο λογαριασμού Windows. Ακολουθήστε τις οδηγίες για να δημιουργήσετε έναν νέο λογαριασμό. Τέλος, επανεκκινήστε τον υπολογιστή σας και συνδεθείτε με τον νέο σας λογαριασμό. Το σφάλμα SmartScreen έχει πλέον επίσης εξαφανιστεί.
Παραπάνω είναι πώς να διορθώσετε το σφάλμα SmartScreen στα Windows . Ελπίζω το άρθρο να είναι χρήσιμο για εσάς.
Ανακαλύψτε πώς να ρυθμίσετε το χρώμα κελιού Excel ανάλογα με μια συνθήκη χρησιμοποιώντας VBA.
Οδηγίες για την κοπή εικόνων σε κύκλους στο PowerPoint. Ανακαλύψτε πόσο απλά μπορείτε να κόψετε φωτογραφίες σε κύκλους για εντυπωσιακές παρουσιάσεις.
Μάθετε πώς να κάνετε εναλλαγή από πληκτρολόγια LTR σε RTL στο Microsoft Word.
Μάθετε πώς να χρησιμοποιήσετε διαφορετικές γραμματοσειρές στο Discord. Οι επιλογές γραμματοσειρών είναι ποικίλες και πλούσιες.
Κορυφαίες εφαρμογές κοπής ήχων κλήσης στο Android για τη δημιουργία μοναδικών ήχων κλήσης. Ανακαλύψτε τις καλύτερες επιλογές για να προσαρμόσετε το τηλέφωνό σας.
Οδηγίες για την αλλαγή του ονόματος της ομάδας συνομιλίας στο Facebook Messenger. Αυτή τη στιγμή στην ομαδική συνομιλία του Facebook Messenger, μπορούμε εύκολα να αλλάξουμε το όνομα της ομάδας συνομιλίας.
Ανακαλύψτε πώς να επαναφέρετε διαγραμμένες αναρτήσεις στο Facebook εύκολα και γρήγορα. Μαθαίνετε όλες τις λεπτομέρειες για την ανάκτηση διαγραμμένων αναρτήσεων
Οδηγίες για την ακρόαση μουσικής στους Χάρτες Google Επί του παρόντος, οι χρήστες μπορούν να ταξιδέψουν και να ακούσουν μουσική χρησιμοποιώντας την εφαρμογή Google Map στο iPhone. Σήμερα, το WebTech360 σας προσκαλεί
Οδηγίες για τη χρήση του LifeBOX - Η διαδικτυακή υπηρεσία αποθήκευσης της Viettel, το LifeBOX είναι μια νέα διαδικτυακή υπηρεσία αποθήκευσης της Viettel με πολλά ανώτερα χαρακτηριστικά
Πώς να ενημερώσετε την κατάσταση στο Facebook Messenger, το Facebook Messenger στην πιο πρόσφατη έκδοση παρείχε στους χρήστες μια εξαιρετικά χρήσιμη δυνατότητα: αλλαγή








