Πώς να ορίσετε ένα χρώμα κελιού Excel σύμφωνα με μια συνθήκη με το VBA;

Ανακαλύψτε πώς να ρυθμίσετε το χρώμα κελιού Excel ανάλογα με μια συνθήκη χρησιμοποιώντας VBA.
Τα Windows 10 δεν σας επιτρέπουν να συνδεθείτε, ακόμα κι αν πληκτρολογήσατε το σωστό PIN. Παρακάτω είναι ο απλούστερος τρόπος για να διορθώσετε το σφάλμα της αδυναμίας εισαγωγής PIN των Windows 10 .

Το PIN του Windows Hello κάνει τη σύνδεση σε λογαριασμούς χρηστών εξαιρετικά εύκολη. Ωστόσο, ενδέχεται να αντιμετωπίσετε προβλήματα όταν εισάγετε λάθος PIN των Windows, παρόλο που το έχετε συμπληρώσει σωστά.
Αυτό το σφάλμα παρουσιάζεται κυρίως όταν ο φάκελος Ngc είναι κατεστραμμένος. Ωστόσο, σε ορισμένες περιπτώσεις, πρέπει να κάνετε πιο εις βάθος βήματα αντιμετώπισης προβλημάτων. Παρακάτω υπάρχουν τρόποι για να διορθώσετε το σφάλμα PIN των Windows 10 που δεν λειτουργεί.
Βεβαιωθείτε ότι δεν πληκτρολογήσατε λάθος PIN
Αυτό το σφάλμα εμφανίζεται συχνά όταν εισάγετε λάθος PIN. Για να εξαλείψετε αυτήν την πιθανότητα, επαναφέρετε ξανά το PIN.
Ο υπολογιστής σας πρέπει να είναι συνδεδεμένος σε σταθερό δίκτυο Διαδικτύου για να επαναφέρετε το PIN. Ανοίξτε λοιπόν τον υπολογιστή σας και βεβαιωθείτε ότι είναι συνδεδεμένος στο διαδίκτυο. Για να επαναφέρετε το PIN σας , μεταβείτε στη σελίδα σύνδεσης του προφίλ και κάντε κλικ στο Ξέχασα το PIN μου .
Μπορείτε να επαναφέρετε το PIN σας επικυρώνοντας την ταυτότητά σας μέσω του κωδικού πρόσβασης του λογαριασμού σας Microsoft ή επιλέγοντας άλλη σύνδεση κάνοντας κλικ στην επιλογή Αποστολή κωδικού στη διεύθυνση email σας.
Εάν κάνετε κλικ στην ακόλουθη επιλογή, εισαγάγετε τον κωδικό που λάβατε μέσω email και κάντε κλικ στο Continue . Τα Windows θα σας κατευθύνουν να εισαγάγετε ένα νέο PIN εδώ, επομένως συμπληρώστε το, επιβεβαιώστε ξανά και, στη συνέχεια, κάντε κλικ στο OK .
Κάντε επανεκκίνηση του υπολογιστή σας, προσθέστε ένα νέο PIN στην οθόνη σύνδεσης και δοκιμάστε να συνδεθείτε ξανά. Εάν είναι επιτυχής, εισαγάγατε προηγουμένως λάθος pin.
Εάν το PIN εξακολουθεί να μην ισχύει μετά την επαναφορά και είστε βέβαιοι ότι έχετε εισαγάγει τις σωστές πληροφορίες, το πρόβλημα μπορεί να οφείλεται στο λειτουργικό σύστημα.
Εάν θέλετε να εμβαθύνετε, επαναφέρετε το PIN σας, ώστε να μπορείτε να συνδεθείτε προσωρινά στον υπολογιστή σας ή να χρησιμοποιήσετε μια άλλη επιλογή, όπως τον κωδικό πρόσβασης του λογαριασμού σας Microsoft.
Αφού συνδεθείτε στον λογαριασμό σας, το πρώτο βήμα που πρέπει να κάνετε είναι να διαγράψετε το φάκελο Ngc.
Διαγράψτε το φάκελο Ngc στα Windows
Τα Windows αποθηκεύουν όλες τις ρυθμίσεις που σχετίζονται με το PIN σε αυτόν τον φάκελο, επομένως το λειτουργικό σύστημα καθορίζει ότι το PIN σας είναι λάθος, επομένως θα πρέπει να διαγράψετε αυτόν τον φάκελο. Η παρακάτω διαδικασία θα διαγράψει όλα τα δεδομένα που σχετίζονται με το PIN στο λειτουργικό σύστημα. Στη συνέχεια, μπορείτε να ορίσετε ένα νέο PIN.
Διαγράψτε το φάκελο Ngc ως εξής:
1. Συνδεθείτε στον λογαριασμό διαχειριστή σας.
2. Μεταβείτε στο C: drive > Windows > ServiceProfiles > LocalService > AppData > Local > Microsoft .
3. Βρείτε το φάκελο Ngc , κάντε δεξί κλικ πάνω του και πατήστε Διαγραφή .
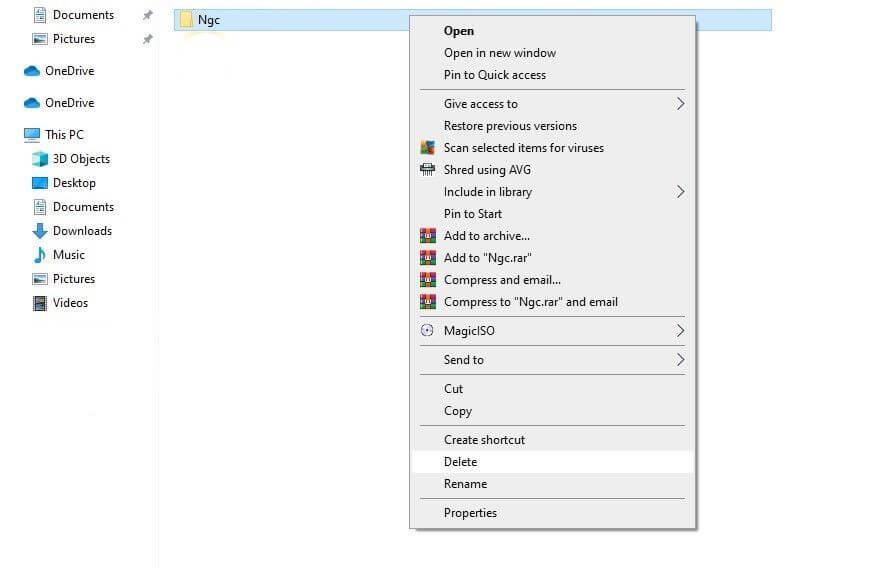
Μεταβείτε στις Ρυθμίσεις > Λογαριασμοί > Επιλογές σύνδεσης για να ρυθμίσετε ένα νέο PIN μετά τη διαγραφή του παλιού. Στη συνέχεια, κάντε κλικ στο Windows Hello PIN , προσθέστε ένα νέο PIN και ελπίζουμε ότι θα λειτουργήσει στο λειτουργικό σας σύστημα.
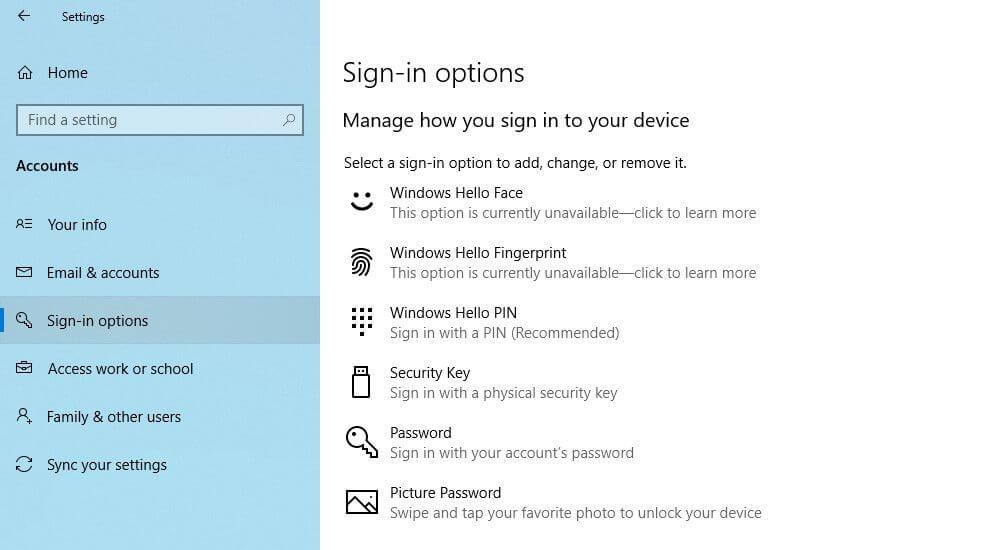
Εάν όχι, προχωρήστε στον επόμενο τρόπο για να διορθώσετε το σφάλμα μπαταρίας των Windows 10 .
Εξαλείψτε ζητήματα που σχετίζονται με τον λογαριασμό χρήστη
Κατά τη διόρθωση σφαλμάτων PIN, πρέπει να εξαλείψετε συγκεκριμένα προβλήματα στο λογαριασμό σας. Πρώτα, ελέγξτε εάν η αιτία ξεκινά από έναν λογαριασμό Microsoft. Ο καλύτερος τρόπος είναι να μεταβείτε σε έναν εσωτερικό λογαριασμό ως εξής:
1. Ανοίξτε την εφαρμογή Ρυθμίσεις των Windows .
2. Μεταβείτε στους Λογαριασμούς .
3. Πλοηγηθείτε στις Πληροφορίες σας στην αριστερή πλαϊνή γραμμή.
4. Κάντε κλικ στην επιλογή Είσοδος με τοπικό λογαριασμό .
5. Κάντε κλικ στο Επόμενο .
6. Εισαγάγετε το PIN .
7. Δημιουργήστε έναν τοπικό λογαριασμό προσθέτοντας ένα όνομα χρήστη και έναν κωδικό πρόσβασης.
8. Στη συνέχεια, κάντε κλικ στο Επόμενο .
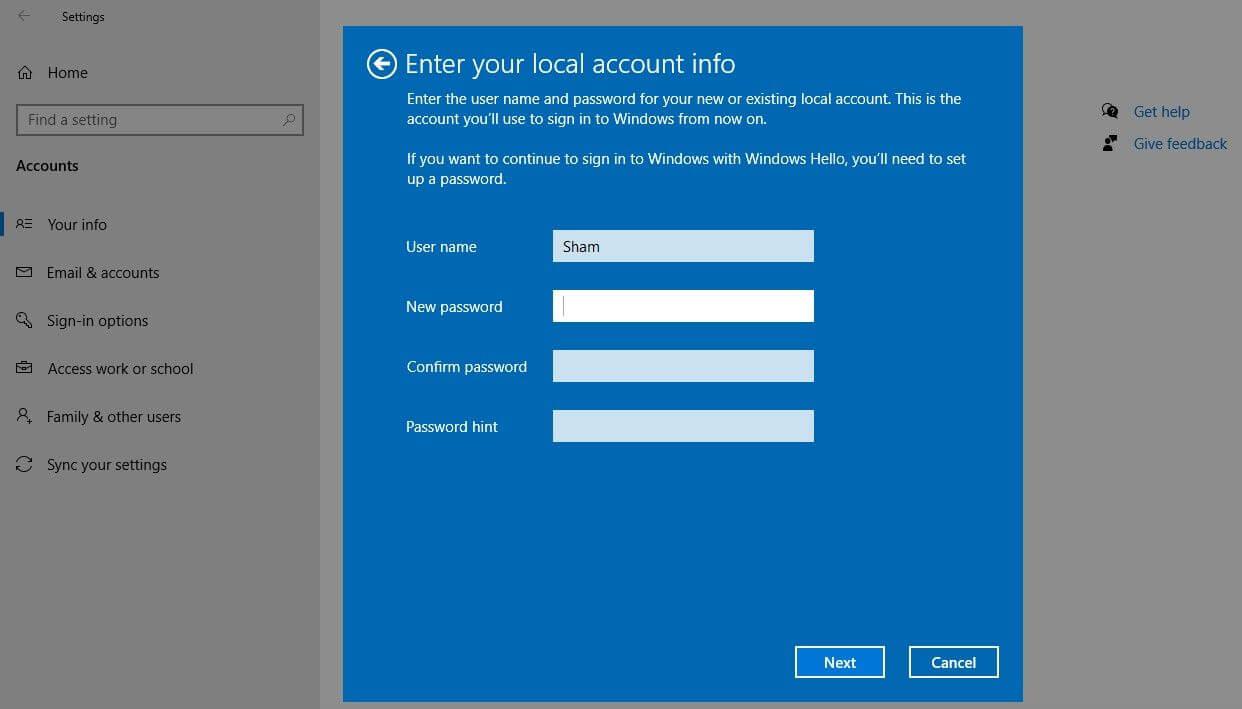
9. Κάντε κλικ στην επιλογή Έξοδος και ολοκληρώστε .
Ακολουθώντας τα παραπάνω βήματα, θα επιστρέψετε στην οθόνη σύνδεσης. Εισαγάγετε ξανά το PIN για να επιβεβαιώσετε ότι λειτουργεί. Εάν ναι, ο λογαριασμός Microsoft είναι η αιτία του σφάλματος PIN Win 10. Δημιουργήστε άλλο λογαριασμό.
Εάν η αιτία προέρχεται από τον λογαριασμό χρήστη Microsoft που διαθέτετε, θα πρέπει να αντιγράψετε το αρχείο στον νέο λογαριασμό και να μεταβείτε στη χρήση του.
Εάν το PIN Win 10 δεν λειτουργεί στον λογαριασμό, προχωρήστε στο επόμενο βήμα.
Προσαρμόστε τις ρυθμίσεις σύνδεσης PIN στο πρόγραμμα επεξεργασίας πολιτικής ομάδας
Όταν η ρύθμιση σύνδεσης PIN είναι απενεργοποιημένη στο πρόγραμμα επεξεργασίας πολιτικής ομάδας, το PIN δεν θα λειτουργήσει. Επομένως, θα πρέπει να ελέγξετε για να βεβαιωθείτε ότι δεν προκαλεί προβλήματα σύνδεσης.
Ωστόσο, ορισμένες εκδόσεις των Windows δεν διαθέτουν αυτήν τη δυνατότητα. Εάν ο υπολογιστής που χρησιμοποιείτε είναι ο ίδιος, παραλείψτε αυτό το βήμα.
Πώς να προσαρμόσετε τις ρυθμίσεις στο πρόγραμμα επεξεργασίας πολιτικής ομάδας:
Εάν η παραπάνω ρύθμιση είναι ενεργοποιημένη, συνεχίστε στο επόμενο βήμα.
Ενημερώστε ή υποβαθμίστε την έκδοση του λειτουργικού συστήματος
Σύμφωνα με το κέντρο βοήθειας της Microsoft, ένας από τους λόγους για τους οποίους το PIN δεν λειτουργεί στα Windows οφείλεται σε ενημερώσεις. Εάν θυμάστε ότι ενημερώσατε πρόσφατα το σύστημά σας, πρέπει να υποβαθμίσετε την έκδοση των Windows.
Εάν δεν έχει ενημερωθεί, η αιτία μπορεί να οφείλεται στο παλιό λειτουργικό σύστημα. Προς το παρόν, ενημερώστε τα Windows ως εξής:
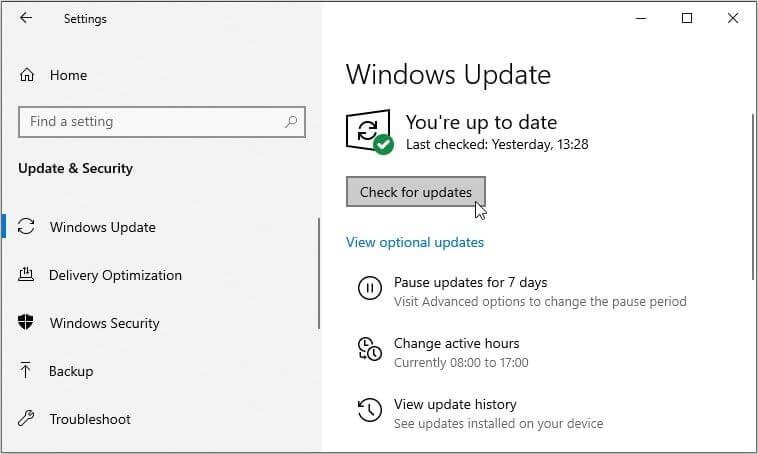
Τα Windows θα ελέγξουν αυτόματα για νέες ενημερώσεις. Αφού ολοκληρωθεί η διαδικασία ενημέρωσης, δοκιμάστε να συνδεθείτε ξανά με το PIN σας.
Εάν έχετε εφαρμόσει όλους τους παραπάνω τρόπους για να διορθώσετε τα σφάλματα PIN των Windows 10 και το πρόβλημα εξακολουθεί να μην έχει επιλυθεί, σκεφτείτε να επαναφέρετε τον υπολογιστή σας σε μια χρονική στιγμή που το PIN λειτουργούσε σταθερά στο παρελθόν. Εάν δεν είναι εφικτό, η επαναφορά του υπολογιστή στις εργοστασιακές ρυθμίσεις είναι η τελευταία λύση.
Ελπίζω το άρθρο να είναι χρήσιμο για εσάς.
Ανακαλύψτε πώς να ρυθμίσετε το χρώμα κελιού Excel ανάλογα με μια συνθήκη χρησιμοποιώντας VBA.
Οδηγίες για την κοπή εικόνων σε κύκλους στο PowerPoint. Ανακαλύψτε πόσο απλά μπορείτε να κόψετε φωτογραφίες σε κύκλους για εντυπωσιακές παρουσιάσεις.
Μάθετε πώς να κάνετε εναλλαγή από πληκτρολόγια LTR σε RTL στο Microsoft Word.
Μάθετε πώς να χρησιμοποιήσετε διαφορετικές γραμματοσειρές στο Discord. Οι επιλογές γραμματοσειρών είναι ποικίλες και πλούσιες.
Κορυφαίες εφαρμογές κοπής ήχων κλήσης στο Android για τη δημιουργία μοναδικών ήχων κλήσης. Ανακαλύψτε τις καλύτερες επιλογές για να προσαρμόσετε το τηλέφωνό σας.
Οδηγίες για την αλλαγή του ονόματος της ομάδας συνομιλίας στο Facebook Messenger. Αυτή τη στιγμή στην ομαδική συνομιλία του Facebook Messenger, μπορούμε εύκολα να αλλάξουμε το όνομα της ομάδας συνομιλίας.
Ανακαλύψτε πώς να επαναφέρετε διαγραμμένες αναρτήσεις στο Facebook εύκολα και γρήγορα. Μαθαίνετε όλες τις λεπτομέρειες για την ανάκτηση διαγραμμένων αναρτήσεων
Οδηγίες για την ακρόαση μουσικής στους Χάρτες Google Επί του παρόντος, οι χρήστες μπορούν να ταξιδέψουν και να ακούσουν μουσική χρησιμοποιώντας την εφαρμογή Google Map στο iPhone. Σήμερα, το WebTech360 σας προσκαλεί
Οδηγίες για τη χρήση του LifeBOX - Η διαδικτυακή υπηρεσία αποθήκευσης της Viettel, το LifeBOX είναι μια νέα διαδικτυακή υπηρεσία αποθήκευσης της Viettel με πολλά ανώτερα χαρακτηριστικά
Πώς να ενημερώσετε την κατάσταση στο Facebook Messenger, το Facebook Messenger στην πιο πρόσφατη έκδοση παρείχε στους χρήστες μια εξαιρετικά χρήσιμη δυνατότητα: αλλαγή








