Πώς να ορίσετε ένα χρώμα κελιού Excel σύμφωνα με μια συνθήκη με το VBA;

Ανακαλύψτε πώς να ρυθμίσετε το χρώμα κελιού Excel ανάλογα με μια συνθήκη χρησιμοποιώντας VBA.
Τι πρέπει να κάνω εάν οι δίσκοι Ξυστό είναι πλήρεις εμφανίζεται σφάλμα στο Photoshop; Ας μάθουμε με το EU.LuckyTemplates πώς να διορθώσετε το πλήρες σφάλμα Scratch δίσκου στο Photoshop !
Αν έχετε αντιμετωπίσει ποτέ το σφάλμα "γρατσουνιές γεμάτες δίσκους" στο Photoshop, πιθανότατα γνωρίζετε ότι είναι μια ενοχλητική διακοπή στη ροή εργασίας σας. Αναγκάζεστε να βγάλετε το χέρι σας από το ποντίκι, να αφήσετε το στυλό σας και να διορθώσετε το πρόβλημα στο κατά την επεξεργασία της εργασίας.
Αυτός ο οδηγός θα εξηγήσει τι προκαλεί το σφάλμα "γέμισμα των δίσκων γρατσουνιάς" και πώς να το διορθώσετε, μαζί με ορισμένες συμβουλές για να αποτρέψετε την εμφάνιση αυτού του προβλήματος στο μέλλον.
Ποιο είναι το πλήρες σφάλμα Scratch disk στο Photoshop;

Βασικά, το σφάλμα Scratch disk full Photoshop σάς λέει ότι το λογισμικό δεν μπορεί να λειτουργήσει επειδή ο σκληρός δίσκος δεν έχει χώρο για την εκτέλεση των προσωρινών αρχείων του.
Είναι πιθανό αυτά τα αρχεία να υπερβαίνουν το όριο της μνήμης RAM που χρησιμοποιείται για ορισμένες βασικές λειτουργίες του Photoshop. Το αποτέλεσμα είναι μείωση της συνολικής απόδοσης ή σφάλμα "γεμάτοι δίσκοι γρατσουνιάς".
Πώς να διορθώσετε το πλήρες σφάλμα Scratch Disks στο Photoshop
1. Καθαρίστε τη μονάδα σκληρού δίσκου στον υπολογιστή σας
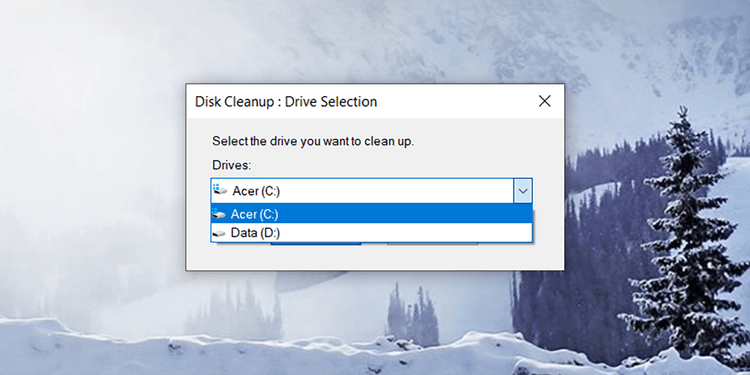
Οι χρήστες Mac και Windows μπορούν να εκτελούν τα ενσωματωμένα βοηθητικά προγράμματα καθαρισμού δίσκων του συστήματος, όπως το Disk Cleanup για Windows ή το CCleaner, που είναι επίσης μια καλή επιλογή και για τα δύο λειτουργικά συστήματα.
Ο καθαρισμός του σκληρού σας δίσκου θα πρέπει να είναι το πρώτο βήμα στη διαδικασία διόρθωσης σφαλμάτων Photoshop πλήρους δίσκου Ξυστό, επειδή αυτή η ενέργεια σάς βοηθά να εξαλείψετε τις παρεμβολές από το λειτουργικό σύστημα και τα προγράμματα που εκτελούνται στο παρασκήνιο του συστήματος.
Λίστα αρχείων που διαγράφονται συνήθως από βοηθητικά προγράμματα εκκαθάρισης δίσκου:
Είναι καλύτερο να εκτελείτε ένα πρόγραμμα εκκαθάρισης δίσκου μετά από κάθε εργασία στον υπολογιστή σας. Αυτή η ενέργεια σάς βοηθά να αποτρέψετε την εμφάνιση πλήρους σφαλμάτων scratch δίσκους στο Photoshop και, ταυτόχρονα, να βελτιώσετε την ταχύτητα και την απόδοση του υπολογιστή στην καθημερινή εργασία. Επιπλέον, ανοίξτε όσο το δυνατόν λιγότερες εφαρμογές στον υπολογιστή σας όταν χρησιμοποιείτε το Photoshop, συμπεριλαμβανομένων των email, των κοινωνικών δικτύων και άλλων προγραμμάτων έντασης πόρων.
2. Πρόσβαση και διόρθωση σφαλμάτων Photoshop στο Scratch Disks
Στις περισσότερες περιπτώσεις, ο προεπιλεγμένος δίσκος ξυσίματος (εικονική μονάδα αποθήκευσης) είναι η μονάδα εγκατάστασης του Photoshop, συνήθως μονάδα δίσκου C. Για να αποκτήσετε πρόσβαση στο δίσκο ξυσίματος του Photoshop στα Windows, μεταβείτε στην επιλογή Επεξεργασία > Προτιμήσεις > Δίσκοι Ξυστό .
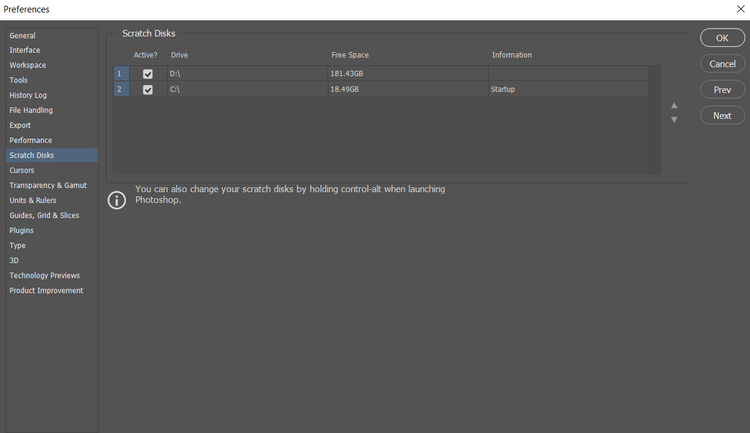
Σε Mac, μεταβείτε στο Photoshop CC > Προτιμήσεις > Scratch Disks .
Θυμηθείτε να ελέγξετε τον ελεύθερο χώρο και τη χρήση του σκληρού δίσκου. Θα πρέπει να αγνοήσετε τους σκληρούς δίσκους που έχουν μικρή πλεονάζουσα χωρητικότητα. Εάν η μονάδα D έχει περισσότερο χώρο από τη μονάδα C, επιλέξτε την. Εάν και οι δύο μονάδες είναι σχεδόν γεμάτες, ίσως χρειαστεί να προσθέσετε μια εξωτερική μονάδα δίσκου.
Καλή συμβουλή: Περιστασιακά ελέγχετε εάν η διαμόρφωση του υπολογιστή σας επαναφέρει κατά την αναβάθμιση ή αν προκύπτουν σφάλματα στο Photoshop. Ίσως χρειαστεί να επιλέξετε ξανά την κατάλληλη μονάδα δίσκου.
3. Διαγράψτε τα προσωρινά αρχεία του Photoshop
Τα προσωρινά αρχεία μπορεί να προκαλέσουν προβλήματα στο δίσκο ή τη μνήμη RAM, τα οποία μπορούν εύκολα να προκαλέσουν διακοπή λειτουργίας του Photoshop ή να αναγκαστεί να κλείσει ξαφνικά.
Αυτά τα αρχεία μπορούν να διαγραφούν με ασφάλεια χωρίς να βλάψουν τη λειτουργικότητα του Photoshop. Για να το κάνετε αυτό, εντοπίστε το αρχείο PST ή το αρχείο Photoshop Temp και διαγράψτε τα.

Στον υπολογιστή σας, μεταβείτε στο C:/ > Users > "YourUser" > AppData > Local > Temp .
Επαγγελματική συμβουλή: Οι συχνοί χρήστες του Photoshop θα πρέπει να διαγράφουν προσωρινά αρχεία μηνιαία ή εβδομαδιαία.
4. Αυξήστε τη μνήμη RAM και τον επεξεργαστή για το Photoshop
Εάν οι δίσκοι ξυσίματος είναι γεμάτοι και παρατηρήσετε ότι οι λειτουργίες του Photoshop συχνά καθυστερούν με την πάροδο του χρόνου, θα πρέπει να αυξήσετε την ποσότητα της μνήμης RAM που χρησιμοποιείται για αυτό το λογισμικό γραφικών.
Στο Photoshop, μεταβείτε στην επιλογή Επεξεργασία > Προτιμήσεις > Απόδοση . Μετακινήστε το ρυθμιστικό στο επιθυμητό ποσοστό, κατά προτίμηση όχι περισσότερο από 80%, ώστε ο υπολογιστής να μπορεί να λειτουργεί κανονικά.
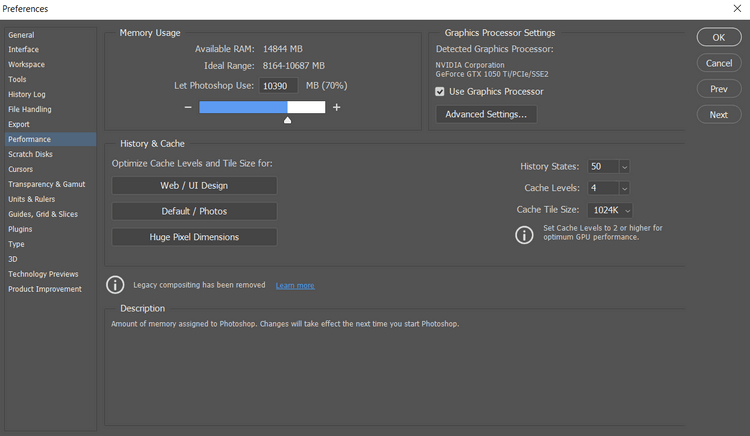
Επιπλέον, μπορείτε να ελέγξετε Χρήση επεξεργαστή γραφικών . Αυτή η ενέργεια θα βοηθήσει ορισμένες λειτουργίες του Photoshop να λειτουργούν πιο ομαλά.
5. Διαγράψτε την προσωρινή μνήμη του Photoshop
Αυτή η μέθοδος διόρθωσης του πλήρους σφάλματος του δίσκου γρατσουνίσματος στο Photoshop διαγράφει ταυτόχρονα την προσωρινή μνήμη του προχείρου, το ιστορικό, τα βίντεο ή όλα αυτά τα αρχεία. Στο Photoshop, μεταβείτε στο Επεξεργασία > Εκκαθάριση > Όλα .
Σημειώστε ότι αυτή η μέθοδος διαγράφει επίσης τυχόν πρόσφατα βήματα που πραγματοποιήσατε στο Photoshop, επομένως όλες οι προηγούμενες ενέργειες Αναίρεσης, Επανάληψης δεν θα είναι διαθέσιμες μέχρι να επανεκκινήσετε το Photoshop.
Επαγγελματική συμβουλή: Η καλύτερη στιγμή για να καθαρίσετε την προσωρινή μνήμη του Photoshop είναι μετά από κάθε περίοδο λειτουργίας επεξεργασίας.
6. Διαγράψτε τις τιμές αναλογίας διαστάσεων στο Photoshop
Αυτή είναι μια μέθοδος που λίγοι γνωρίζουν γιατί αυτό το εργαλείο είναι κρυμμένο στο Photoshop. Όταν χρησιμοποιείτε την Περικοπή, εάν προσέξετε, θα δείτε ένα πλαίσιο Καθαρισμός για να διαγράψετε τις τιμές αναλογίας διαστάσεων. Εάν κάνετε κλικ στο Clear, θα διαγραφεί οποιοδήποτε τμήμα που δημιουργήσατε προηγουμένως.

Αλλά μην ανησυχείτε, η διαγραφή των τιμών αναλογίας διαστάσεων δεν χαλάει καμία από τις προεπιλεγμένες ρυθμίσεις του Photoshop. Ακριβώς όπως τα προσωρινά αρχεία ή το πρόχειρο, είναι περιττά αρχεία που αποθηκεύονται από προηγούμενες περιόδους επεξεργασίας, ώστε να μπορούν εύκολα να αφαιρεθούν χωρίς να προκληθούν σοβαρά προβλήματα.
Άλλοι τρόποι για να διορθώσετε το σφάλμα Scratch Disk Full στο Photoshop σε Windows & Mac
Ανακαλύψτε πώς να ρυθμίσετε το χρώμα κελιού Excel ανάλογα με μια συνθήκη χρησιμοποιώντας VBA.
Οδηγίες για την κοπή εικόνων σε κύκλους στο PowerPoint. Ανακαλύψτε πόσο απλά μπορείτε να κόψετε φωτογραφίες σε κύκλους για εντυπωσιακές παρουσιάσεις.
Μάθετε πώς να κάνετε εναλλαγή από πληκτρολόγια LTR σε RTL στο Microsoft Word.
Μάθετε πώς να χρησιμοποιήσετε διαφορετικές γραμματοσειρές στο Discord. Οι επιλογές γραμματοσειρών είναι ποικίλες και πλούσιες.
Κορυφαίες εφαρμογές κοπής ήχων κλήσης στο Android για τη δημιουργία μοναδικών ήχων κλήσης. Ανακαλύψτε τις καλύτερες επιλογές για να προσαρμόσετε το τηλέφωνό σας.
Οδηγίες για την αλλαγή του ονόματος της ομάδας συνομιλίας στο Facebook Messenger. Αυτή τη στιγμή στην ομαδική συνομιλία του Facebook Messenger, μπορούμε εύκολα να αλλάξουμε το όνομα της ομάδας συνομιλίας.
Ανακαλύψτε πώς να επαναφέρετε διαγραμμένες αναρτήσεις στο Facebook εύκολα και γρήγορα. Μαθαίνετε όλες τις λεπτομέρειες για την ανάκτηση διαγραμμένων αναρτήσεων
Οδηγίες για την ακρόαση μουσικής στους Χάρτες Google Επί του παρόντος, οι χρήστες μπορούν να ταξιδέψουν και να ακούσουν μουσική χρησιμοποιώντας την εφαρμογή Google Map στο iPhone. Σήμερα, το WebTech360 σας προσκαλεί
Οδηγίες για τη χρήση του LifeBOX - Η διαδικτυακή υπηρεσία αποθήκευσης της Viettel, το LifeBOX είναι μια νέα διαδικτυακή υπηρεσία αποθήκευσης της Viettel με πολλά ανώτερα χαρακτηριστικά
Πώς να ενημερώσετε την κατάσταση στο Facebook Messenger, το Facebook Messenger στην πιο πρόσφατη έκδοση παρείχε στους χρήστες μια εξαιρετικά χρήσιμη δυνατότητα: αλλαγή








