Πώς να ορίσετε ένα χρώμα κελιού Excel σύμφωνα με μια συνθήκη με το VBA;

Ανακαλύψτε πώς να ρυθμίσετε το χρώμα κελιού Excel ανάλογα με μια συνθήκη χρησιμοποιώντας VBA.
Η κοινή χρήση οθόνης στο Google Meet είναι ένα από τα πιο σημαντικά χαρακτηριστικά αυτής της διαδικτυακής εφαρμογής εκμάθησης. Ωστόσο, συχνά συμβαίνουν σφάλματα κοινής χρήσης οθόνης του Google Meet, τα οποία προκαλούν διακοπές στη χρήση, προκαλώντας δυσφορία στους χρήστες.
Τα σφάλματα του Google Meet γενικά έχουν λύσεις. Όπως και άλλα σφάλματα, μπορούμε να διορθώσουμε σφάλματα κοινής χρήσης οθόνης στο Google Meet με πολλούς διαφορετικούς τρόπους. Παρακάτω, το EU.LuckyTemplates θα σας καθοδηγήσει πώς να διορθώσετε το σφάλμα κοινής χρήσης οθόνης του Google Meet κατά τη χρήση του, ώστε η διαδικτυακή μάθηση να είναι όσο το δυνατόν πιο ομαλή και αποτελεσματική.
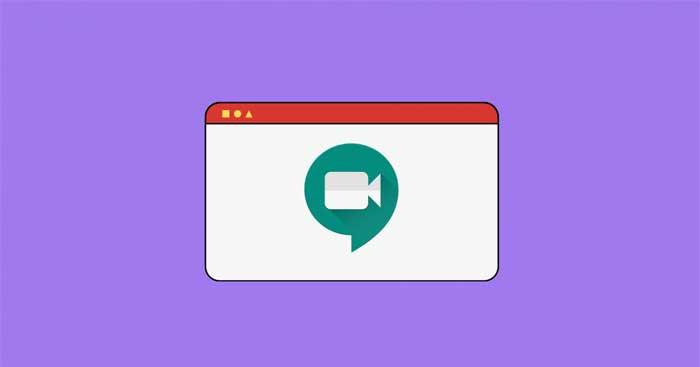
Υπάρχουν πολλά προβλήματα που προκύπτουν κατά τη χρήση του Google Meet. Μερικές φορές η μελέτη και οι συσκέψεις σταματούν, επομένως πρέπει να προβλέπετε σφάλματα Google Meet για να τα διορθώσετε γρήγορα. Ένα από τα πιο συνηθισμένα προβλήματα είναι το σφάλμα μη δυνατότητας κοινής χρήσης της οθόνης στο Google Meet, το οποίο μπορεί να διορθωθεί γρήγορα εάν ακολουθήσετε τις παρακάτω οδηγίες του EU.LuckyTemplates για τη διόρθωση σφαλμάτων του Google Meet:
Διορθώστε το πρόβλημα κοινής χρήσης οθόνης στο Google Meet
Το πρώτο πράγμα που πρέπει να καταλάβουμε είναι εάν το άτομο που συμμετέχει έχει λάβει άδεια κοινής χρήσης οθόνης στο Google Meet ή όχι; Εάν όχι, εκχωρήστε γρήγορα άδειες εάν είστε ο ιδιοκτήτης αυτής της αίθουσας συσκέψεων.
Σε αντίθεση με το Zoom και το Teams, δεν υπάρχει πρωτόκολλο που να απαιτεί από τον κάτοχο της σύσκεψης να εκχωρεί δικαιώματα σε άλλους χρήστες στη σύσκεψη. Όποιος θέλει να παρουσιάσει σε μια διαδικτυακή συνεδρία μπορεί να το κάνει κάνοντας κλικ στο κουμπί Παρουσίαση τώρα όπως φαίνεται παρακάτω.
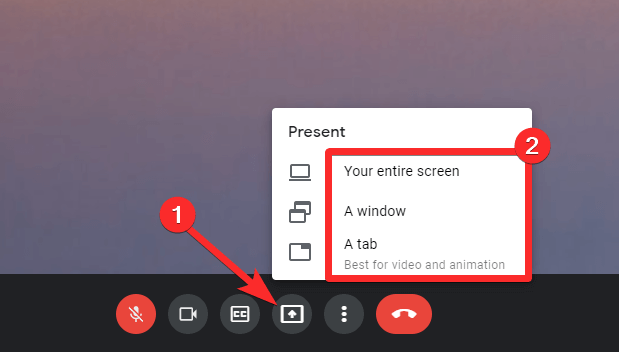
Ως οικοδεσπότης συνάντησης, εάν θέλετε να ορίσετε δικαιώματα, είναι καλύτερο να το δηλώσετε ξεκάθαρα μέσω της δυνατότητας συνομιλίας. Μπορείτε ακόμη να χρησιμοποιήσετε τη λειτουργία σηκώστε το χέρι σας ως μέσο για να ζητήσετε άδεια κοινής χρήσης οθόνης εάν χρησιμοποιείτε λογαριασμό Google Workspace.
Εάν δεν μπορείτε να παρουσιάσετε περιεχόμενο ως κεντρικός υπολογιστής σύσκεψης, η αιτία μπορεί να οφείλεται σε διένεξη με τη συσκευή ή το πρόγραμμα περιήγησης που χρησιμοποιείτε. Μπορείτε να διορθώσετε το πρόβλημα αλλάζοντας ή επεξεργάζοντας τις ρυθμίσεις τους.
Γενικά, το πρόγραμμα περιήγησης δεν είναι η βασική αιτία αυτού του προβλήματος. Ωστόσο, εξακολουθεί να είναι πιθανό το πρόγραμμα περιήγησης να είναι παλιό ή να μην έχετε εξουσιοδοτήσει το πρόγραμμα περιήγησης που χρησιμοποιείτε για την εκτέλεση του Google Meet, επομένως πρέπει να ελέγξετε κάθε συγκεκριμένο πρόγραμμα περιήγησης που χρησιμοποιείτε σύμφωνα με τις παραπάνω οδηγίες. Εδώ:
Τα περισσότερα σφάλματα Google Meet που αντιμετωπίζετε στο Chrome οφείλονται στη μη ενημέρωση του προγράμματος περιήγησης. Δείτε πώς μπορείτε να ενημερώσετε το Chrome: Μεταβείτε στις Ρυθμίσεις > Σχετικά με το Chrome > Επανεκκίνηση .
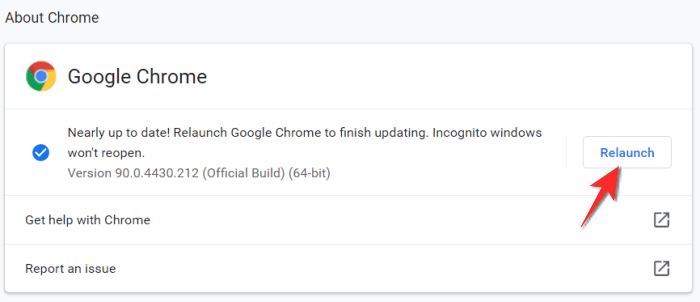
Οι χρήστες MacBook συχνά αντιμετωπίζουν σφάλματα Google Meet στον Firefox. Η καλύτερη λύση είναι να εκχωρήσετε δικαιώματα κοινής χρήσης οθόνης στο πρόγραμμα περιήγησης ως εξής:
Ανοίξτε μια σύσκεψη στο Google Meet > Μεταβείτε στην περίοδο λειτουργίας > Κάντε δεξί κλικ οπουδήποτε στην οθόνη και κάντε κλικ στην επιλογή Πληροφορίες σελίδας βίντεο που εμφανίζεται στο μενού. Θα δείτε να εμφανίζονται 4 καρτέλες, κάντε κλικ στην επιλογή Δικαιώματα .
Βρείτε τη θέση της επιλογής Κοινή χρήση της οθόνης , επιλέξτε την επιλογή Χρήση προεπιλογής . Εάν αυτή η επιλογή είναι ήδη τσεκαρισμένη, αποεπιλέξτε την και μετά ελέγξτε την ξανά.
Παραχωρήσατε επιτυχώς άδεια κοινής χρήσης οθόνης στον Firefox. Ωστόσο, θα λάβετε ένα αναδυόμενο μήνυμα που θα ζητά άδεια κοινής χρήσης οθόνης και, στη συνέχεια, κάντε κλικ στην επιλογή Να επιτρέπεται .
Microsoft Edge
Τα σφάλματα κοινής χρήσης οθόνης στο Google Meet στον Microsoft Edge οφείλονται επίσης συχνά στη μη ενημέρωση του προγράμματος περιήγησης. Απλώς πρέπει να ενημερώσετε τον Microsoft Edge ως εξής: μεταβείτε στις Ρυθμίσεις > Σχετικά με τον Microsoft Edge > κάντε κλικ στην επιλογή Επανεκκίνηση . Εγινε.
Αυτός είναι ένας αρκετά αποτελεσματικός τρόπος για τη διόρθωση σφαλμάτων του GG Meet σε πολλές περιπτώσεις και τα προβλήματα κοινής χρήσης οθόνης δεν αποτελούν εξαίρεση. Απλώς κλείστε και ανοίξτε ξανά το πρόγραμμα περιήγησης ή απλώς πατήστε το πλήκτρο F5 για να επαναφέρετε τις προεπιλεγμένες ρυθμίσεις του προγράμματος περιήγησης. Μην ανησυχείτε, αυτή η ενέργεια θα διατηρήσει όλες τις προσωπικές ρυθμίσεις που έχετε επιλέξει από τους σελιδοδείκτες, τους κωδικούς πρόσβασης, τα cookies και το ιστορικό λήψεων. Ουσιαστικά, η πρόσβαση στον ιστό, τα γραφικά στοιχεία και άλλες προσαρμογές θα καταργηθούν.
Εάν η παραπάνω μέθοδος δεν διορθώσει το σφάλμα κοινής χρήσης οθόνης του Google Meet στο Mozilla Firefox, ελέγξτε τις ρυθμίσεις συστήματος ως εξής: Ανοίξτε τις Προτιμήσεις συστήματος ή κάντε κλικ στο εικονίδιο Apple από τη γραμμή μενού και, στη συνέχεια, επιλέξτε Προτιμήσεις συστήματος .
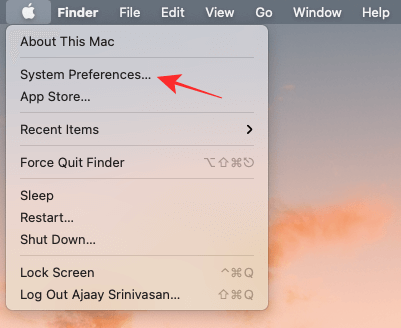
Στις Προτιμήσεις συστήματος , επιλέξτε Ασφάλεια και Απόρρητο .
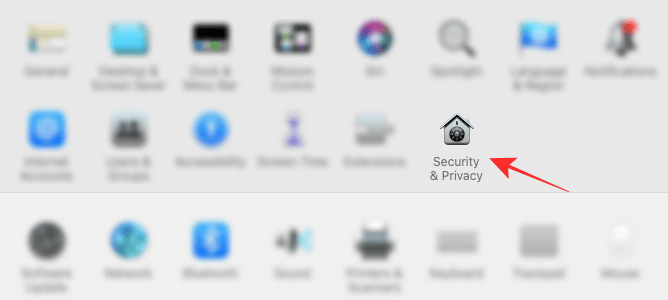
Εάν το εικονίδιο Κλείδωμα στην κάτω αριστερή γωνία είναι κλειδωμένο, πρέπει να το ξεκλειδώσετε για να αλλάξετε τα δικαιώματα. Εδώ, κάντε κλικ στο εικονίδιο Κλείδωμα και, στη συνέχεια, εισαγάγετε τον κωδικό πρόσβασης/PIN του Mac σας.
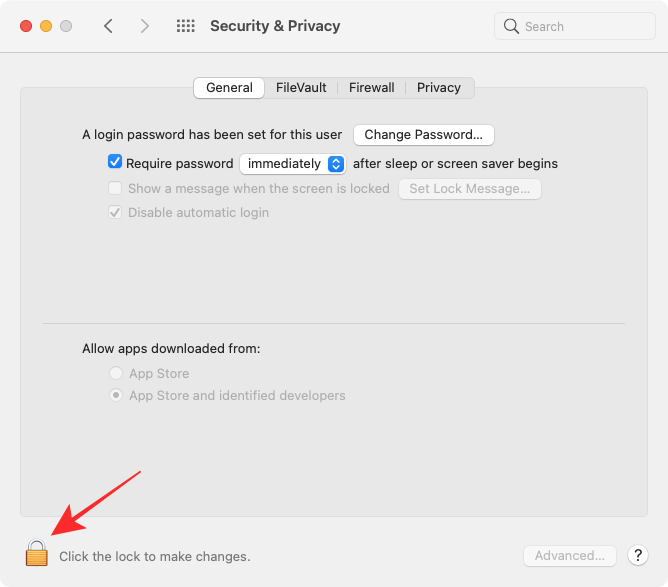
Κάντε κλικ στην καρτέλα Απόρρητο στο επάνω μέρος και αυτό το πλαίσιο θα ανοίξει στην αριστερή πλευρά της οθόνης, κάντε κλικ στην επιλογή Εγγραφή οθόνης .
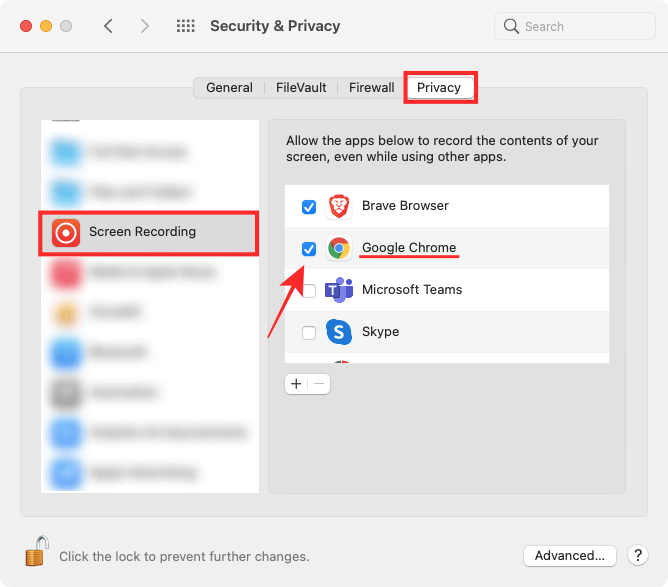
Επιλέξτε το πλαίσιο δίπλα στην εφαρμογή προγράμματος περιήγησης για την οποία θέλετε να ενεργοποιήσετε την κοινή χρήση οθόνης. Στη συνέχεια, βγείτε από το πρόγραμμα περιήγησης και ανοίξτε το ξανά.
Όπως και στην επιφάνεια εργασίας, μπορείτε επίσης να μοιραστείτε την οθόνη σας στο Google Meet από το τηλέφωνό σας. Αν και δεν υπάρχουν πρόσθετες άδειες για παραχώρηση στις Ρυθμίσεις σε iOS ή Android, θα σας ζητηθεί να μοιραστείτε την οθόνη σας αμέσως αφού πατήσετε Κοινή χρήση οθόνης .
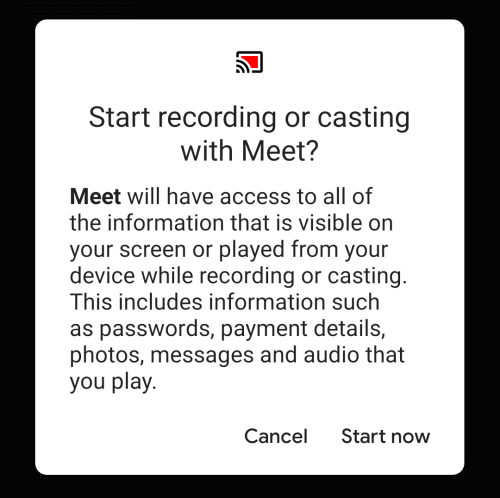
Εάν δεν μπορείτε να μοιραστείτε την οθόνη σας στο τηλέφωνό σας, φροντίστε να ενημερώσετε την εφαρμογή Meet από το Play Store για Android και το App Store για συσκευές Apple. Σε περίπτωση που εξακολουθείτε να μην μπορείτε να μοιραστείτε την οθόνη σας μετά την ενημέρωση της εφαρμογής, απεγκαταστήστε την και επανεγκαταστήστε την.
Οι ρυθμίσεις εγγραφής οθόνης των Windows 10 πρέπει να γίνονται στην εφαρμογή/πρόγραμμα περιήγησης βιντεοκλήσεων που χρησιμοποιείτε. Εάν παρουσιαστεί το σφάλμα, δοκιμάστε να απεγκαταστήσετε και να επανεγκαταστήσετε το Google Meet για να δείτε εάν το πρόβλημα έχει επιλυθεί.
Τα σφάλματα κάμερας μπορούν επίσης να σας εμποδίσουν να μοιραστείτε την οθόνη σας στο Google Meet. Μπορείτε να επιλύσετε αυτό το ζήτημα τροποποιώντας ορισμένες ρυθμίσεις στο πρόγραμμα περιήγησης ιστού, την εφαρμογή Google Meet και το σύστημά σας. Βασικά, διπλός έλεγχος:
Ορισμένα λογισμικά προστασίας από ιούς περιλαμβάνουν μια δυνατότητα προστασίας ιστού που μπορεί να αποκλείσει αυτόματα την πρόσβαση της κάμερας από πηγές χωρίς έλεγχο ταυτότητας ή τρίτων. Επομένως, όταν προσπαθείτε να μοιραστείτε την οθόνη σας στο Meet αλλά αποτυγχάνετε, δοκιμάστε να ελέγξετε και το λογισμικό προστασίας από ιούς.
Για παράδειγμα, στο λογισμικό προστασίας από ιούς Kaspersky, μεταβείτε στις Ρυθμίσεις > Προστασία > Προστασία Ιστού . Κάντε κλικ στην επιλογή Αποκλεισμός πρόσβασης στην κάμερα web για όλες τις εφαρμογές και καταργήστε την επιλογή αυτής της επιλογής. Θα εμφανιστεί ένα αναδυόμενο παράθυρο με μια λίστα αποκλεισμένων εφαρμογών. Καταργήστε το πρόγραμμα περιήγησής σας από τη λίστα.
Επιπλέον, η προσωρινή απενεργοποίηση του λογισμικού προστασίας από ιούς μπορεί να σας βοηθήσει να προσδιορίσετε εάν το σφάλμα προκαλείται από λογισμικό ασφαλείας.
Επιπλέον, δοκιμάστε να αποκτήσετε πρόσβαση στο Google Meet από άλλο πρόγραμμα περιήγησης. Τα ζητήματα που σχετίζονται με το πρόγραμμα περιήγησης μπορεί να χρειαστεί να διορθωθούν από τον προγραμματιστή, επομένως ίσως χρειαστεί να περιμένετε λίγο περισσότερο.
Παρακάτω περιγράφεται πώς μπορείτε να διορθώσετε το σφάλμα της αδυναμίας κοινής χρήσης της οθόνης στο Google Meet . Ελπίζω το άρθρο να είναι χρήσιμο για εσάς.
Εάν βλέπετε μπλε οθόνη ενώ χρησιμοποιείτε το Google Meet, απενεργοποιήστε την επιτάχυνση υλικού στο Google Chrome. Επιπλέον, πρέπει επίσης να ενημερώσετε το πρόγραμμα οδήγησης γραφικών.
Εάν δεν έχετε δεύτερη οθόνη, κατεβάστε την επέκταση προγράμματος περιήγησης Dualless για το Google Chrome. Θα σας βοηθήσει να χωρίσετε το παράθυρο του προγράμματος περιήγησης σε δύο μέρη. Με αυτόν τον τρόπο, μπορείτε να χρησιμοποιήσετε το ένα παράθυρο για να παρουσιάσετε περιεχόμενο και το άλλο για να δείτε τι κάνουν οι χρήστες στο Meet.
Εγκαταστήστε την επέκταση Visual Effects για το Google Meet. Τοποθετήστε το δείκτη του ποντικιού πάνω από το νέο πλαίσιο στο Google Meet και επιλέξτε Πάγωμα για να τοποθετήσετε ένα κάδρο φωτογραφικής μηχανής.
Ανακαλύψτε πώς να ρυθμίσετε το χρώμα κελιού Excel ανάλογα με μια συνθήκη χρησιμοποιώντας VBA.
Οδηγίες για την κοπή εικόνων σε κύκλους στο PowerPoint. Ανακαλύψτε πόσο απλά μπορείτε να κόψετε φωτογραφίες σε κύκλους για εντυπωσιακές παρουσιάσεις.
Μάθετε πώς να κάνετε εναλλαγή από πληκτρολόγια LTR σε RTL στο Microsoft Word.
Μάθετε πώς να χρησιμοποιήσετε διαφορετικές γραμματοσειρές στο Discord. Οι επιλογές γραμματοσειρών είναι ποικίλες και πλούσιες.
Κορυφαίες εφαρμογές κοπής ήχων κλήσης στο Android για τη δημιουργία μοναδικών ήχων κλήσης. Ανακαλύψτε τις καλύτερες επιλογές για να προσαρμόσετε το τηλέφωνό σας.
Οδηγίες για την αλλαγή του ονόματος της ομάδας συνομιλίας στο Facebook Messenger. Αυτή τη στιγμή στην ομαδική συνομιλία του Facebook Messenger, μπορούμε εύκολα να αλλάξουμε το όνομα της ομάδας συνομιλίας.
Ανακαλύψτε πώς να επαναφέρετε διαγραμμένες αναρτήσεις στο Facebook εύκολα και γρήγορα. Μαθαίνετε όλες τις λεπτομέρειες για την ανάκτηση διαγραμμένων αναρτήσεων
Οδηγίες για την ακρόαση μουσικής στους Χάρτες Google Επί του παρόντος, οι χρήστες μπορούν να ταξιδέψουν και να ακούσουν μουσική χρησιμοποιώντας την εφαρμογή Google Map στο iPhone. Σήμερα, το WebTech360 σας προσκαλεί
Οδηγίες για τη χρήση του LifeBOX - Η διαδικτυακή υπηρεσία αποθήκευσης της Viettel, το LifeBOX είναι μια νέα διαδικτυακή υπηρεσία αποθήκευσης της Viettel με πολλά ανώτερα χαρακτηριστικά
Πώς να ενημερώσετε την κατάσταση στο Facebook Messenger, το Facebook Messenger στην πιο πρόσφατη έκδοση παρείχε στους χρήστες μια εξαιρετικά χρήσιμη δυνατότητα: αλλαγή








