Πώς να ορίσετε ένα χρώμα κελιού Excel σύμφωνα με μια συνθήκη με το VBA;

Ανακαλύψτε πώς να ρυθμίσετε το χρώμα κελιού Excel ανάλογα με μια συνθήκη χρησιμοποιώντας VBA.
Δεν μπορείτε να κάνετε αναζήτηση στο Outlook ; Μην ανησυχείς. Ακολουθούν συμβουλές που θα σας βοηθήσουν να διορθώσετε τα σφάλματα αναζήτησης στο Outlook απλά και εύκολα.

Οδηγίες για τη διόρθωση σφαλμάτων αναζήτησης στο Outlook
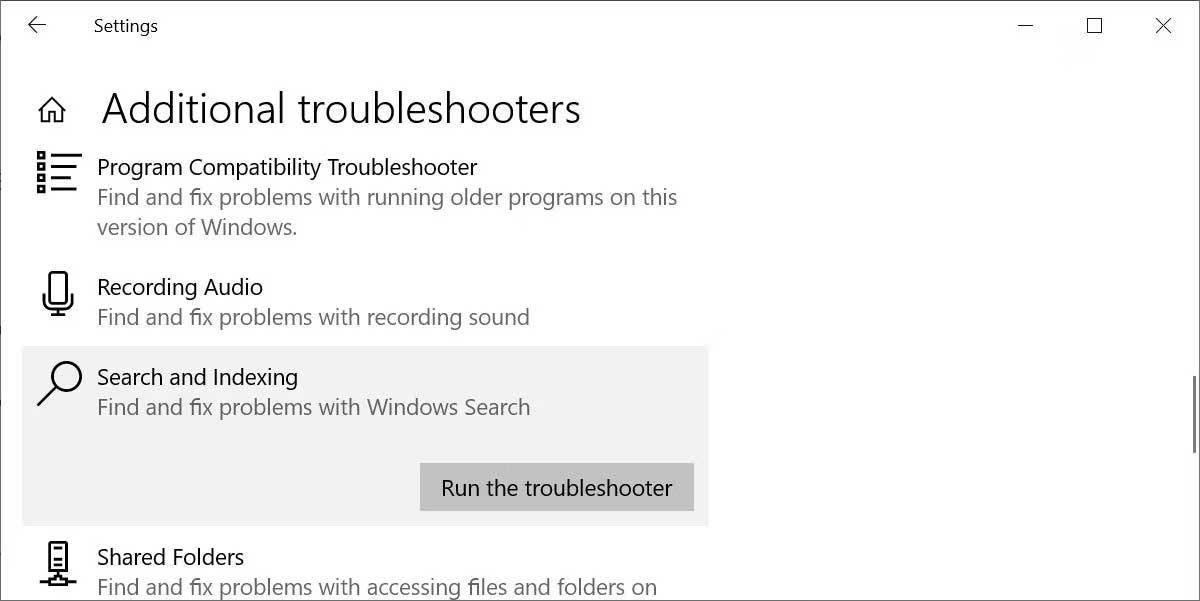
Πριν βουτήξετε σε λύσεις σε βάθος, δοκιμάστε ένα από αυτά τα προγράμματα αντιμετώπισης προβλημάτων των Windows. Θα βρείτε το πρόγραμμα επιδιόρθωσης αναζήτησης των Windows στην ενότητα Έναρξη > Ρυθμίσεις > Ενημέρωση και ασφάλεια .
Εδώ, επιλέξτε Αντιμετώπιση προβλημάτων , μεταβείτε στα Πρόσθετα εργαλεία αντιμετώπισης προβλημάτων και, στη συνέχεια, βρείτε και επιλέξτε Αναζήτηση και ευρετηρίαση και κάντε κλικ στην επιλογή Εκτέλεση του εργαλείου αντιμετώπισης προβλημάτων .
Αυτή η μέθοδος συνήθως διορθώνει αμέσως τα σφάλματα αναζήτησης του Outlook. Έχετε δύο τρόπους να το κάνετε αυτό. Και τα δύο είναι γρήγορα και αποτελεσματικά.
Μέθοδος 1: Χρήση προγραμμάτων και δυνατοτήτων
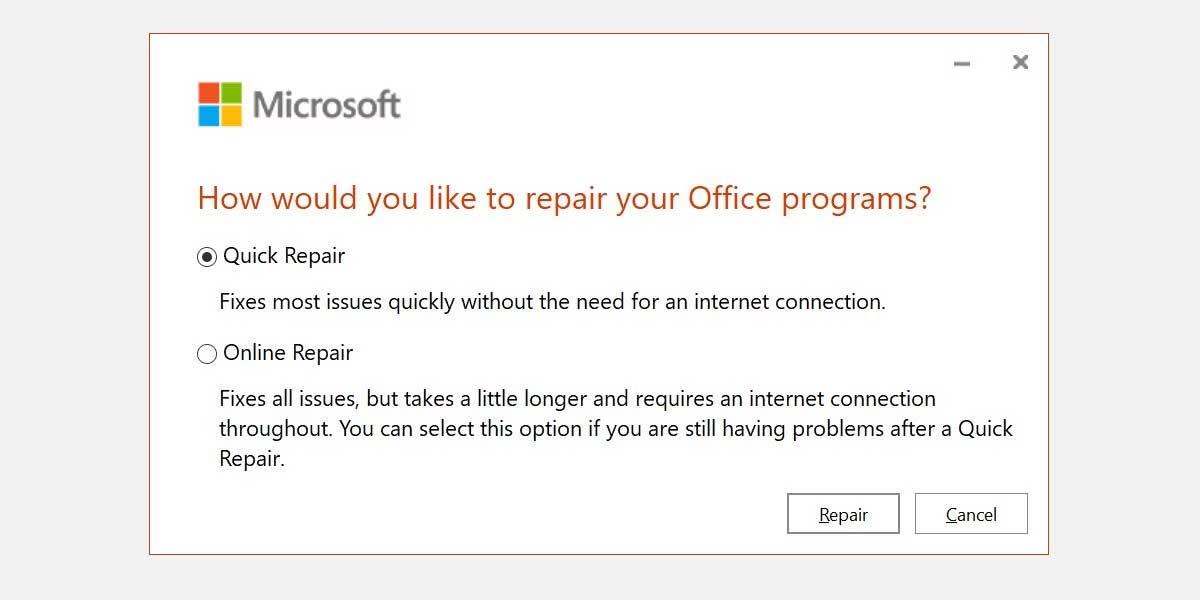
Περιμένετε να ολοκληρωθεί αυτή η διαδικασία και, στη συνέχεια, επανεκκινήστε το σύστημα.
Μέθοδος 2: Χρησιμοποιήστε την επιλογή μενού Επιδιόρθωση ευρετηρίου του Outlook
Ανοίξτε το Outlook > επιλέξτε Αρχείο > Επιλογές > Αναζήτηση > κάντε κλικ στην επιλογή Επιλογές ευρετηρίου πριν από την επιλογή Για προχωρημένους .
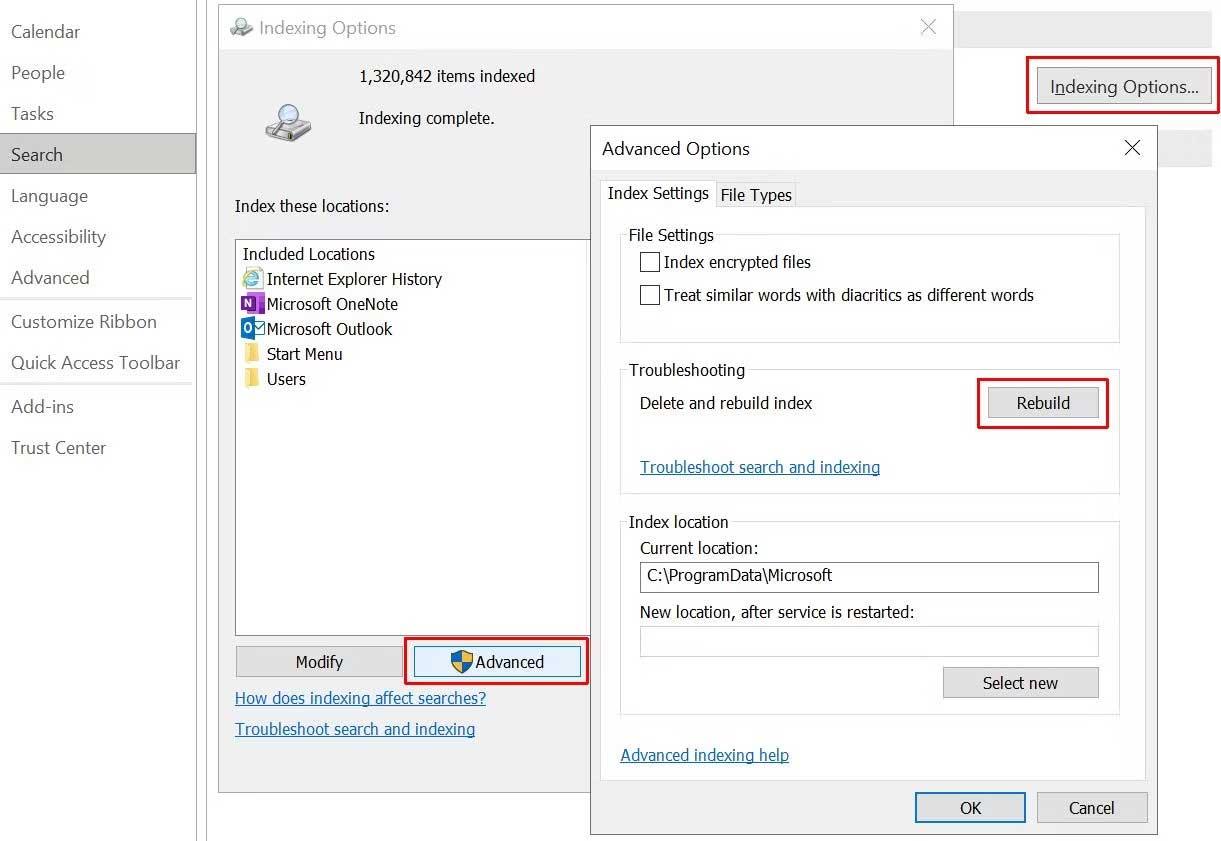
Τέλος, επιλέξτε Rebuild και κάντε κλικ στο OK . Περιμένετε να ολοκληρωθεί η διαδικασία και επανεκκινήστε το σύστημα.
Ελέγξτε προσεκτικά την Κατάσταση ευρετηρίου
Στο Outlook, πληκτρολογήστε αναζήτηση στη γραμμή εργαλείων Πες μου. Τώρα επιλέξτε Εργαλεία αναζήτησης > Κατάσταση ευρετηρίου και δείτε πόσα στοιχεία περιμένουν για ευρετηρίαση. Μπορείτε ακόμα να χρησιμοποιήσετε την αναζήτηση του Outlook ενώ τα υπόλοιπα στοιχεία είναι ευρετηριασμένα, αλλά δεν θα έχετε πλήρη δεδομένα.
Στη συνέχεια, ελέγξτε ξανά ότι το Outlook βρίσκεται στη λίστα με τις τοποθεσίες με ευρετήριο.
Ανοίξτε το Outlook και μεταβείτε στο Αρχείο > Επιλογές > Αναζήτηση > Επιλογές ευρετηρίου . Επιλέξτε Τροποποίηση από τον πίνακα Επιλογές ευρετηρίου . Βεβαιωθείτε ότι το Microsoft Outlook είναι επιλεγμένο και, στη συνέχεια, κάντε κλικ στο OK .
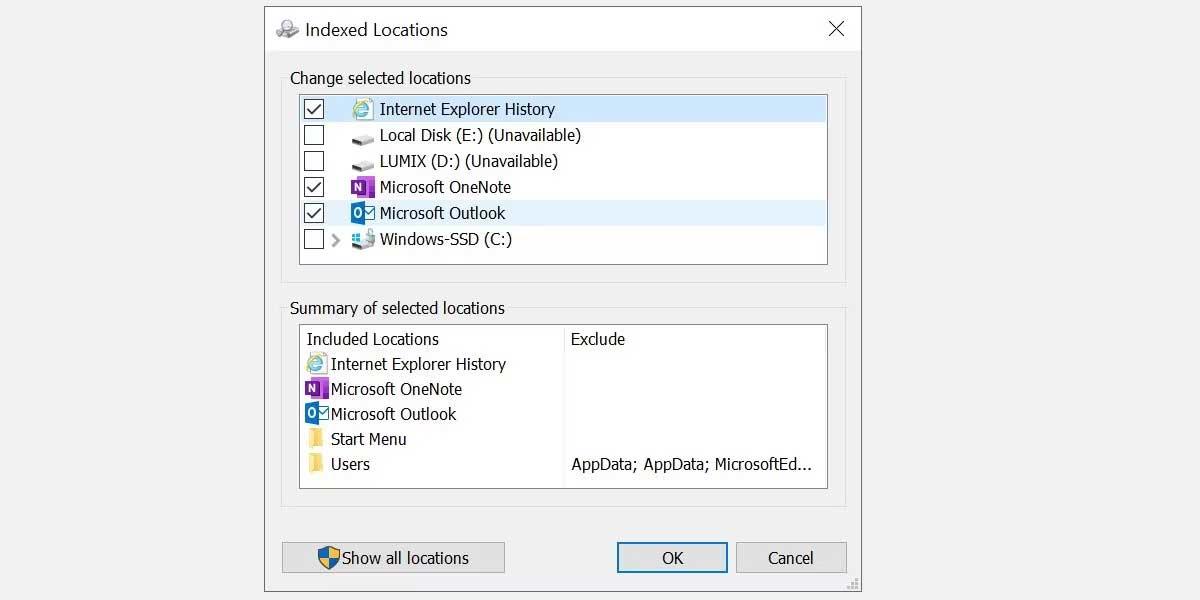
Τώρα επανεκκινήστε το σύστημα.
Πατήστε το πλήκτρο Windows + R για να ανοίξετε το πλαίσιο διαλόγου Εκτέλεση . Στη συνέχεια, πληκτρολογήστε regedit και πατήστε Enter για να ανοίξετε τον Επεξεργαστή Μητρώου . Στη συνέχεια, πατήστε Ctrl + F για να ανοίξετε το μενού αναζήτησης και, στη συνέχεια, αντιγράψτε και επικολλήστε το ακόλουθο κλειδί μητρώου:
The specified language : markup does not exist'
Code generation failed!!Μόλις βρεθεί, επιλέξτε τον πίνακα στη δεξιά πλευρά και, στη συνέχεια, κάντε δεξί κλικ και επιλέξτε New Dword (32-bit). Ονομάστε το νέο Dword PreventIndexingOutlook και εκχωρήστε την τιμή 0 σε αυτό.
Κάντε κλικ στο OK και, στη συνέχεια, επανεκκινήστε το σύστημα.
Πότε ήταν η τελευταία φορά που ενημερώσατε την έκδοση του Office; Τα σφάλματα αναζήτησης του Outlook μπορούν να επιλυθούν με την ενημέρωση του Office στην πιο πρόσφατη έκδοση.
Ανοίξτε το Outlook > Μεταβείτε στο Αρχείο > Λογαριασμός Office . Ελέγξτε τις πληροφορίες προϊόντος για το αναπτυσσόμενο μενού Επιλογές ενημέρωσης. Επιλέξτε Ενημέρωση τώρα εάν είναι διαθέσιμη και περιμένετε να ολοκληρωθεί η διαδικασία.
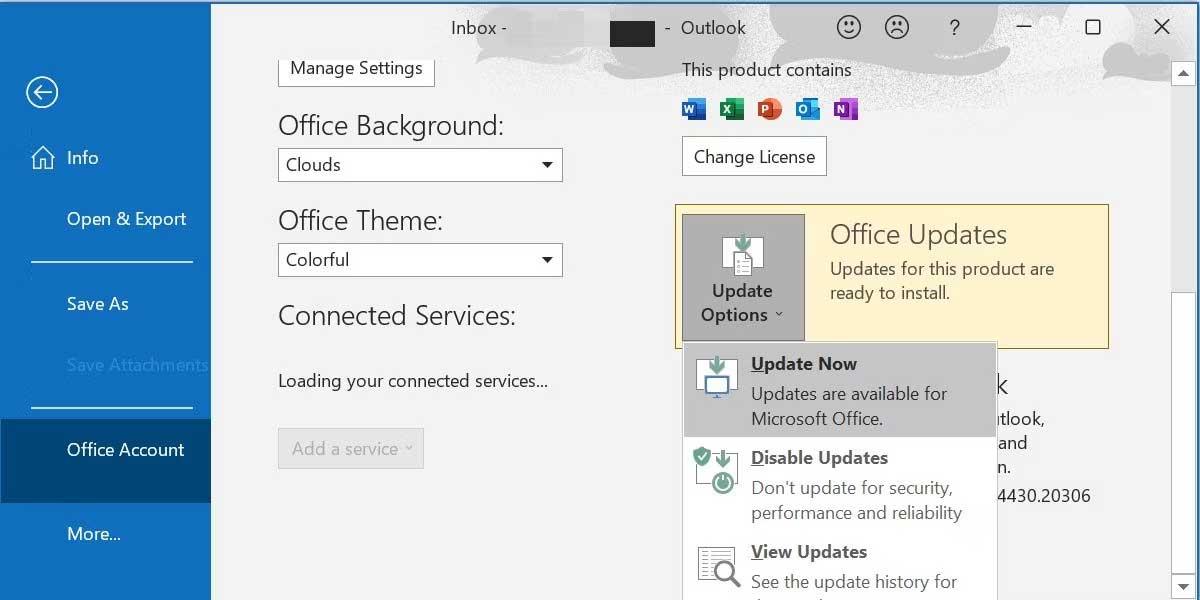
Εάν δεν βλέπετε καμία επιλογή ενημέρωσης και έχετε μόνο ένα κουμπί Πληροφορίες , λάβετε υπόψη τα εξής:
Μπορείτε πάντα να εγκαταστήσετε μη αυτόματα ενημερώσεις του Microsoft Office μέσω της σελίδας λήψης ενημερώσεων του Office.
Παραπάνω είναι ο απλούστερος τρόπος για να διορθώσετε σφάλματα αναζήτησης στο Outlook . Ελπίζω το άρθρο να είναι χρήσιμο για εσάς.
Ανακαλύψτε πώς να ρυθμίσετε το χρώμα κελιού Excel ανάλογα με μια συνθήκη χρησιμοποιώντας VBA.
Οδηγίες για την κοπή εικόνων σε κύκλους στο PowerPoint. Ανακαλύψτε πόσο απλά μπορείτε να κόψετε φωτογραφίες σε κύκλους για εντυπωσιακές παρουσιάσεις.
Μάθετε πώς να κάνετε εναλλαγή από πληκτρολόγια LTR σε RTL στο Microsoft Word.
Μάθετε πώς να χρησιμοποιήσετε διαφορετικές γραμματοσειρές στο Discord. Οι επιλογές γραμματοσειρών είναι ποικίλες και πλούσιες.
Κορυφαίες εφαρμογές κοπής ήχων κλήσης στο Android για τη δημιουργία μοναδικών ήχων κλήσης. Ανακαλύψτε τις καλύτερες επιλογές για να προσαρμόσετε το τηλέφωνό σας.
Οδηγίες για την αλλαγή του ονόματος της ομάδας συνομιλίας στο Facebook Messenger. Αυτή τη στιγμή στην ομαδική συνομιλία του Facebook Messenger, μπορούμε εύκολα να αλλάξουμε το όνομα της ομάδας συνομιλίας.
Ανακαλύψτε πώς να επαναφέρετε διαγραμμένες αναρτήσεις στο Facebook εύκολα και γρήγορα. Μαθαίνετε όλες τις λεπτομέρειες για την ανάκτηση διαγραμμένων αναρτήσεων
Οδηγίες για την ακρόαση μουσικής στους Χάρτες Google Επί του παρόντος, οι χρήστες μπορούν να ταξιδέψουν και να ακούσουν μουσική χρησιμοποιώντας την εφαρμογή Google Map στο iPhone. Σήμερα, το WebTech360 σας προσκαλεί
Οδηγίες για τη χρήση του LifeBOX - Η διαδικτυακή υπηρεσία αποθήκευσης της Viettel, το LifeBOX είναι μια νέα διαδικτυακή υπηρεσία αποθήκευσης της Viettel με πολλά ανώτερα χαρακτηριστικά
Πώς να ενημερώσετε την κατάσταση στο Facebook Messenger, το Facebook Messenger στην πιο πρόσφατη έκδοση παρείχε στους χρήστες μια εξαιρετικά χρήσιμη δυνατότητα: αλλαγή








