Πώς να ορίσετε ένα χρώμα κελιού Excel σύμφωνα με μια συνθήκη με το VBA;

Ανακαλύψτε πώς να ρυθμίσετε το χρώμα κελιού Excel ανάλογα με μια συνθήκη χρησιμοποιώντας VBA.
Η επεξεργασία πράσινης οθόνης στο Capcut δεν είναι πολύ δύσκολη στη χρήση. Ακολουθεί ο τρόπος χρήσης της πράσινης οθόνης στο Capcut .

Από τότε που το TikTok έγινε μια δημοφιλής πλατφόρμα κοινής χρήσης βίντεο σύντομων βίντεο στον κόσμο, έχουν γεννηθεί πολλά εργαλεία ή εφαρμογές που υποστηρίζουν την επεξεργασία κλιπ για το TikTok, κυρίως το Capcut. Χάρη στις προηγμένες δυνατότητες και την τέλεια αφαίρεση φόντου, έχει γίνει μια απαραίτητη εφαρμογή επεξεργασίας κλιπ για τους δημιουργούς περιεχομένου στο διαδίκτυο.
Capcut highlights
Ένα από τα πιο χρήσιμα χαρακτηριστικά του Capcut που δεν μπορεί να αγνοηθεί είναι το εργαλείο αφαίρεσης φόντου. Μπορείτε να το χρησιμοποιήσετε για να δημιουργήσετε βίντεο με πράσινη οθόνη. Ξέρετε πώς να το κάνετε ακόμα; Εάν όχι, ανατρέξτε στις παρακάτω οδηγίες για τη δημιουργία κλιπ πράσινης οθόνης.
Πώς να δημιουργήσετε βίντεο με πράσινη οθόνη στο CapCut
Πριν ξεκινήσετε, κατεβάστε την εφαρμογή CapCut της ByteDance σε κινητά: Λήψη CapCut για iOS | Android (δωρεάν).
Η λειτουργία Αφαίρεση φόντου του CapCut θα σας βοηθήσει να δημιουργήσετε μια πράσινη οθόνη για το βίντεό σας. Οι λεπτομέρειες για κάθε βήμα είναι οι εξής:
1. Προετοιμάστε την πράσινη οθόνη
Εάν δεν μπορείτε να το δημιουργήσετε μόνοι σας, μπορείτε να αναζητήσετε μια εικόνα πράσινης οθόνης στο διαδίκτυο και, στη συνέχεια, να την κατεβάσετε στη συσκευή σας.
Σημείωση, μπορείτε να προσαρμόσετε το χρώμα φόντου του βίντεο ώστε να ταιριάζει στο περιεχόμενο. Για παράδειγμα, εδώ χρησιμοποιούμε μια ροζ οθόνη επειδή το κύριο θέμα στο κλιπ φοράει κάτι παρόμοιο με πράσινο. Η μπλε οθόνη είναι πάντα η δεύτερη επιλογή, αλλά το κύριο θέμα φοράει αυτό το χρώμα, οπότε επιλέχθηκε το ροζ.
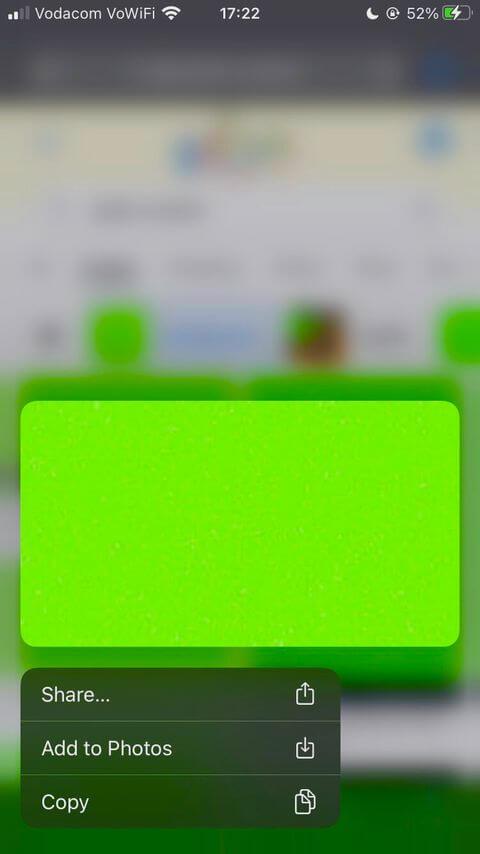
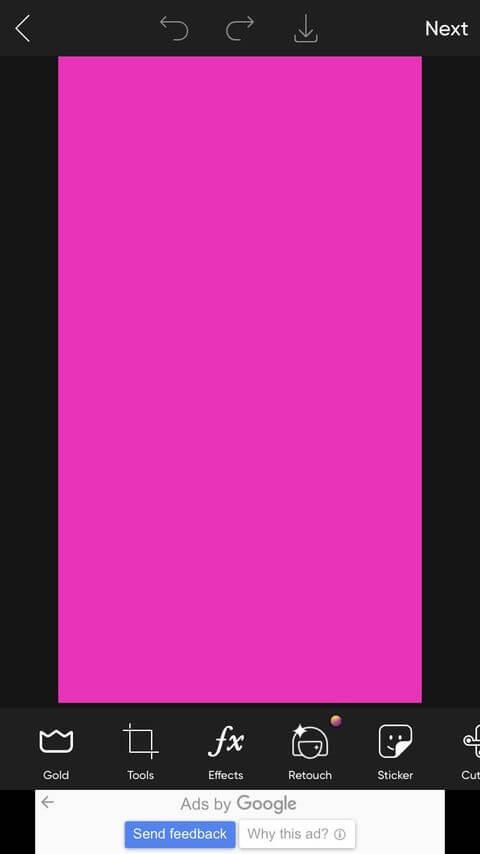
Εφόσον το χρώμα της εικόνας δεν είναι το ίδιο ή κοντά στο χρώμα του κύριου θέματος στο κλιπ, μπορείτε να το χρησιμοποιήσετε. Διαφορετικά, το βίντεο θα στερείται έμφασης και θα δυσκολεύεται να διακρίνει λεπτομέρειες.
Θυμηθείτε να βεβαιωθείτε ότι η εικόνα δεν έχει pixel. Εντοπίστε τη συλλογή της κάμερας και κάντε μεγέθυνση για να βεβαιωθείτε ότι το χρώμα της είναι σταθερό. Για να αποφύγετε τις φωτογραφίες με pixel, μπορείτε να δημιουργήσετε τη δική σας πράσινη οθόνη χρησιμοποιώντας μια εφαρμογή επεξεργασίας όπως το PicsArt.
2. Προετοιμάστε και μπείτε στην πράσινη οθόνη
Πριν ανοίξετε την εφαρμογή CapCut, πρέπει να περικόψετε την εικόνα της έγχρωμης οθόνης. Αυτό είναι ένα απαραίτητο βήμα.
Εφόσον η έγχρωμη οθόνη εναρμονίζεται με το δυναμικό θέμα, δεν χρειάζεται να έχει το ίδιο μέγεθος με το βίντεο που σκοπεύετε να χρησιμοποιήσετε. Για να το κάνετε αυτό, μπορείτε να χρησιμοποιήσετε την προεπιλεγμένη εφαρμογή επεξεργασίας φωτογραφιών της συσκευής σας ή από τρίτο μέρος.
Τώρα θα ρυθμίσουμε την πράσινη οθόνη στο CapCut. Για να γινει αυτο:
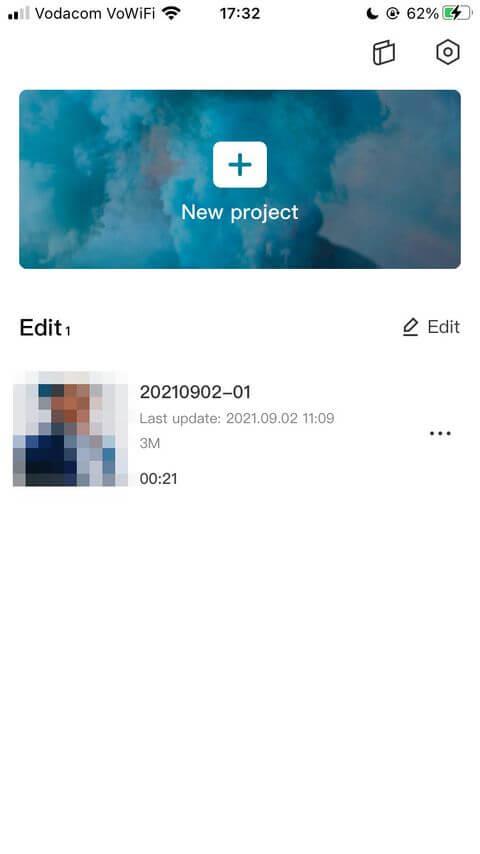

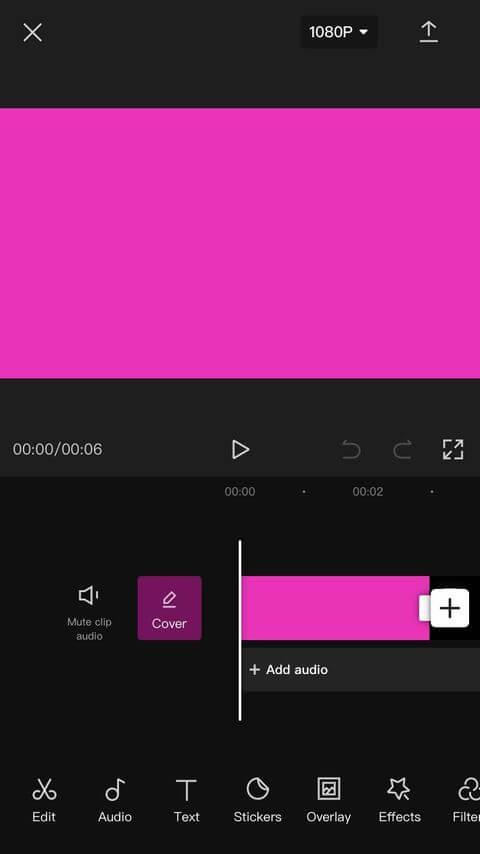
Θα μεταφερθείτε στο κύριο παράθυρο επεξεργασίας. Σημείωση, το βίντεο θα ταιριάζει αυτόματα με το μέγεθος και τη μορφή της εικόνας που μόλις εισαγάγατε. Γι' αυτό είναι σημαντικό να το κόψετε πρώτα.
3. Εισαγωγή και προετοιμασία βίντεο
Τώρα ήρθε η ώρα να προσθέσετε το βίντεο που θέλετε να χρησιμοποιήσετε στην πράσινη οθόνη. Το μήκος της έγχρωμης οθόνης στο βίντεο και η θέση του αντικειμένου είναι επίσης ευθυγραμμισμένα. Προχωρήστε ως εξής:
1. Κάντε κύλιση στις ρυθμίσεις στο μενού στο κάτω μέρος μέχρι να πατήσετε Επικάλυψη . Εδώ, επιλέξτε Προσθήκη επικάλυψης . Θα μεταφερθείτε στη συλλογή φωτογραφιών.
2. Επιλέξτε Βίντεο , εντοπίστε το κλιπ που θέλετε να εισαγάγετε. Επιλέξτε το και, στη συνέχεια, πατήστε Προσθήκη . Το CapCut σάς επιστρέφει στο κύριο παράθυρο επεξεργασίας.
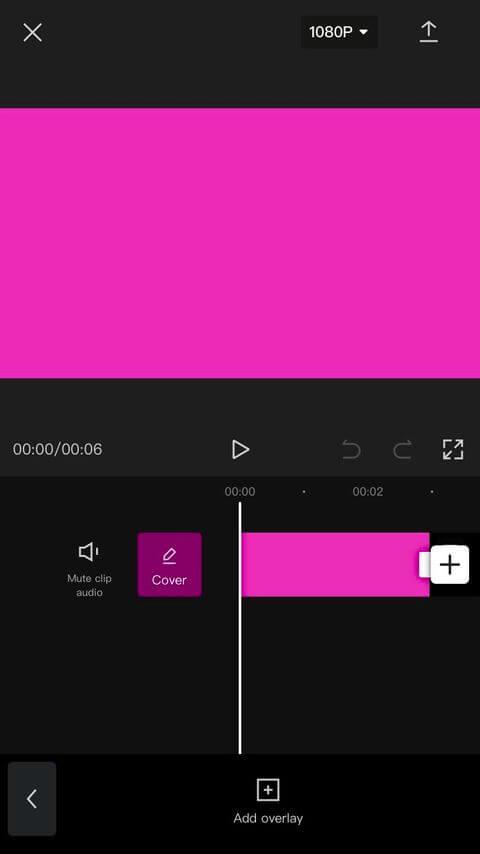
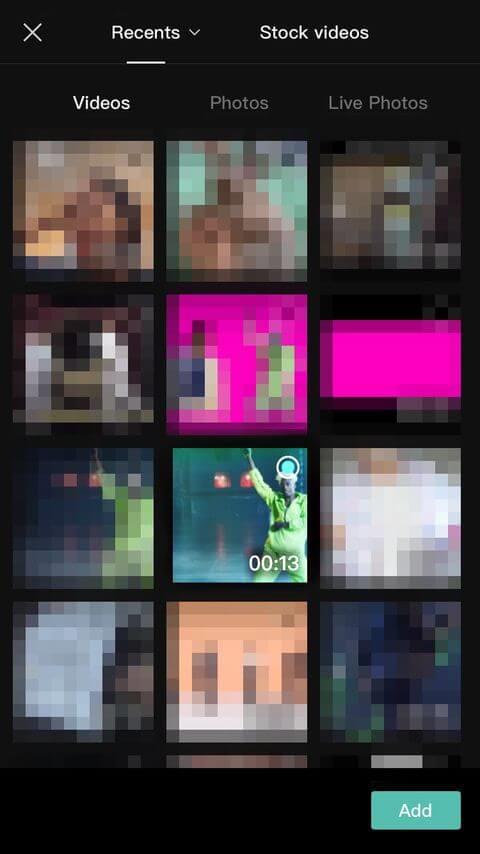
3. Πατήστε το εισαγόμενο βίντεο για να το επιλέξετε. Στο πλαίσιο αναπαραγωγής, κάντε μεγέθυνση ή σμίκρυνση στην οθόνη και σύρετέ την στο σημείο που θέλετε να τοποθετήσετε το θέμα.
4. Αγγίξτε το κλιπ με τη μπλε οθόνη για να το επιλέξετε. Βρείτε το εργαλείο περικοπής στο κάτω μέρος (δεξιά). Κρατήστε το και σύρετέ το μέχρι να φτάσει στο ίδιο μήκος με το βίντεο που μόλις εισαγάγατε.
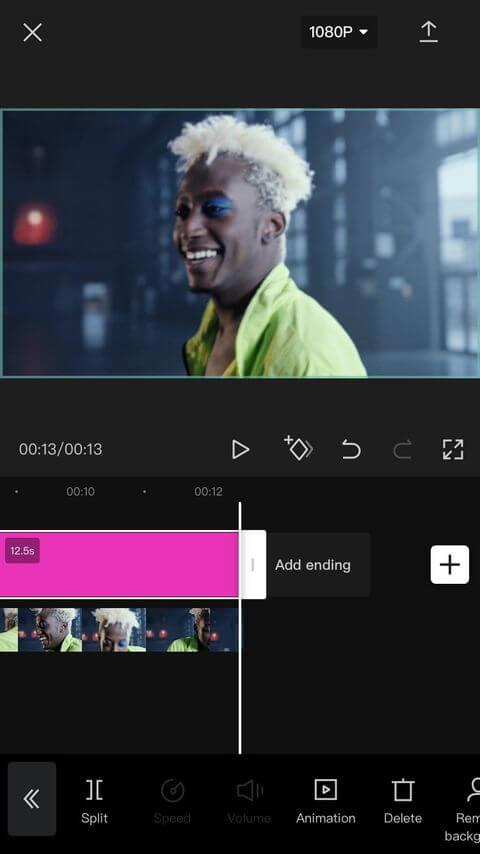
Όλα θα ευθυγραμμιστούν τώρα στη σωστή θέση και διάρκεια αναπαραγωγής.
4. Διαγράψτε το φόντο
1. Πατήστε το βίντεο που θέλετε, πραγματοποιήστε κύλιση στις ρυθμίσεις στο κάτω μενού και, στη συνέχεια, επιλέξτε Κατάργηση φόντου .
2. Περιμένετε να επεξεργαστεί το CapCut. Θα δείτε το μήνυμα Κατάργηση φόντου ακριβώς κάτω από το πλαίσιο αναπαραγωγής. Μην αγγίζετε την οθόνη και μην κλείνετε την εφαρμογή μέχρι να λάβετε την 100% ειδοποίηση.
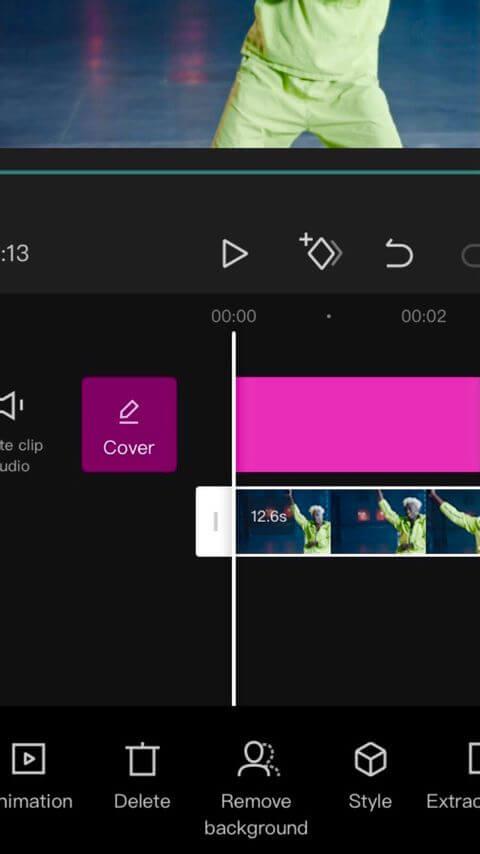
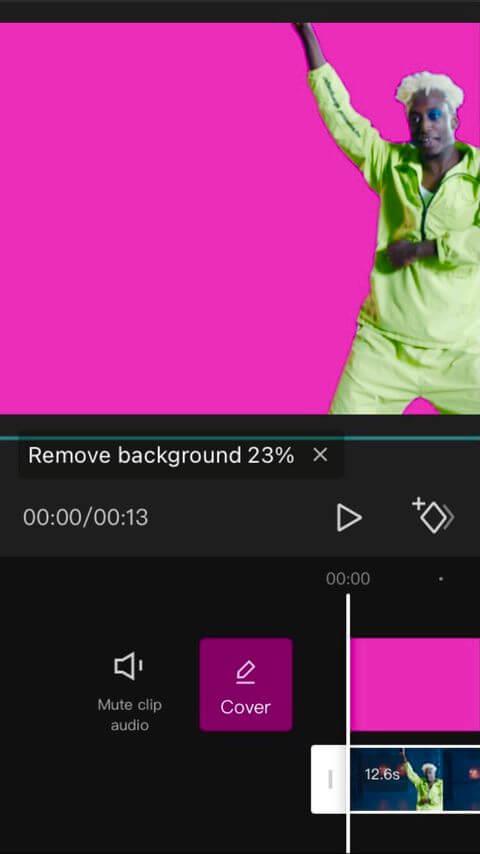
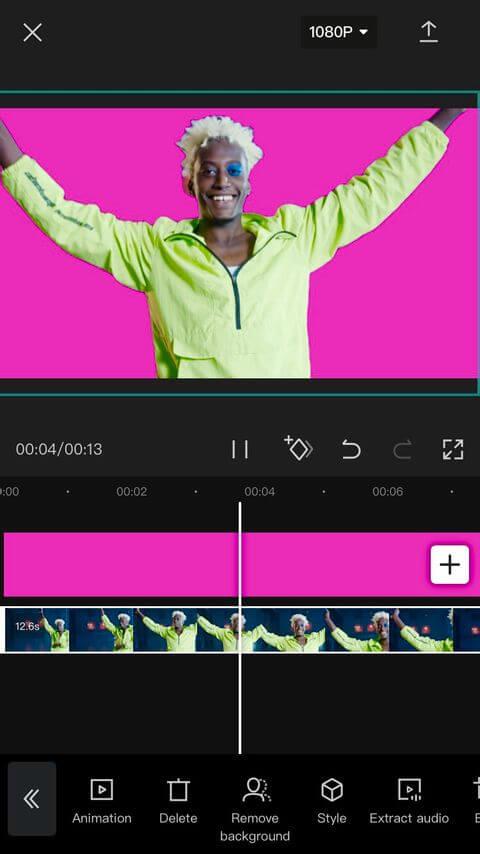
Το CapCut θα παρακολουθεί αυτόματα κινούμενα θέματα και θα εντοπίσει στατικά μέρη του βίντεο που πρέπει να αφαιρεθούν. Θεωρητικά, τα διαγραμμένα μέρη θα πρέπει τώρα να είναι θολά. Αλλά επειδή η οθόνη είναι έγχρωμη στο πίσω μέρος, θα εμφανίζεται με αυτό το χρώμα.
Τέλος, αναπαράγετε το επεξεργασμένο τμήμα για να βεβαιωθείτε ότι είστε ικανοποιημένοι με το αποτέλεσμα και, στη συνέχεια, πατήστε το βέλος επάνω δεξιά για να εξαγάγετε το έργο στη βιβλιοθήκη της Κάμερας. Το CapCut θα συνδυάσει 2 κλιπ σε ένα.
Πώς να εισαγάγετε πράσινη οθόνη στο CapCut χρησιμοποιώντας το Chroma Key
Βήμα 1: Ανεβάστε το κλιπ φόντου στο CapCut
Πατήστε Νέο έργο και επιλέξτε το βίντεο ως φόντο. Ή μπορείτε επίσης να επιλέξετε πολλά κλιπ ως φόντο. Στη συνέχεια, πατήστε Προσθήκη .
Βήμα 2: Προσθέστε βίντεο πράσινης οθόνης ως επικάλυψη
Κάντε κλικ στην επιλογή Επικάλυψη στο κάτω μέρος της οθόνης και πατήστε Προσθήκη επικάλυψης . Στη συνέχεια, επιλέξτε το βίντεο πράσινης οθόνης που θέλετε να προσθέσετε ως φόντο.
Βήμα 3: Επιλέξτε το χρώμα που θέλετε να αφαιρέσετε
Πατήστε το βίντεο με πράσινη οθόνη και μετακινηθείτε με κύλιση στα εργαλεία στο κάτω μέρος. Βρείτε το κουμπί Chroma key και πατήστε το. Θα εμφανιστεί ο επιλογέας χρώματος. Στη συνέχεια, μπορείτε να επιλέξετε μπλε ή άλλο χρώμα που θέλετε.
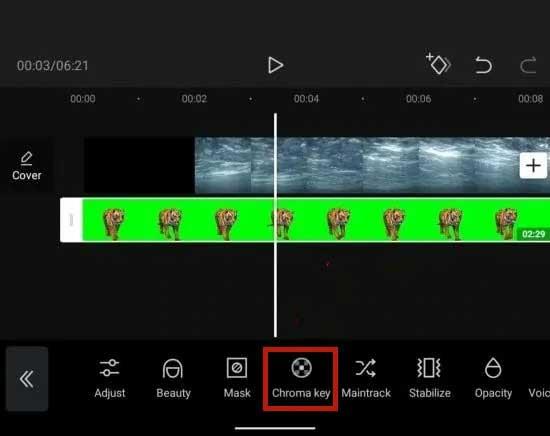
Βήμα 4: Διαγράψτε το επιλεγμένο χρώμα
Πατήστε Ένταση . Στη συνέχεια, θα δείτε ένα ρυθμιστικό στο κάτω μέρος. Σύρετε και αποθέστε το ρυθμιστικό μέχρι να εξαφανιστεί το επιλεγμένο χρώμα. Περιστασιακά, η φωτεινότητα του θέματος μπορεί να διαφέρει από το φόντο. Σε αυτήν την περίπτωση, μπορείτε να πατήσετε Σκιά για να μειώσετε ή να αυξήσετε τη σκιά.
Βήμα 5: Εξαγωγή βίντεο
Μόλις είστε ικανοποιημένοι με το αποτέλεσμα, πατήστε το σημάδι επιλογής στην κάτω δεξιά γωνία της οθόνης για να εφαρμόσετε το εφέ. Στη συνέχεια, εξαγάγετε το βίντεο ως συνήθως.
Παραπάνω είναι πώς να δημιουργήσετε μια πράσινη οθόνη στο CapCut . Ελπίζω το άρθρο να είναι χρήσιμο για εσάς.
Ανακαλύψτε πώς να ρυθμίσετε το χρώμα κελιού Excel ανάλογα με μια συνθήκη χρησιμοποιώντας VBA.
Οδηγίες για την κοπή εικόνων σε κύκλους στο PowerPoint. Ανακαλύψτε πόσο απλά μπορείτε να κόψετε φωτογραφίες σε κύκλους για εντυπωσιακές παρουσιάσεις.
Μάθετε πώς να κάνετε εναλλαγή από πληκτρολόγια LTR σε RTL στο Microsoft Word.
Μάθετε πώς να χρησιμοποιήσετε διαφορετικές γραμματοσειρές στο Discord. Οι επιλογές γραμματοσειρών είναι ποικίλες και πλούσιες.
Κορυφαίες εφαρμογές κοπής ήχων κλήσης στο Android για τη δημιουργία μοναδικών ήχων κλήσης. Ανακαλύψτε τις καλύτερες επιλογές για να προσαρμόσετε το τηλέφωνό σας.
Οδηγίες για την αλλαγή του ονόματος της ομάδας συνομιλίας στο Facebook Messenger. Αυτή τη στιγμή στην ομαδική συνομιλία του Facebook Messenger, μπορούμε εύκολα να αλλάξουμε το όνομα της ομάδας συνομιλίας.
Ανακαλύψτε πώς να επαναφέρετε διαγραμμένες αναρτήσεις στο Facebook εύκολα και γρήγορα. Μαθαίνετε όλες τις λεπτομέρειες για την ανάκτηση διαγραμμένων αναρτήσεων
Οδηγίες για την ακρόαση μουσικής στους Χάρτες Google Επί του παρόντος, οι χρήστες μπορούν να ταξιδέψουν και να ακούσουν μουσική χρησιμοποιώντας την εφαρμογή Google Map στο iPhone. Σήμερα, το WebTech360 σας προσκαλεί
Οδηγίες για τη χρήση του LifeBOX - Η διαδικτυακή υπηρεσία αποθήκευσης της Viettel, το LifeBOX είναι μια νέα διαδικτυακή υπηρεσία αποθήκευσης της Viettel με πολλά ανώτερα χαρακτηριστικά
Πώς να ενημερώσετε την κατάσταση στο Facebook Messenger, το Facebook Messenger στην πιο πρόσφατη έκδοση παρείχε στους χρήστες μια εξαιρετικά χρήσιμη δυνατότητα: αλλαγή








