Πώς να ορίσετε ένα χρώμα κελιού Excel σύμφωνα με μια συνθήκη με το VBA;

Ανακαλύψτε πώς να ρυθμίσετε το χρώμα κελιού Excel ανάλογα με μια συνθήκη χρησιμοποιώντας VBA.
Θέλετε να διαχειρίζεστε εύκολα τα μηνιαία έξοδα ανά κατηγορία στα Φύλλα Google χωρίς να χρησιμοποιείτε περίπλοκους τύπους. Παρακάτω είναι ένας απλός τρόπος διαχείρισης των δαπανών στα Φύλλα Google .
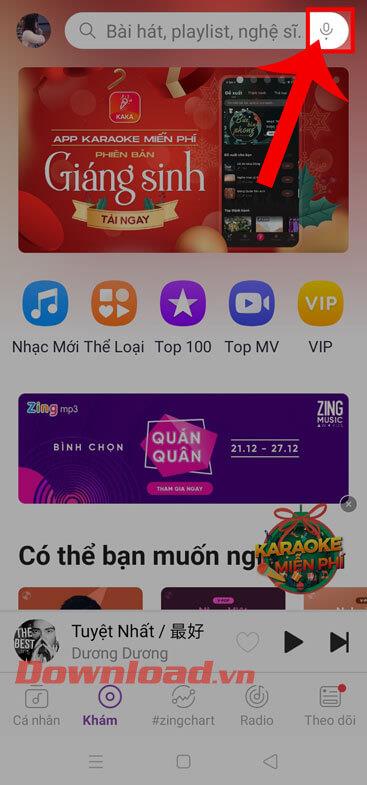
Πώς να διαχειριστείτε τα μηνιαία έξοδα χρησιμοποιώντας τα Φύλλα Google
Η διαχείριση δαπανών μπορεί να περιλαμβάνει πολλά πράγματα που δεν έχετε ξανακάνει, αλλά είναι καλύτερο να κρατάτε τα πράγματα όσο πιο απλά γίνεται. Ξεκινήστε με 3 ή 4 απλές στήλες, εάν θέλετε να προσθέσετε ημερομηνίες στις συναλλαγές και δημιουργήστε ένα πιο λεπτομερές υπολογιστικό φύλλο αργότερα, όπως χρειάζεται.
Οι 3 στήλες που πρέπει να ξεκινούν είναι το Τόπος, η Κατηγορία και το Ποσό.
Μπορείτε να δημιουργήσετε ένα αναπτυσσόμενο μενού χρησιμοποιώντας την επικύρωση δεδομένων στα Φύλλα Google. Αυτή είναι μια εξαιρετική λύση για τη διαχείριση των εξόδων, επειδή σας επιτρέπει να επιλέξετε γρήγορα έναν φάκελο με μερικά κλικ του ποντικιού, αντί να τον πληκτρολογείτε με μη αυτόματο τρόπο κάθε φορά. Μπορείτε να το κάνετε αυτό ακολουθώντας αυτά τα βήματα:
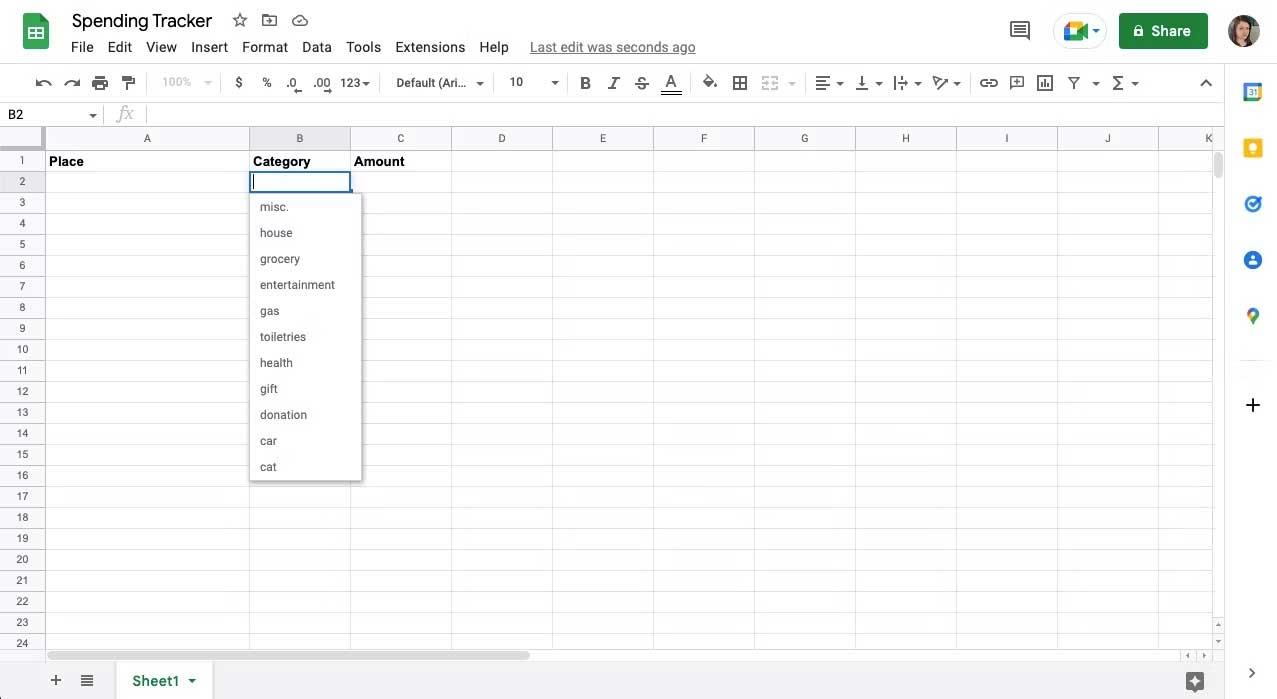
Θα δείτε ένα αναπτυσσόμενο βέλος στο κελί αφού το αποθηκεύσετε. Τώρα ήρθε η ώρα να χρησιμοποιήσετε τη μορφοποίηση υπό όρους στα Φύλλα Google για να χρωματίσετε τις κατηγορίες σας.
Για να τοποθετήσετε ένα αναπτυσσόμενο μενού σε κάθε κελί κάτω από τη στήλη Κατηγορία , αντιγράψτε το κελί με μορφοποίηση. Στη συνέχεια, πριν την επικόλληση, κάντε κλικ στο κελί τίτλου κρατώντας πατημένο το CMD ή το CTRL .
Εάν θέλετε να διατηρήσετε τη μορφοποίηση ημερομηνίας και χρημάτων συνεπή σε κάθε κελί στα Φύλλα Google, κάντε τα εξής:
Εάν χρησιμοποιείτε μια στήλη ημερομηνίας και θέλετε να διατηρήσετε τα πράγματα συνεπή, μπορείτε να προσθέσετε συγκεκριμένη μορφοποίηση σε κάθε κελί.
Εναλλακτικά, μπορείτε να το κάνετε αυτό μεταβαίνοντας στο μενού Μορφή στο επάνω μέρος και κάτω από τον Αριθμό, επιλέξτε Ημερομηνία ή Προσαρμοσμένη ημερομηνία και ώρα .
Για να προσθέσετε μορφές νομισμάτων στη στήλη ποσότητας, επιλέξτε ολόκληρη τη στήλη > Περισσότερες μορφές και κάντε κλικ στο σύμβολο USD στη γραμμή εργαλείων. Μπορείτε επίσης να βρείτε αυτήν την επιλογή στο μενού Μορφή στην περιοχή Αριθμός . Εδώ, μπορείτε να επιλέξετε Νόμισμα , Στρογγυλοποιημένο νόμισμα και Προσαρμοσμένο νόμισμα .
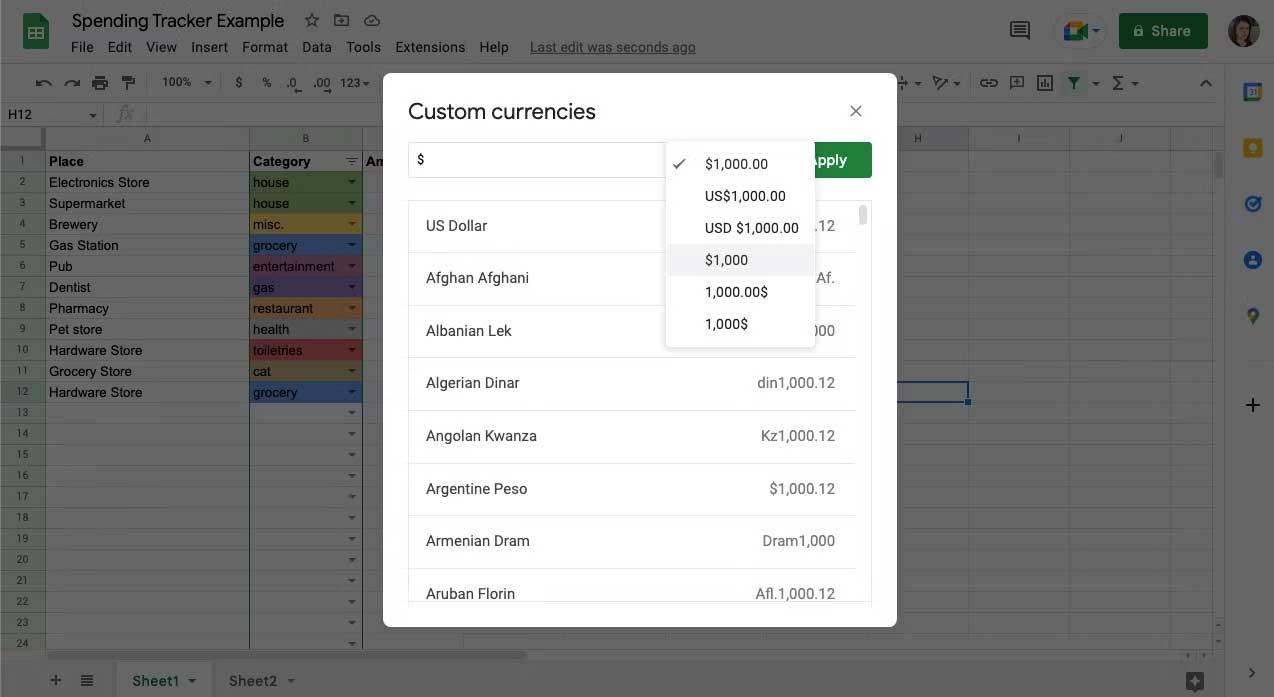
Τα προσαρμοσμένα νομίσματα σάς επιτρέπουν να αλλάξετε τον τρόπο εμφάνισης των δεκαδικών και των συμβόλων, να επιλέξετε το κατάλληλο στυλ δολαρίου ή να επιλέξετε διαφορετικό νόμισμα.
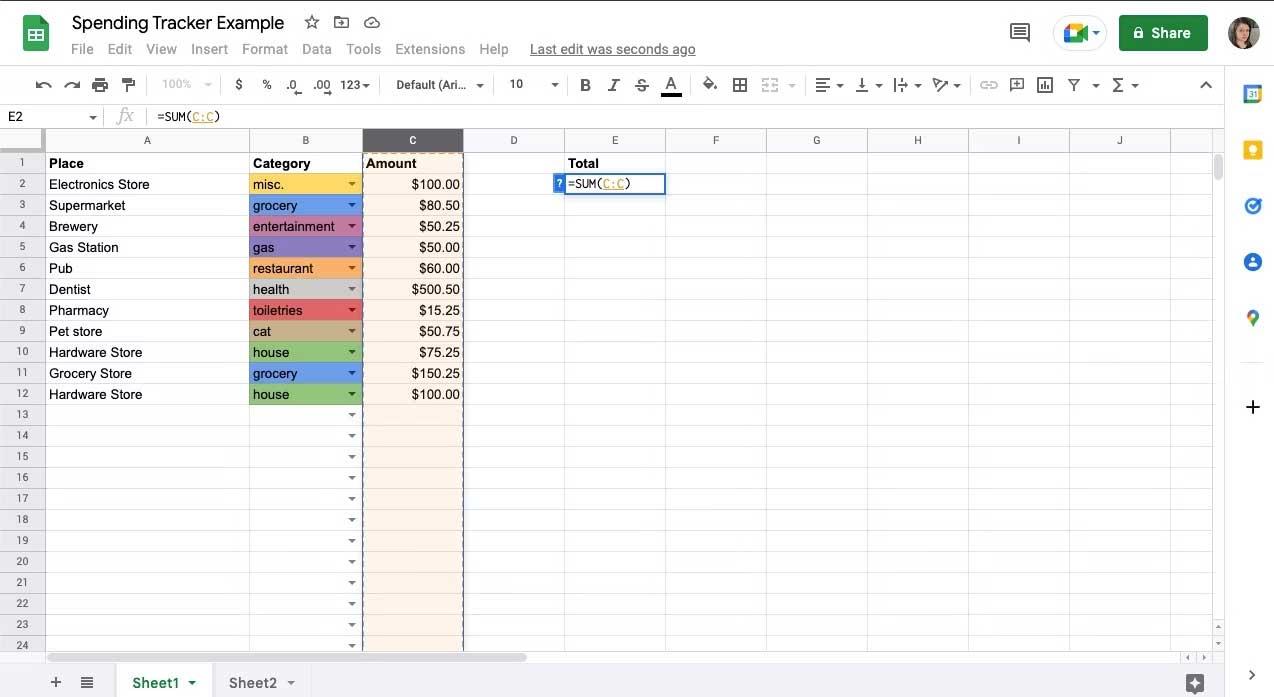
Εάν θέλετε να κατηγοριοποιήσετε ή να αποκρύψετε συναλλαγές, μπορείτε να προσθέσετε φίλτρα στα Φύλλα Google . Για να το κάνετε αυτό, επιλέξτε τη στήλη που θέλετε να ταξινομήσετε και, στη συνέχεια, κάντε κλικ στην επιλογή Δημιουργία φίλτρου στη γραμμή εργαλείων. 3 γραμμές θα εμφανιστούν δίπλα στη στήλη τίτλου.
Κάντε κλικ σε αυτές τις 3 γραμμές και θα δείτε μια λίστα επιλογών. Στη στήλη κατηγορία, μπορείτε να χρησιμοποιήσετε το Φίλτρο ανά χρώμα για να εμφανίσετε γρήγορα μια κατηγορία ή να χρησιμοποιήσετε την παρακάτω λίστα ελέγχου για να την επιλέξετε ή να την αποεπιλέξετε. Μπορείτε επίσης να χρησιμοποιήσετε Ταξινόμηση Α-Ω στη στήλη ποσότητα για να προβάλετε συναλλαγές από το λιγότερο προς το πιο ακριβό ή Ταξινόμηση ZA.
Παρακάτω περιγράφεται ο τρόπος δημιουργίας ενός πίνακα διαχείρισης εξόδων χρησιμοποιώντας τα Φύλλα Google. Ελπίζω το άρθρο να είναι χρήσιμο για εσάς.
Ανακαλύψτε πώς να ρυθμίσετε το χρώμα κελιού Excel ανάλογα με μια συνθήκη χρησιμοποιώντας VBA.
Οδηγίες για την κοπή εικόνων σε κύκλους στο PowerPoint. Ανακαλύψτε πόσο απλά μπορείτε να κόψετε φωτογραφίες σε κύκλους για εντυπωσιακές παρουσιάσεις.
Μάθετε πώς να κάνετε εναλλαγή από πληκτρολόγια LTR σε RTL στο Microsoft Word.
Μάθετε πώς να χρησιμοποιήσετε διαφορετικές γραμματοσειρές στο Discord. Οι επιλογές γραμματοσειρών είναι ποικίλες και πλούσιες.
Κορυφαίες εφαρμογές κοπής ήχων κλήσης στο Android για τη δημιουργία μοναδικών ήχων κλήσης. Ανακαλύψτε τις καλύτερες επιλογές για να προσαρμόσετε το τηλέφωνό σας.
Οδηγίες για την αλλαγή του ονόματος της ομάδας συνομιλίας στο Facebook Messenger. Αυτή τη στιγμή στην ομαδική συνομιλία του Facebook Messenger, μπορούμε εύκολα να αλλάξουμε το όνομα της ομάδας συνομιλίας.
Ανακαλύψτε πώς να επαναφέρετε διαγραμμένες αναρτήσεις στο Facebook εύκολα και γρήγορα. Μαθαίνετε όλες τις λεπτομέρειες για την ανάκτηση διαγραμμένων αναρτήσεων
Οδηγίες για την ακρόαση μουσικής στους Χάρτες Google Επί του παρόντος, οι χρήστες μπορούν να ταξιδέψουν και να ακούσουν μουσική χρησιμοποιώντας την εφαρμογή Google Map στο iPhone. Σήμερα, το WebTech360 σας προσκαλεί
Οδηγίες για τη χρήση του LifeBOX - Η διαδικτυακή υπηρεσία αποθήκευσης της Viettel, το LifeBOX είναι μια νέα διαδικτυακή υπηρεσία αποθήκευσης της Viettel με πολλά ανώτερα χαρακτηριστικά
Πώς να ενημερώσετε την κατάσταση στο Facebook Messenger, το Facebook Messenger στην πιο πρόσφατη έκδοση παρείχε στους χρήστες μια εξαιρετικά χρήσιμη δυνατότητα: αλλαγή








