Πώς να ορίσετε ένα χρώμα κελιού Excel σύμφωνα με μια συνθήκη με το VBA;

Ανακαλύψτε πώς να ρυθμίσετε το χρώμα κελιού Excel ανάλογα με μια συνθήκη χρησιμοποιώντας VBA.
Δημοσκοπήσεις - Οι δημοσκοπήσεις είναι μια εξαιρετική λειτουργία του Google Meet . Σας βοηθά να δημιουργήσετε δημοσκοπήσεις στο Google Meet για να βοηθήσετε τους θεατές να βρίσκουν εύκολα απαντήσεις σε ερωτήσεις.

Λογισμικό διαδικτυακής εκμάθησης Google Meet
Το Google Meet είναι μια δωρεάν πλατφόρμα, αλλά ορισμένες λειτουργίες είναι προς το παρόν διαθέσιμες μόνο σε χρήστες που έχουν εγγραφεί στην υπηρεσία επί πληρωμή. Το χαρακτηριστικό δημοσκόπησης είναι ένα από αυτά. Προς το παρόν, είναι διαθέσιμο μόνο σε επιλεγμένες εκδόσεις του Google Workspace, όπως: Essentials, Business Plus, Business Standard, Enterprise Standard, Enterprise Plus, Enterprise Essentials, Teaching, Learning Upgrade και G Suite Business. Οι χρήστες που είναι εγγεγραμμένοι στα Education Plus, Nonprofits, Workspace Individual Subscriber μπορούν επίσης να έχουν πρόσβαση σε αυτήν τη λειτουργία.
Εκτός από τους περιορισμούς έκδοσης, μπορείτε να δημιουργήσετε ψήφους μόνο στο Google Meet στον ιστό ή μέσω της εφαρμογής για υπολογιστές. Μπορείτε να χρησιμοποιήσετε μόνο την εφαρμογή Google Meet για κινητά για να απαντήσετε σε δημοσκοπήσεις.
Οδηγίες για τη δημιουργία δημοσκοπήσεων στο Google Meet
Για να δημιουργήσετε μια ψηφοφορία, πρέπει να είστε ο οικοδεσπότης της διαδικτυακής συνεδρίας. Από προεπιλογή, το Google Meet παραχωρεί δικαιώματα διαχειριστή σε οποιονδήποτε δημιουργεί συσκέψεις ή μαθήματα στο διαδίκτυο. Με άλλα λόγια, εάν δημιουργήσετε μια τάξη, από προεπιλογή έχετε δικαιώματα διαχειριστή.
Λεπτομέρειες για κάθε βήμα δημιουργίας ψηφοφορίας στο Google Meet :
1. Αφού μπείτε σε μια σύσκεψη ή μια τάξη, επιλέξτε Δραστηριότητες κάτω δεξιά.
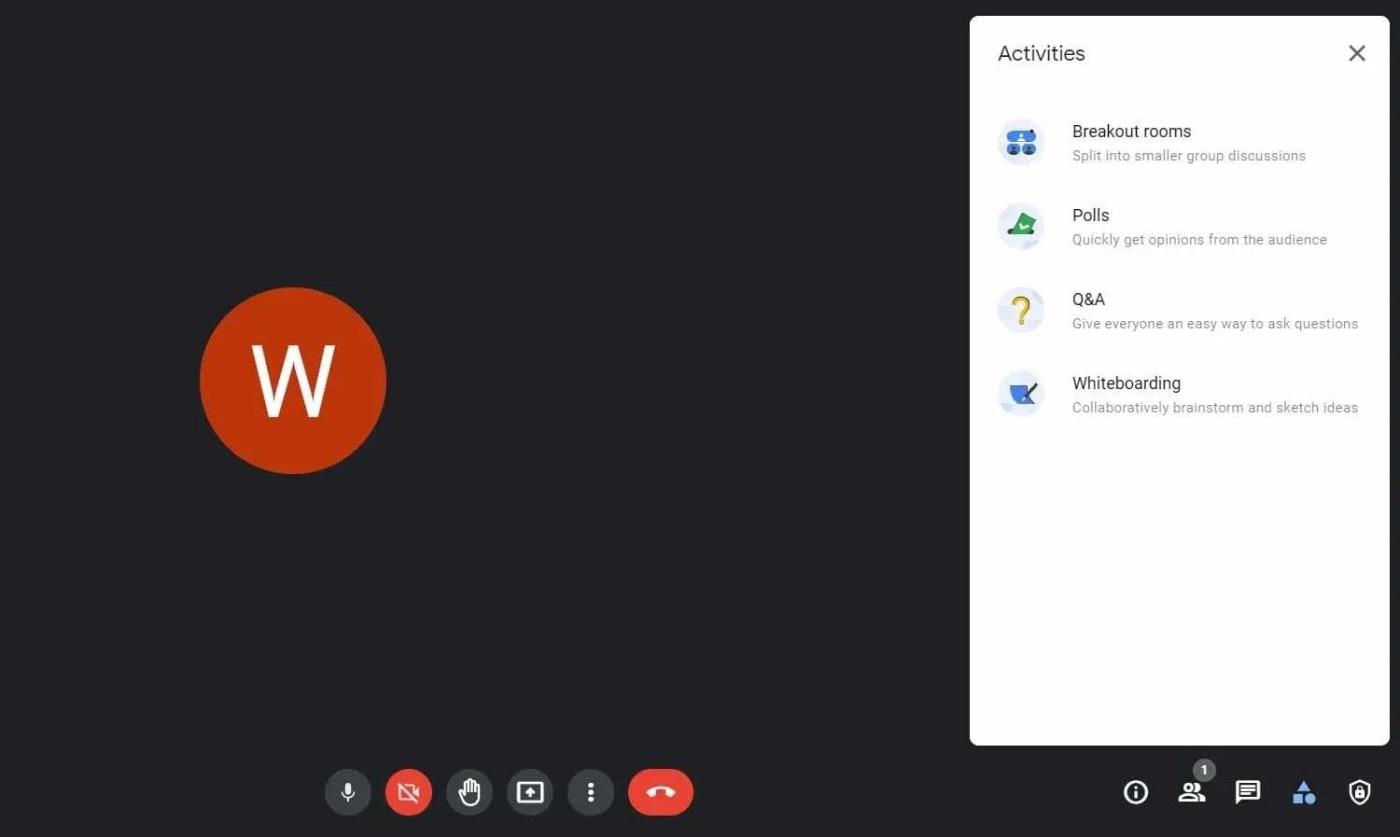
Λειτουργία δημοσκοπήσεων στο Google Meet
2. Κάντε κλικ στην επιλογή Δημοσκοπήσεις και επιλέξτε Έναρξη δημοσκόπησης στην επόμενη σελίδα.
3. Εισαγάγετε ερωτήσεις και απαντήσεις. Πατήστε Προσθήκη επιλογής εάν θέλετε να προσθέσετε περισσότερες από 2 απαντήσεις. Να θυμάστε ότι το Google Meet δεν υποστηρίζει διπλότυπες επιλογές.
4. Για να δημοσιεύσετε μια δημοσκόπηση, πατήστε Εκκίνηση .
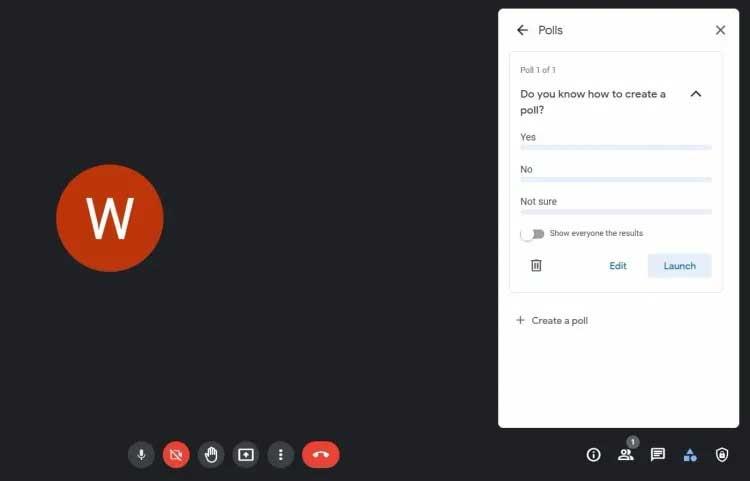
Ανοίξτε μια δημοσκόπηση στο Google Meet
5. Κάντε κλικ στην Αποθήκευση εάν σκοπεύετε να ανοίξετε τη δημοσκόπηση αργότερα.
6. Όταν τελειώσετε, μπορείτε να πατήσετε το κουμπί Δραστηριότητες κάτω δεξιά για έξοδο. Όταν είστε έτοιμοι να ανοίξετε τη δημοσκόπηση, μεταβείτε στις Δραστηριότητες > Δημοσκοπήσεις > κάντε κλικ στην Εκκίνηση . Το Google Meet θα ειδοποιήσει αμέσως όλα τα συμμετέχοντα μέλη σχετικά με αυτήν την ψηφοφορία.
Επιπλέον, η πλατφόρμα προσφέρει επίσης την επιλογή να ανοίξετε μια δημοσκόπηση και να υποβάλετε σχόλια. Στο Google Meet, οι χρήστες μπορούν να δουν μόνο ψήφους κατά τη διάρκεια αυτής της διαδικτυακής συνεδρίας. Όταν τελειώσει η σύσκεψη ή η τάξη, όλες οι ψήφοι θα διαγραφούν.
Από προεπιλογή, τα αποτελέσματα της ψηφοφορίας είναι ορατά μόνο στον κεντρικό υπολογιστή. Αλλά μπορείτε επίσης να παραχωρήσετε αυτήν την άδεια σε όλους ως εξής: Όταν δημιουργείτε μια δημοσκόπηση, ενεργοποιήστε την επιλογή Εμφάνιση όλων των αποτελεσμάτων .
Μεταβείτε στις Δραστηριότητες > επιλέξτε Δημοσκοπήσεις > κάντε κλικ στο Τέλος δημοσκόπησης . Θυμηθείτε, αυτή η ενέργεια θα εμποδίσει μόνο το μέλος να εισαγάγει μια απάντηση. Ωστόσο, μπορούν ακόμα να δουν τις ψήφους.
Εάν δείτε ένα σφάλμα σε μια δημοσκόπηση του Google Meet, μπορείτε να το διαγράψετε ως εξής: κάντε κλικ στις Δραστηριότητες > επιλέξτε Δημοσκοπήσεις > κάντε κλικ στο Διαγραφή .
Θα λάβετε την ειδοποίηση " Ο οικοδεσπότης ξεκίνησε μια ψηφοφορία " όταν υπάρχει μια δημοσκόπηση στο Google Meet στο οποίο συμμετέχετε. Για να μεταβείτε στην ενότητα ψηφοφορίας, πατήστε Άνοιγμα . Επιπλέον, μπορείτε επίσης να ακολουθήσετε αυτά τα βήματα:
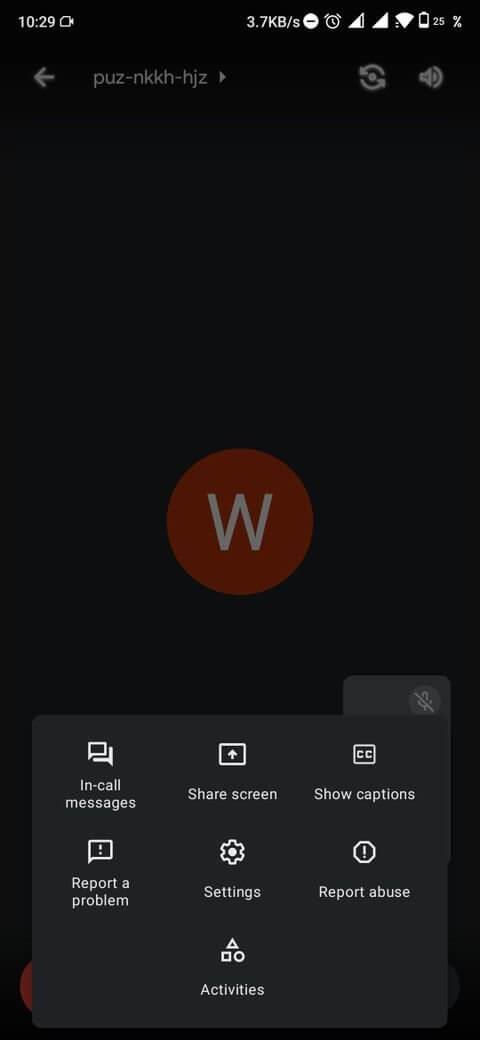
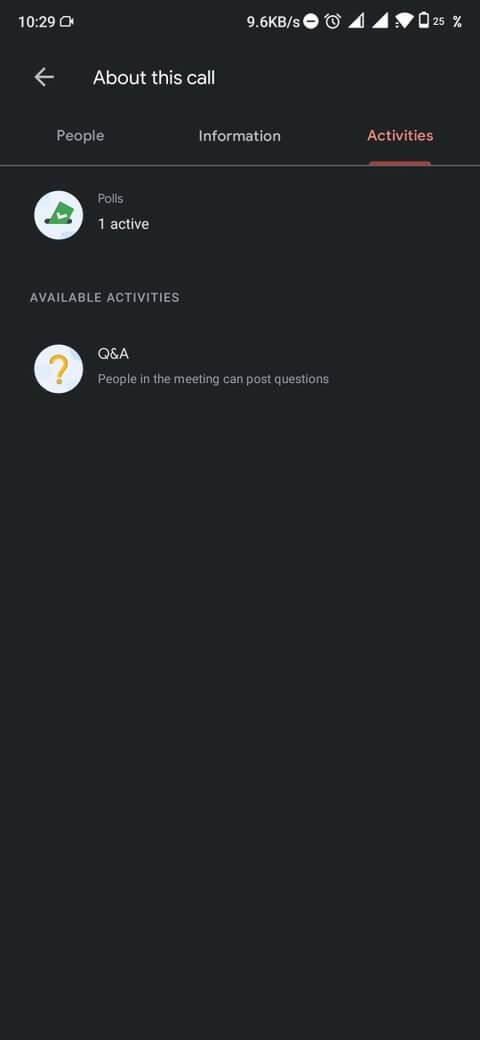
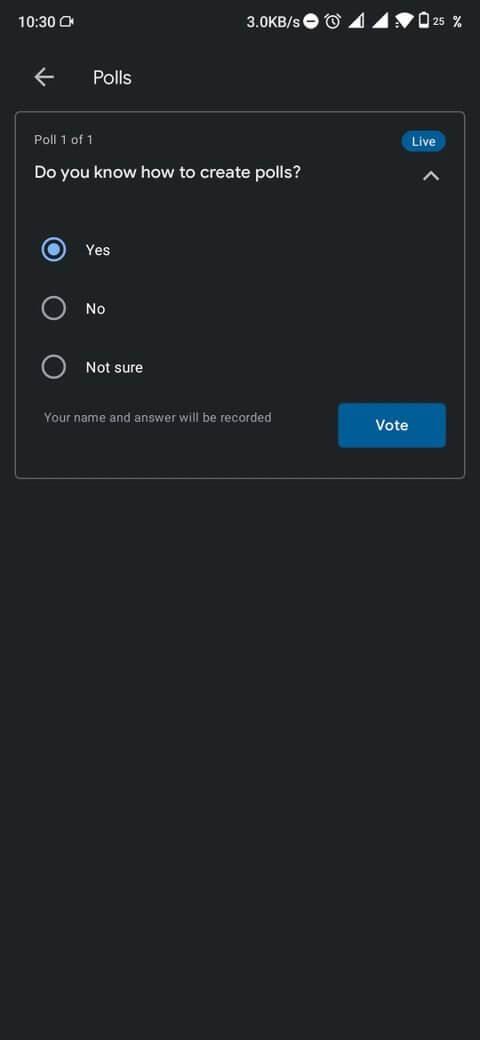
Το Google Meet στέλνει αμέσως τα αποτελέσματα στο email του δημιουργού όταν τελειώσει η δημοσκόπηση. Αυτή η αναφορά περιλαμβάνει τα ονόματα των συμμετεχόντων και τις απαντήσεις τους.
Παρακάτω περιγράφεται ο τρόπος δημιουργίας ψήφων στο Google Meet . Ελπίζω το άρθρο να είναι χρήσιμο για εσάς.
Ανακαλύψτε πώς να ρυθμίσετε το χρώμα κελιού Excel ανάλογα με μια συνθήκη χρησιμοποιώντας VBA.
Οδηγίες για την κοπή εικόνων σε κύκλους στο PowerPoint. Ανακαλύψτε πόσο απλά μπορείτε να κόψετε φωτογραφίες σε κύκλους για εντυπωσιακές παρουσιάσεις.
Μάθετε πώς να κάνετε εναλλαγή από πληκτρολόγια LTR σε RTL στο Microsoft Word.
Μάθετε πώς να χρησιμοποιήσετε διαφορετικές γραμματοσειρές στο Discord. Οι επιλογές γραμματοσειρών είναι ποικίλες και πλούσιες.
Κορυφαίες εφαρμογές κοπής ήχων κλήσης στο Android για τη δημιουργία μοναδικών ήχων κλήσης. Ανακαλύψτε τις καλύτερες επιλογές για να προσαρμόσετε το τηλέφωνό σας.
Οδηγίες για την αλλαγή του ονόματος της ομάδας συνομιλίας στο Facebook Messenger. Αυτή τη στιγμή στην ομαδική συνομιλία του Facebook Messenger, μπορούμε εύκολα να αλλάξουμε το όνομα της ομάδας συνομιλίας.
Ανακαλύψτε πώς να επαναφέρετε διαγραμμένες αναρτήσεις στο Facebook εύκολα και γρήγορα. Μαθαίνετε όλες τις λεπτομέρειες για την ανάκτηση διαγραμμένων αναρτήσεων
Οδηγίες για την ακρόαση μουσικής στους Χάρτες Google Επί του παρόντος, οι χρήστες μπορούν να ταξιδέψουν και να ακούσουν μουσική χρησιμοποιώντας την εφαρμογή Google Map στο iPhone. Σήμερα, το WebTech360 σας προσκαλεί
Οδηγίες για τη χρήση του LifeBOX - Η διαδικτυακή υπηρεσία αποθήκευσης της Viettel, το LifeBOX είναι μια νέα διαδικτυακή υπηρεσία αποθήκευσης της Viettel με πολλά ανώτερα χαρακτηριστικά
Πώς να ενημερώσετε την κατάσταση στο Facebook Messenger, το Facebook Messenger στην πιο πρόσφατη έκδοση παρείχε στους χρήστες μια εξαιρετικά χρήσιμη δυνατότητα: αλλαγή








