Πώς να ορίσετε ένα χρώμα κελιού Excel σύμφωνα με μια συνθήκη με το VBA;

Ανακαλύψτε πώς να ρυθμίσετε το χρώμα κελιού Excel ανάλογα με μια συνθήκη χρησιμοποιώντας VBA.
Πώς να δημιουργήσετε σκιές αντανάκλασης στο Photoshop ή να κάνετε τις εικόνες συμμετρικές και στις δύο πλευρές; Ας μάθουμε με το EU.LuckyTemplates!

Το άρθρο χρησιμοποιεί το Adobe Photoshop CC 2020 , αλλά μπορείτε να εφαρμόσετε τις παρακάτω οδηγίες σε οποιαδήποτε πρόσφατα ενημερωμένη έκδοση αυτού του λογισμικού γραφικών.
Βήμα 1: Ανοίξτε τη φωτογραφία στην οποία θέλετε να δημιουργήσετε ένα εφέ αντανάκλασης

Βήμα 2: Αντιγράψτε αρχεία εικόνας
Πριν αντιγράψετε μια εικόνα, δημιουργήστε ένα αντίγραφό της. Με αυτόν τον τρόπο, δεν θα αποθηκεύσετε κατά λάθος μια κατοπτρισμένη έκδοση πάνω από την αρχική.
Μεταβείτε στο μενού Εικόνα στη γραμμή μενού στο επάνω μέρος της οθόνης και επιλέξτε Διπλότυπο:

Στη συνέχεια, στο πλαίσιο Διπλότυπη εικόνα , ονομάστε αυτό το αντίγραφο Mirror και, στη συνέχεια, κάντε κλικ στο OK .

Αν κοιτάξετε την καρτέλα "έγγραφο" κάτω από τη γραμμή "Επιλογές" , θα δείτε το ενεργό άρθρο στο αντίγραφο "Κατοπτρισμός" .

Μπορείτε να κλείσετε το αρχικό αρχείο εικόνας κάνοντας κλικ στο μικρό κουμπί x στην καρτέλα του. Σε υπολογιστή με Windows, το x βρίσκεται στα δεξιά της καρτέλας. Στο Mac, είναι στα αριστερά.

Βήμα 3: Επιλέξτε Εργαλείο περικοπής από τη γραμμή εργαλείων

Βήμα 4: Επιλέξτε την αναλογία στο Ratio
Μεταβείτε στη γραμμή επιλογών, βεβαιωθείτε ότι η αναλογία διαστάσεων του εργαλείου περικοπής έχει οριστεί σε Αναλογία . Αυτό σας επιτρέπει να προσαρμόσετε ελεύθερα τις πλευρές του περιγράμματος κοπής:

Βήμα 5: Σύρετε τη μία πλευρά του περιγράμματος της περικομμένης εικόνας στο σημείο αναστροφής
Ανάλογα με την κατεύθυνση της εικόνας που πρέπει να αναστρέψετε, κάντε κλικ στην αριστερή ή δεξιά πλευρά του περιγράμματος περικοπής και σύρετέ το στη θέση για να αντιγράψετε την εικόνα.
Αυτό το παράδειγμα θέλει να γυρίσει την εικόνα από αριστερά προς τα δεξιά χρησιμοποιώντας τα μαλλιά του κοριτσιού ως σημείο αντανάκλασης. Έτσι, το άρθρο σύρει τη δεξιά πλευρά του περιγράμματος περικοπής σε αυτήν τη θέση:

Βήμα 6: Τραβήξτε την αντίθετη πλευρά για να κόψετε το ανεπιθύμητο μέρος
Μπορείτε να κόψετε περιττούς επιπλέον χώρους. Αυτό το άρθρο θα τραβήξει προς τα μέσα την αριστερή πλευρά του περιγράμματος περικοπής.

Βήμα 7: Ενεργοποιήστε τη "Διαγραφή περικομμένων εικονοστοιχείων"
Πριν περικόψετε την εικόνα, μεταβείτε στη γραμμή επιλογών και βεβαιωθείτε ότι είναι επιλεγμένο το Delete Cropped Pixels .

Βήμα 8: Κόψτε τη φωτογραφία
Ακόμα στη γραμμή επιλογών, περικόψτε την εικόνα κάνοντας κλικ στο σημάδι επιλογής:

Και εδώ είναι το αποτέλεσμα μετά την περικοπή της εικόνας:

Βήμα 9: Αντιγράψτε το επίπεδο φόντου
Στον πίνακα Επίπεδα, θα δείτε ότι αυτή η εικόνα βρίσκεται στο επίπεδο φόντου. Δημιουργήστε ένα αντίγραφο του επιπέδου φόντου σύροντάς το στο εικονίδιο Προσθήκη νέου επιπέδου :

Το αντίγραφο θα εμφανιστεί πάνω από το πρωτότυπο:

Βήμα 10: Επιλέξτε την εντολή Free Transform
Με επιλεγμένο το επίπεδο "Αντιγραφή φόντου", μεταβείτε στο μενού Επεξεργασία στη γραμμή μενού και επιλέξτε Ελεύθερος μετασχηματισμός ή πατήστε Ctrl+ T(Win)/ Command+ T(Mac) στο πληκτρολόγιο:

Βήμα 11: Σύρετε το σημείο αναφοράς στη λαβή στη μία πλευρά
Το πλαίσιο και οι λαβές Free Transform του Photoshop εμφανίζονται γύρω από την εικόνα. Στο κέντρο του πλαισίου Μετασχηματισμός βρίσκεται το εικονίδιο προορισμού, γνωστό και ως σημείο αναφοράς. Αυτό το σημείο σηματοδοτεί το κέντρο της μετατροπής:

Πώς να εμφανίσετε σημεία αναφοράς
Εάν χρησιμοποιείτε μια νεότερη έκδοση του Photoshop και σας λείπει ένα σημείο αναφοράς, μεταβείτε στη γραμμή Επιλογών και, στη συνέχεια, κάντε κλικ μέσα στο πλαίσιο Εναλλαγή σημείου αναφοράς .

Αφού κάνετε κλικ στο σημείο αναφοράς, σύρετέ το στη λαβή στην άλλη πλευρά της εικόνας. Επειδή αυτό το παράδειγμα εικόνας αναστρέφεται από αριστερά προς τα δεξιά, το σημείο προβολής θα βρίσκεται στη δεξιά λαβή:

Βήμα 12: Επιλέξτε την εντολή Αναστροφή οριζόντιας
Με την εντολή Free Transform ακόμα ενεργή, κάντε δεξί κλικ (Win)/Control-κλικ οπουδήποτε μέσα στην εικόνα και επιλέξτε Flip Horizontal από το μενού:
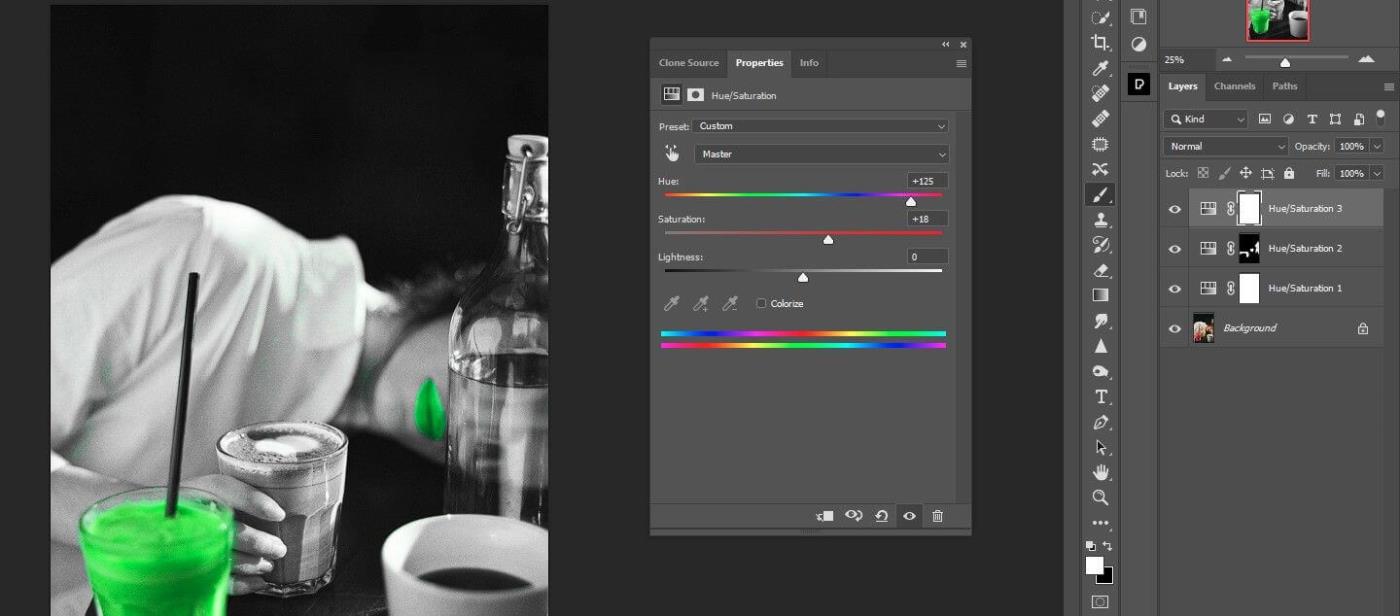
Δεν θα φαίνεται ότι η φωτογραφία έχει αναστραφεί. Αντίθετα, το πλαίσιο Free Transform θα μετακινηθεί σε μια κενή περιοχή μέσα στην εικόνα.

Βήμα 13: Περιηγηθείτε και κλείστε το Free Transform
Ολοκληρώστε τον μετασχηματισμό και κλείστε το Free Transform κάνοντας κλικ στο πλαίσιο ελέγχου στις Επιλογές.

Βήμα 14: Επιλέξτε την εντολή Reveal All
Εάν ένα περίγραμμα εξακολουθεί να είναι ορατό γύρω από την εικόνα, αυτό οφείλεται στο ότι το Εργαλείο περικοπής είναι ενεργό. Πατήστε Mστο πληκτρολόγιο για να μεταβείτε γρήγορα στο Rectangular Marquee Tool και να αφαιρέσετε το περίγραμμα.
Σε αυτό το σημείο, η εικόνα αντανάκλασης έχει δημιουργηθεί αλλά δεν μπορείτε να τη δείτε ακόμα επειδή η μία πλευρά της εικόνας είναι κρυμμένη. Για να δείτε ολόκληρη την εικόνα, μεταβείτε στο μενού Εικόνα > επιλέξτε Αποκάλυψη όλων :

Αυτή η εντολή ανοίγει αμέσως ολόκληρο τον καμβά του Photoshop, συμπεριλαμβανομένων των κρυφών περιοχών, δείχνοντάς μας το τελικό αποτέλεσμα.
Για να προσαρμόσετε την εικόνα στην οθόνη, επιλέξτε Fit on Screen πατώντας Ctrl+ 0(Win) / Command+ 0(Mac).

Παρακάτω είναι ο απλούστερος τρόπος δημιουργίας συμμετρικών εικόνων στο Photoshop . Ελπίζω αυτό το άρθρο να είναι χρήσιμο για εσάς!
Συνήθη σφάλματα κατά την ανατροπή εικόνων στο Photoshop
Μερικές φορές η ανατροπή μιας εικόνας ή η δημιουργία μιας αντανάκλασης στο Photoshop δεν πηγαίνει όπως είχε προγραμματιστεί. Σε αυτήν την περίπτωση, μπορείτε να εφαρμόσετε τις παρακάτω συμβουλές για να διορθώσετε το πρόβλημα.
Η επιλογή αναστροφής δεν βρέθηκε
Εάν δεν βλέπετε την επιλογή αναστροφής εικόνων, ενδέχεται να έχετε εγκαταστήσει μια διαφορετική έκδοση σε αυτόν τον οδηγό. Τώρα απλώς κάντε κλικ στη Βοήθεια στο επάνω μέρος της γραμμής μενού και βρείτε το Flip. Το Photoshop θα σας βοηθήσει να εντοπίσετε αυτό το χαρακτηριστικό.
Αναποδογυρίστε το λογότυπο ή το κείμενο
Μερικές φορές, θέλετε απλώς να αναστρέψετε την εικόνα, αλλά το λογότυπο, το υδατογράφημα ή το κείμενο αναστρέφονται επίσης, καθιστώντας το δυσανάγνωστο για τον θεατή. Σε αυτήν την περίπτωση, πρέπει απλώς να αναστρέψετε το στρώμα αντί για ολόκληρο τον καμβά.
Η φωτογραφία ανατρέπεται σε λάθος κατεύθυνση
Δώστε προσοχή στο πώς αναστρέφετε την εικόνα - οριζόντια ή κάθετα γιατί τα αποτελέσματα θα είναι διαφορετικά.
Περιστροφή αντί για αναστροφή
Είναι εύκολο να συγχέουμε αυτά τα χαρακτηριστικά, αλλά τα αποτελέσματα που παίρνετε από αυτά είναι εντελώς διαφορετικά. Για να το θέσουμε απλά, το να περιστρέφεις μια εικόνα είναι σαν να περιστρέφεις το κεφάλι σου και να το γυρνάς είναι σαν να κοιτάς στον καθρέφτη.
Δημιουργικές ιδέες για το πώς να δημιουργήσετε σκιές αντανάκλασης στο Photoshop
Εφέ καθρέφτη
Εάν γνωρίζετε πώς να αναστρέψετε ένα επίπεδο στο Photoshop, έχετε αμέτρητους τρόπους για να δημιουργήσετε φωτογραφίες. Μπορείτε να συνθέσετε την εικόνα στη μέση οριζόντια ή ευθεία και να έχετε ένα ενδιαφέρον εφέ καθρέφτη.
Για παράδειγμα, εάν τραβήξετε μια φωτογραφία ενός κτιρίου και το γυρίσετε οριζόντια, το κτίριο θα φαίνεται να τεντώνει τόσο τη γη όσο και τον ουρανό, δημιουργώντας μια μοναδική αφηρημένη σύνθεση. Μπορείτε επίσης να δημιουργήσετε εικόνες ζώων με δύο κεφάλια αναστρέφοντας τη μισή εικόνα κάθετα. Δεν υπάρχουν όρια στη δημιουργικότητά σας όταν χρησιμοποιείτε το Photoshop.
Γυρίστε την εικόνα πολλές φορές για να δημιουργήσετε ενδιαφέρουσες υφές ή μοτίβα
Μια άλλη καλή ιδέα είναι να δημιουργήσετε μια αντανάκλαση στο Photoshop πολλές φορές για να σας δώσει διαφορετικές υφές.
Προχωρήστε ως εξής:

Ανακαλύψτε πώς να ρυθμίσετε το χρώμα κελιού Excel ανάλογα με μια συνθήκη χρησιμοποιώντας VBA.
Οδηγίες για την κοπή εικόνων σε κύκλους στο PowerPoint. Ανακαλύψτε πόσο απλά μπορείτε να κόψετε φωτογραφίες σε κύκλους για εντυπωσιακές παρουσιάσεις.
Μάθετε πώς να κάνετε εναλλαγή από πληκτρολόγια LTR σε RTL στο Microsoft Word.
Μάθετε πώς να χρησιμοποιήσετε διαφορετικές γραμματοσειρές στο Discord. Οι επιλογές γραμματοσειρών είναι ποικίλες και πλούσιες.
Κορυφαίες εφαρμογές κοπής ήχων κλήσης στο Android για τη δημιουργία μοναδικών ήχων κλήσης. Ανακαλύψτε τις καλύτερες επιλογές για να προσαρμόσετε το τηλέφωνό σας.
Οδηγίες για την αλλαγή του ονόματος της ομάδας συνομιλίας στο Facebook Messenger. Αυτή τη στιγμή στην ομαδική συνομιλία του Facebook Messenger, μπορούμε εύκολα να αλλάξουμε το όνομα της ομάδας συνομιλίας.
Ανακαλύψτε πώς να επαναφέρετε διαγραμμένες αναρτήσεις στο Facebook εύκολα και γρήγορα. Μαθαίνετε όλες τις λεπτομέρειες για την ανάκτηση διαγραμμένων αναρτήσεων
Οδηγίες για την ακρόαση μουσικής στους Χάρτες Google Επί του παρόντος, οι χρήστες μπορούν να ταξιδέψουν και να ακούσουν μουσική χρησιμοποιώντας την εφαρμογή Google Map στο iPhone. Σήμερα, το WebTech360 σας προσκαλεί
Οδηγίες για τη χρήση του LifeBOX - Η διαδικτυακή υπηρεσία αποθήκευσης της Viettel, το LifeBOX είναι μια νέα διαδικτυακή υπηρεσία αποθήκευσης της Viettel με πολλά ανώτερα χαρακτηριστικά
Πώς να ενημερώσετε την κατάσταση στο Facebook Messenger, το Facebook Messenger στην πιο πρόσφατη έκδοση παρείχε στους χρήστες μια εξαιρετικά χρήσιμη δυνατότητα: αλλαγή








