Πώς να ορίσετε ένα χρώμα κελιού Excel σύμφωνα με μια συνθήκη με το VBA;

Ανακαλύψτε πώς να ρυθμίσετε το χρώμα κελιού Excel ανάλογα με μια συνθήκη χρησιμοποιώντας VBA.
Θέλετε να οργανώσετε τα δεδομένα σας πιο εύκολα μέσω πινάκων στα Έγγραφα Google ; Ακολουθεί ο τρόπος δημιουργίας και επεξεργασίας πινάκων στα Έγγραφα Google .
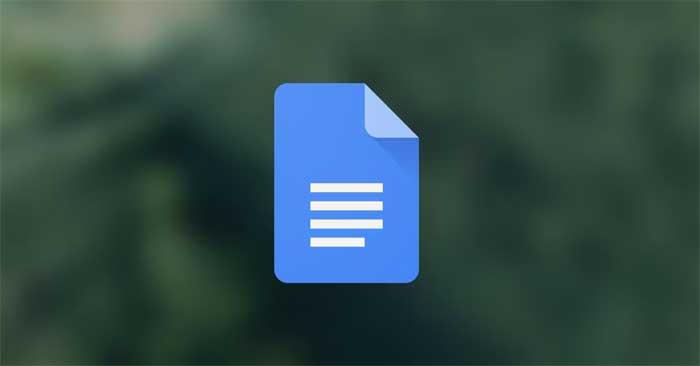
Τα Έγγραφα Google είναι μια ευέλικτη πλατφόρμα που προσφέρει μια σειρά από χρήσιμες λειτουργίες στους χρήστες. Η εισαγωγή πίνακα είναι μόνο ένα από αυτά.
Χάρη στη δυνατότητα ταξινόμησης, τα Έγγραφα Google είναι μια εξαιρετική επιλογή για όποιον χρειάζεται να αναλύσει, να δημιουργήσει καλά σχεδιασμένα έγγραφα ή να οπτικοποιήσει δεδομένα. Οι παρακάτω οδηγίες θα σας βοηθήσουν να μάθετε πώς να δημιουργείτε και να επεξεργάζεστε πίνακες στα Έγγραφα Google για να διατηρείτε τα δεδομένα στο εσωτερικό πάντα τακτοποιημένα και ευανάγνωστα.
Πώς να επεξεργαστείτε και να δημιουργήσετε πίνακες στα Έγγραφα Google
1. Ανοίξτε ένα Έγγραφο Google και εντοπίστε την καρτέλα Εισαγωγή στη γραμμή μενού.
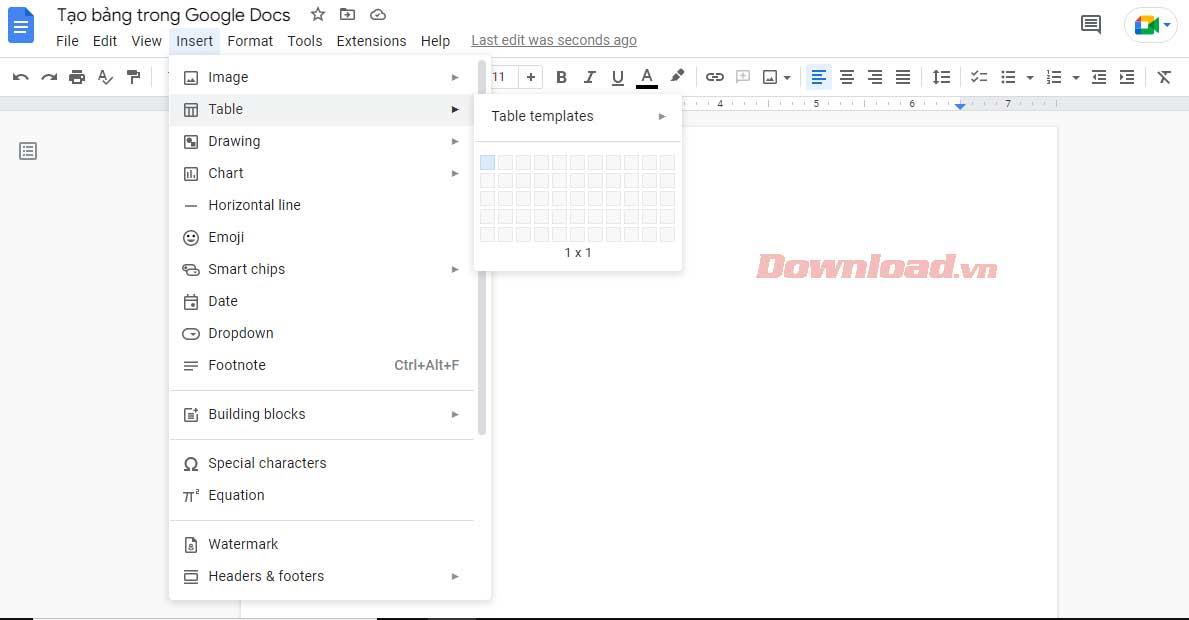
2. Στη συνέχεια, επιλέξτε Πίνακας και σύρετε τον κέρσορα για να επιλέξετε τον επιθυμητό αριθμό γραμμών και στηλών. Κάντε κλικ στο μέγεθος του πίνακα που θέλετε (μέγιστο 20x20 κελιά χρησιμοποιώντας αυτήν τη μέθοδο).
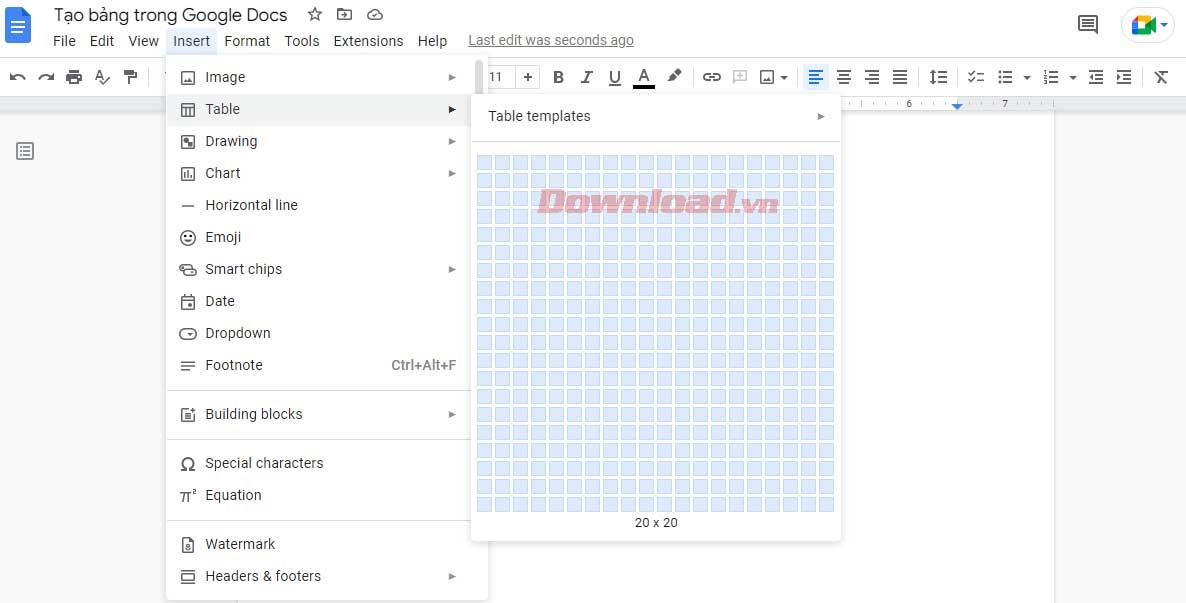
Εισαγάγετε τον πίνακα και αρχίστε να εισάγετε πληροφορίες στα κελιά.
Αυτή είναι μια βασική δεξιότητα εάν θέλετε να κατακτήσετε τις δυνατότητες των Εγγράφων Google. Εάν δεν γνωρίζετε πώς να επεξεργαστείτε έναν πίνακα στα Έγγραφα Google, δεν μπορείτε να επεξεργαστείτε αναφορές με μεγάλο όγκο δεδομένων. Παρακάτω είναι ο πιο βασικός τρόπος επεξεργασίας πινάκων που πρέπει να γνωρίζει κάθε χρήστης των Εγγράφων Google.
1. Κάντε δεξί κλικ οπουδήποτε στον πίνακα και επιλέξτε Εισαγωγή γραμμής πάνω ή Εισαγωγή γραμμής κάτω από το αναπτυσσόμενο μενού, ανάλογα με το πού θέλετε την πρόσθετη σειρά.
2. Η διαδικασία μοιάζει περισσότερο με την εισαγωγή πολλών στηλών. Απλώς πατήστε Εισαγωγή στήλης αριστερά ή Εισαγωγή στήλης δεξιά .
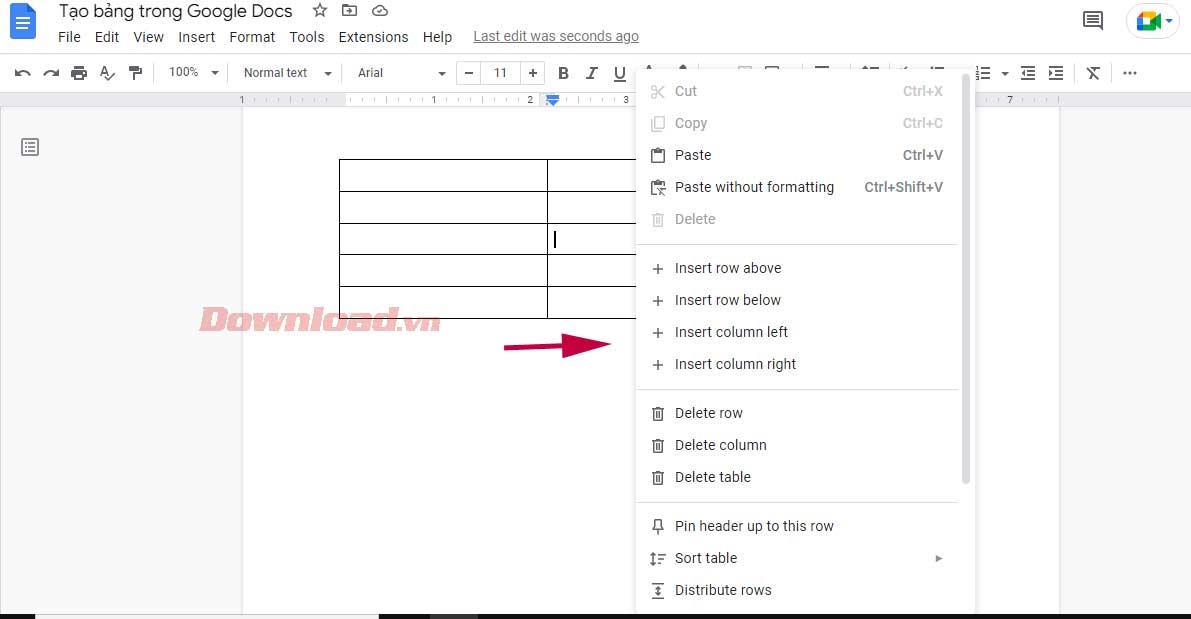
4. Εναλλακτικά, σύρετε τον κέρσορα στην πιο αριστερή στήλη του πίνακα μέχρι να εμφανιστεί το σύμβολο + . Κάνοντας κλικ σε αυτό θα προστεθούν περισσότερες από μία σειρές στον πίνακα των Εγγράφων Google.
5. Ομοίως, για να προσθέσετε μια άλλη στήλη, μετακινήστε τον κέρσορα στην επάνω σειρά μέχρι να εμφανιστεί το σύμβολο + και επιλέξτε το. Αυτή η ενέργεια θα εισαγάγει μία στήλη στα δεξιά.
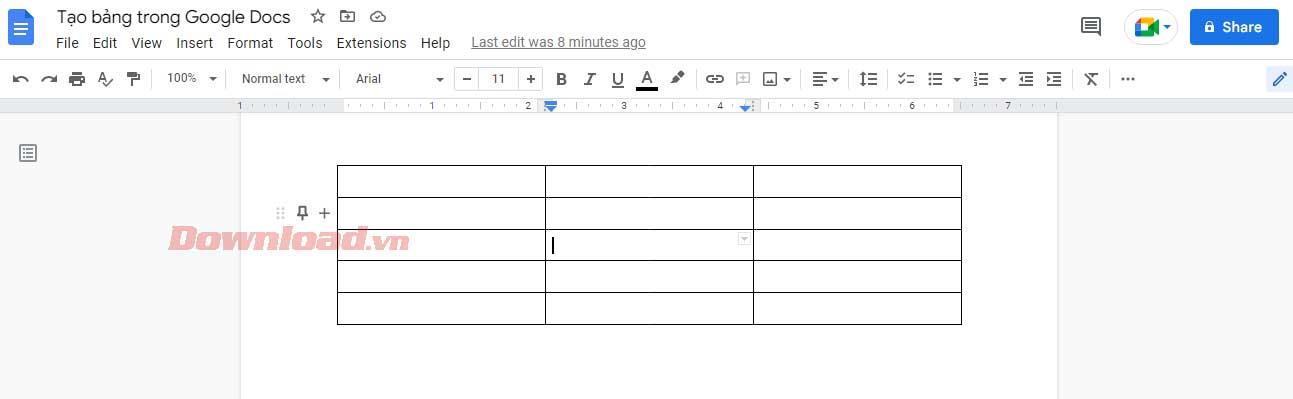
Εάν ο πίνακας Εγγράφων Google έχει στήλη ή σειρά που δεν χρησιμοποιείται, θα πρέπει να την καταργήσετε. Η διαδικασία διαγραφής στηλών και γραμμών είναι πολύ απλή. Μπορείτε να το κάνετε αυτό χωρίς να επηρεάσετε τα δεδομένα που έχουν εισαχθεί στον πίνακα.
Απλώς κάντε κλικ σε αυτήν την επιπλέον στήλη/σειρά, επιλέξτε Διαγραφή γραμμής ή Διαγραφή στήλης . Εγινε!
Έχετε δύο τρόπους για να το κάνετε αυτό: χρησιμοποιώντας το μενού Ιδιότητες πίνακα ή τις γραμμές πλαισίου. Αρχικά, για να αποκτήσετε πρόσβαση στο μενού Ιδιότητες πίνακα :
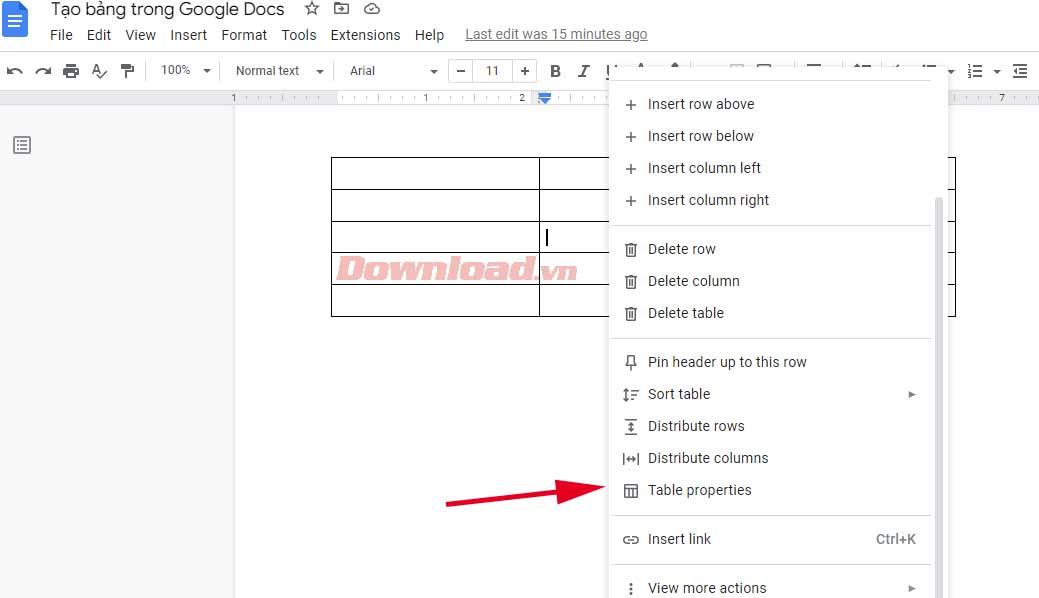
1. Κάντε δεξί κλικ οπουδήποτε στον πίνακα και επιλέξτε Ιδιότητες πίνακα . Ένα νέο αναδυόμενο μενού θα παρέχει διαφορετικές επιλογές για την προσαρμογή του πίνακα.
2. Αναπτύξτε το Row και εισαγάγετε την επιθυμητή τιμή στο Minimum row height . Αφού ορίσετε το ελάχιστο ύψος γραμμής για όλα τα κελιά, μπορείτε να αυξήσετε το ύψος με γραμμές αλλά να μην το μειώσετε.
3. Ομοίως, αναπτύξτε την καρτέλα Στήλη και εισαγάγετε μια νέα τιμή στο Πλάτος στήλης .
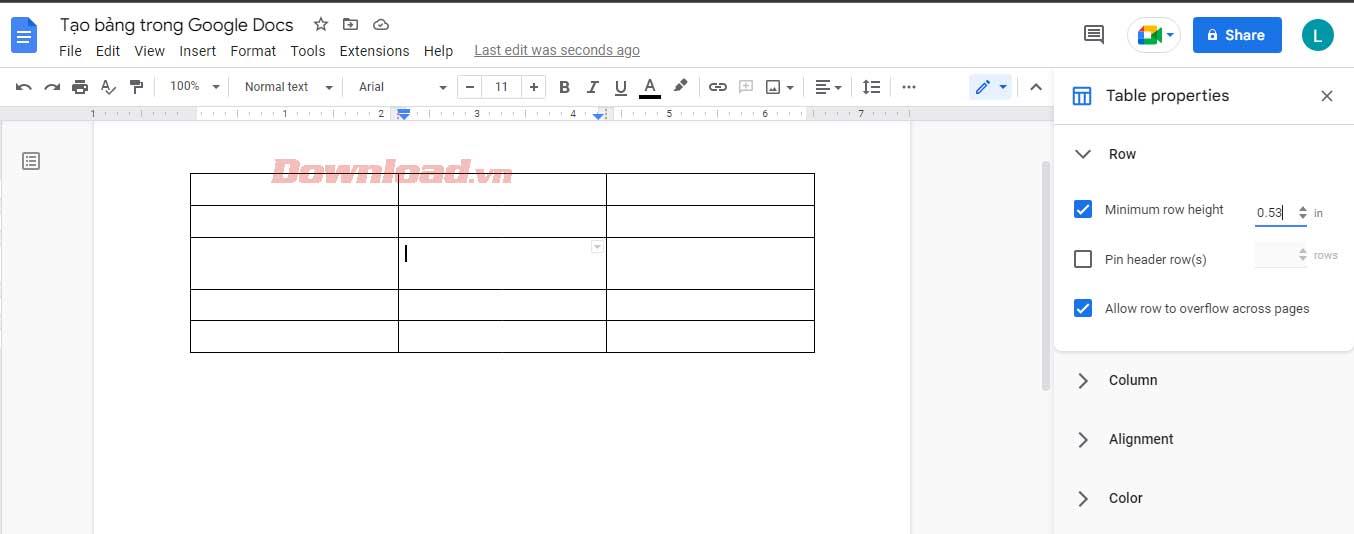
4. Όταν είστε ικανοποιημένοι με το μέγεθος του πίνακα, βγείτε από τις ιδιότητες πίνακα .
Ωστόσο, όταν θέλετε να αλλάξετε το μέγεθος μιας συγκεκριμένης γραμμής/στήλης, μετακινήστε τον κέρσορα πάνω από τη γραμμή του πλέγματος. Αφού μετατραπεί σε μια σειρά με αμφίδρομα βέλη, κάντε κλικ και σύρετε μέχρι να φτάσετε στο επιθυμητό ύψος γραμμής ή πλάτος στήλης.
Αρχικά, πρέπει να καθορίσετε το επιθυμητό στυλ περιγράμματος για τον πίνακα. Θέλετε να μορφοποιήσετε τα περιγράμματα των στηλών, των γραμμών ή ολόκληρου του πίνακα; Επιλέξτε όλα τα κελιά που θέλετε να αλλάξετε και χρησιμοποιήστε ένα περίγραμμα.
Μετά από αυτό, μερικά νέα εικονίδια θα εμφανιστούν στη γραμμή εργαλείων. Μπορείτε να αποφασίσετε το χρώμα του περιγράμματος μέσω του εικονιδίου του στυλό. Τα δύο εικονίδια στα δεξιά σας επιτρέπουν να επεξεργαστείτε το πλάτος και το στυλ του περιγράμματος σε διακεκομμένη, διακεκομμένη ή συμπαγή μορφή...
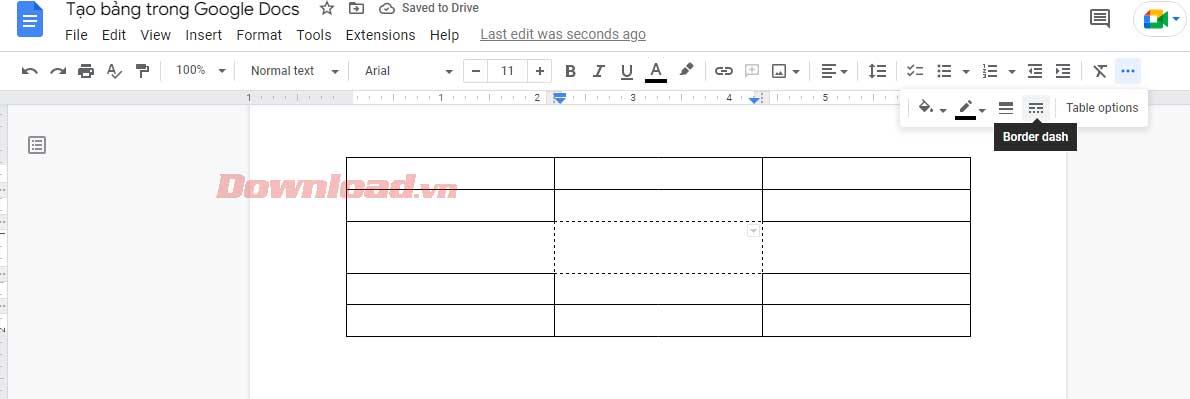
Η συγχώνευση κελιών μπορεί να σας βοηθήσει να δημιουργήσετε πιο ελκυστικούς πίνακες. Σας βοηθά να ευθυγραμμίσετε δεδομένα ή να δημιουργήσετε χώρο για να εισάγετε μεγαλύτερο κείμενο.
Ακολουθήστε αυτά τα βήματα για να αποφύγετε την απώλεια κειμένου και να δημιουργήσετε χώρο κατά τη συγχώνευση κελιών:
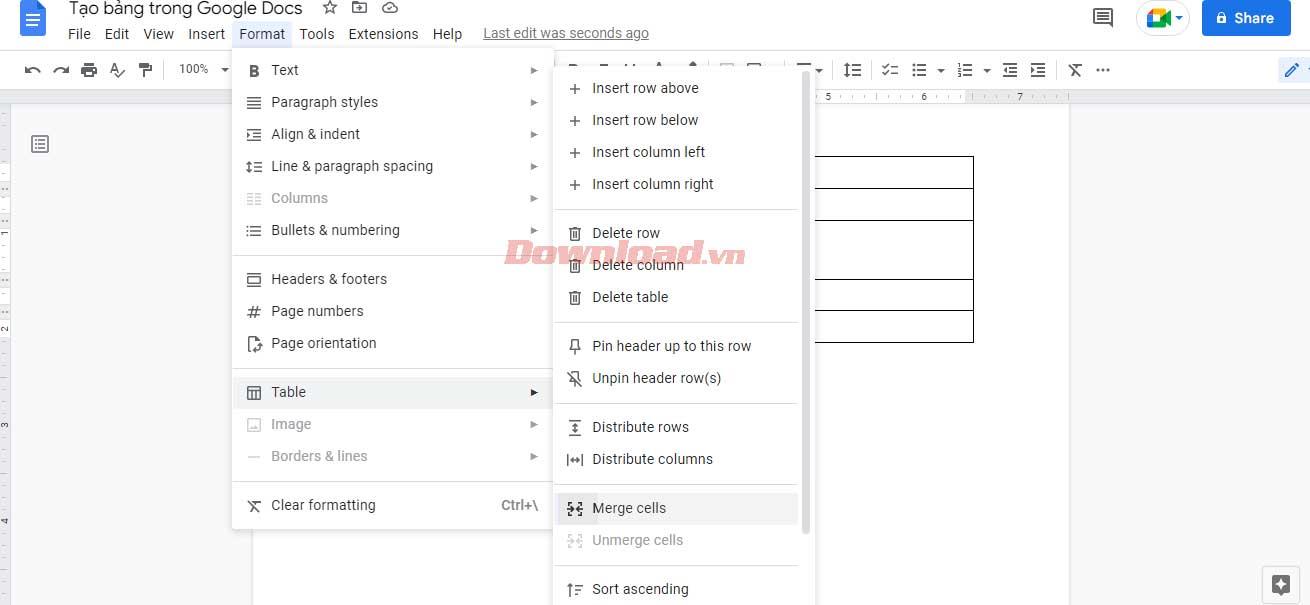
Παρακάτω περιγράφεται ο τρόπος δημιουργίας και επεξεργασίας πινάκων που πρέπει να γνωρίζετε στα Έγγραφα Google . Ελπίζω το άρθρο να είναι χρήσιμο για εσάς.
Ανακαλύψτε πώς να ρυθμίσετε το χρώμα κελιού Excel ανάλογα με μια συνθήκη χρησιμοποιώντας VBA.
Οδηγίες για την κοπή εικόνων σε κύκλους στο PowerPoint. Ανακαλύψτε πόσο απλά μπορείτε να κόψετε φωτογραφίες σε κύκλους για εντυπωσιακές παρουσιάσεις.
Μάθετε πώς να κάνετε εναλλαγή από πληκτρολόγια LTR σε RTL στο Microsoft Word.
Μάθετε πώς να χρησιμοποιήσετε διαφορετικές γραμματοσειρές στο Discord. Οι επιλογές γραμματοσειρών είναι ποικίλες και πλούσιες.
Κορυφαίες εφαρμογές κοπής ήχων κλήσης στο Android για τη δημιουργία μοναδικών ήχων κλήσης. Ανακαλύψτε τις καλύτερες επιλογές για να προσαρμόσετε το τηλέφωνό σας.
Οδηγίες για την αλλαγή του ονόματος της ομάδας συνομιλίας στο Facebook Messenger. Αυτή τη στιγμή στην ομαδική συνομιλία του Facebook Messenger, μπορούμε εύκολα να αλλάξουμε το όνομα της ομάδας συνομιλίας.
Ανακαλύψτε πώς να επαναφέρετε διαγραμμένες αναρτήσεις στο Facebook εύκολα και γρήγορα. Μαθαίνετε όλες τις λεπτομέρειες για την ανάκτηση διαγραμμένων αναρτήσεων
Οδηγίες για την ακρόαση μουσικής στους Χάρτες Google Επί του παρόντος, οι χρήστες μπορούν να ταξιδέψουν και να ακούσουν μουσική χρησιμοποιώντας την εφαρμογή Google Map στο iPhone. Σήμερα, το WebTech360 σας προσκαλεί
Οδηγίες για τη χρήση του LifeBOX - Η διαδικτυακή υπηρεσία αποθήκευσης της Viettel, το LifeBOX είναι μια νέα διαδικτυακή υπηρεσία αποθήκευσης της Viettel με πολλά ανώτερα χαρακτηριστικά
Πώς να ενημερώσετε την κατάσταση στο Facebook Messenger, το Facebook Messenger στην πιο πρόσφατη έκδοση παρείχε στους χρήστες μια εξαιρετικά χρήσιμη δυνατότητα: αλλαγή








