Πώς να ορίσετε ένα χρώμα κελιού Excel σύμφωνα με μια συνθήκη με το VBA;

Ανακαλύψτε πώς να ρυθμίσετε το χρώμα κελιού Excel ανάλογα με μια συνθήκη χρησιμοποιώντας VBA.
Οι παρουσιάσεις PowerPoint θα είναι πιο ζωντανές και ελκυστικές εάν έχουν εφέ κινούμενων σχεδίων. Σε αυτό το άρθρο, ας μάθουμε με το Download.vn πώς να δημιουργείτε εφέ που εμφανίζονται το ένα μετά το άλλο στο PowerPoint !
Πώς να δημιουργήσετε ένα εφέ εμφάνισης στο PowerPoint
Το Appear είναι ένα από τα πιο βασικά εφέ PowerPoint . Έχει σχεδιαστεί για κείμενο, εικόνες ή σχήματα που εισάγετε σε μια διαφάνεια. Αυτό το εφέ σάς βοηθά να καθυστερήσετε το χρόνο εμφάνισης των επιλεγμένων πληροφοριών στη διαφάνεια.
Θα πρέπει να επιλέξετε το εφέ που θα εμφανίζεται όταν θέλετε να προσθέσετε περισσότερες πληροφορίες σε μια διαφάνεια του PowerPoint. Χάρη σε αυτό, μπορείτε να χωρίσετε τις πληροφορίες σε μικρά μέρη, διευκολύνοντας τους μαθητές ή τους θεατές να ακολουθήσουν την κύρια ιδέα πριν προχωρήσουν στο επόμενο μέρος.
Πώς να προσθέσετε εφέ που εμφανίζονται διαδοχικά στο PowerPoint
Βήμα 1: Ομαδοποιήστε τα αντικείμενα που θέλετε να εμφανίζονται μαζί
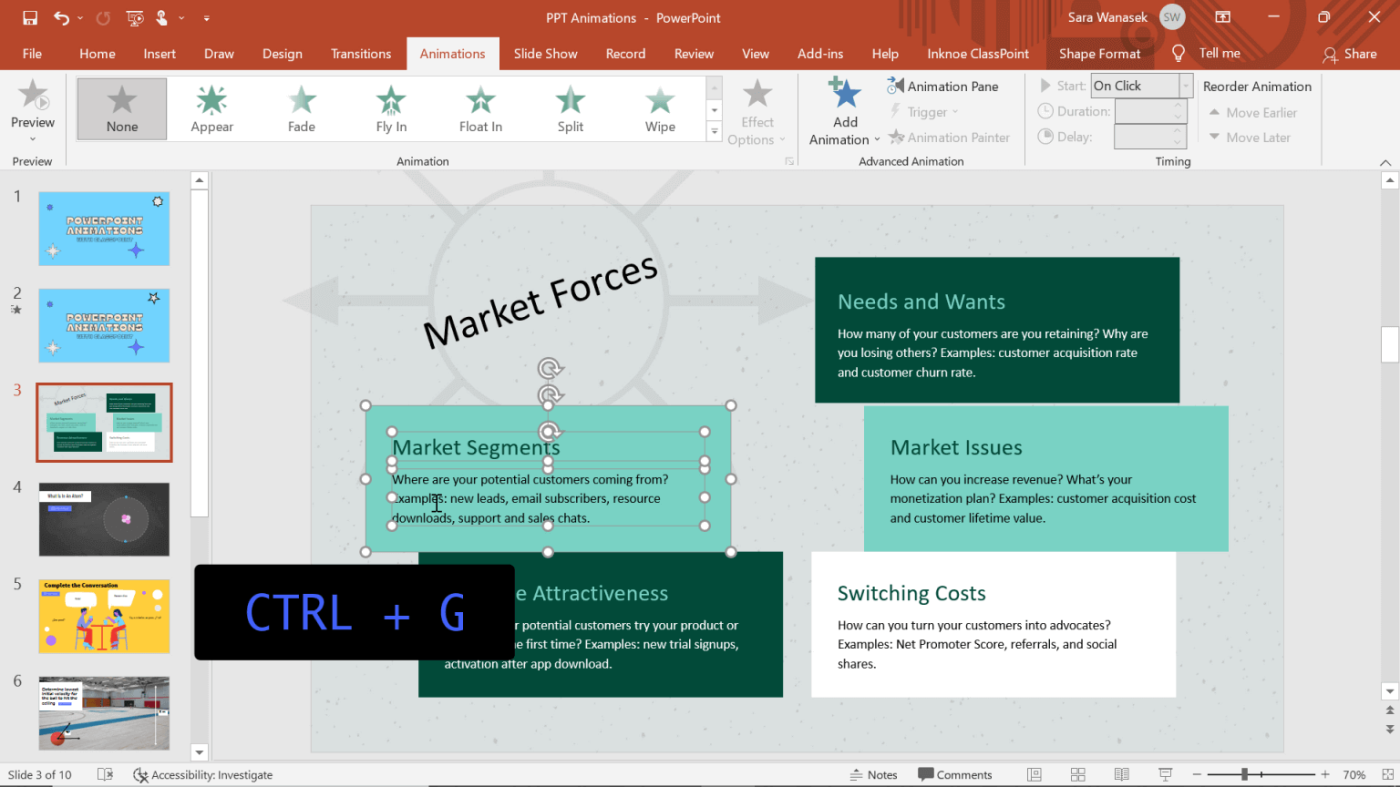
Ομαδοποιήστε τα αντικείμενα που θέλετε να εμφανίζονται μαζί σε μια διαφάνεια PowerPoint
Σε αυτό το παράδειγμα, το κείμενο θα βρίσκεται μέσα σε ένα σχήμα για να εμφανίζεται μαζί στην οθόνη. Για να συμβεί αυτό, πρέπει να ομαδοποιηθούν.
Για να ομαδοποιήσετε αντικείμενα, κρατήστε πατημένο το πλήκτρο Shift ενώ κάνετε κλικ σε όλα τα αντικείμενα που θέλετε να ομαδοποιήσετε. Αφού επιλεγούν όλα, κάντε κλικ στο Control + G για αυτόματη ομαδοποίηση.
Βήμα 2: Προσθήκη εφέ κινουμένων σχεδίων
Κάντε κλικ στα αντικείμενα που θέλετε να προσθέσετε εφέ για να εμφανίζονται το ένα μετά το άλλο στο PowerPoint. Στη συνέχεια, κάντε κλικ στην καρτέλα Κινούμενα σχέδια στην κορδέλα.
Βήμα 3: Προεπισκόπηση του εφέ
Όταν επιλέγετε ένα εφέ, θα δείτε ένα παράθυρο προεπισκόπησης για αυτό. Με το εφέ Εμφάνιση στο PowerPoint, δεν βλέπετε εύκολα αυτό το παράθυρο προεπισκόπησης, επομένως ανοίξτε τη λειτουργία παρουσίασης για να δείτε πώς παίζει το εφέ που επιλέγετε.
Βήμα 4: Επαναλάβετε!
Επαναλάβετε αυτή τη διαδικασία για κάθε αντικείμενο που θέλετε να κάνετε κίνηση για να εμφανίζεται ταυτόχρονα στο PowerPoint. Μπορείτε να ρυθμίσετε τα εφέ να εμφανίζονται με την επιθυμητή σειρά. Εάν αργότερα διαπιστώσετε ότι πρέπει να κάνετε αλλαγές, απλώς ανοίξτε τον πίνακα κινούμενων εικόνων και, στη συνέχεια, κάντε κλικ και σύρετε τα μέρη για να τα ταξινομήσετε ξανά όπως θέλετε.
Βήμα 5: Επεξεργασία εφέ
Η ταχύτητα και η διάρκεια των εφέ PowerPoint μπορούν να αλλάξουν εάν οι αυτόματες ρυθμίσεις δεν είναι κατάλληλες. Κάντε δεξί κλικ στο εφέ στον πίνακα κινούμενα σχέδια > κάντε κλικ στο Χρόνος . Εδώ μπορείτε να αλλάξετε τη διάρκεια της κινούμενης εικόνας και να προσθέσετε τυχόν επαναλήψεις εάν χρειάζεται.
Συμβουλή: Ο χρονισμός επηρεάζει σε μεγάλο βαθμό την εμπειρία κινουμένων σχεδίων του κοινού σας. Γενικά, δεν πρέπει να το αφήσετε πολύ, μόνο περίπου 0,5 δευτερόλεπτα είναι το καλύτερο.
Παρακάτω περιγράφεται ο τρόπος δημιουργίας εφέ που εμφανίζονται το ένα μετά το άλλο στο PowerPoint . Ελπίζω το άρθρο να είναι χρήσιμο για εσάς.
Ανακαλύψτε πώς να ρυθμίσετε το χρώμα κελιού Excel ανάλογα με μια συνθήκη χρησιμοποιώντας VBA.
Οδηγίες για την κοπή εικόνων σε κύκλους στο PowerPoint. Ανακαλύψτε πόσο απλά μπορείτε να κόψετε φωτογραφίες σε κύκλους για εντυπωσιακές παρουσιάσεις.
Μάθετε πώς να κάνετε εναλλαγή από πληκτρολόγια LTR σε RTL στο Microsoft Word.
Μάθετε πώς να χρησιμοποιήσετε διαφορετικές γραμματοσειρές στο Discord. Οι επιλογές γραμματοσειρών είναι ποικίλες και πλούσιες.
Κορυφαίες εφαρμογές κοπής ήχων κλήσης στο Android για τη δημιουργία μοναδικών ήχων κλήσης. Ανακαλύψτε τις καλύτερες επιλογές για να προσαρμόσετε το τηλέφωνό σας.
Οδηγίες για την αλλαγή του ονόματος της ομάδας συνομιλίας στο Facebook Messenger. Αυτή τη στιγμή στην ομαδική συνομιλία του Facebook Messenger, μπορούμε εύκολα να αλλάξουμε το όνομα της ομάδας συνομιλίας.
Ανακαλύψτε πώς να επαναφέρετε διαγραμμένες αναρτήσεις στο Facebook εύκολα και γρήγορα. Μαθαίνετε όλες τις λεπτομέρειες για την ανάκτηση διαγραμμένων αναρτήσεων
Οδηγίες για την ακρόαση μουσικής στους Χάρτες Google Επί του παρόντος, οι χρήστες μπορούν να ταξιδέψουν και να ακούσουν μουσική χρησιμοποιώντας την εφαρμογή Google Map στο iPhone. Σήμερα, το WebTech360 σας προσκαλεί
Οδηγίες για τη χρήση του LifeBOX - Η διαδικτυακή υπηρεσία αποθήκευσης της Viettel, το LifeBOX είναι μια νέα διαδικτυακή υπηρεσία αποθήκευσης της Viettel με πολλά ανώτερα χαρακτηριστικά
Πώς να ενημερώσετε την κατάσταση στο Facebook Messenger, το Facebook Messenger στην πιο πρόσφατη έκδοση παρείχε στους χρήστες μια εξαιρετικά χρήσιμη δυνατότητα: αλλαγή








