Πώς να ορίσετε ένα χρώμα κελιού Excel σύμφωνα με μια συνθήκη με το VBA;

Ανακαλύψτε πώς να ρυθμίσετε το χρώμα κελιού Excel ανάλογα με μια συνθήκη χρησιμοποιώντας VBA.
Το εφέ εξασθένισης στο PowerPoint μπορεί να σας βοηθήσει να κάνετε το τέλος της διαφάνειάς σας πιο εντυπωσιακό. Ας μάθουμε με το Download.vn πώς να δημιουργείτε εφέ εξαφάνισης και εξαφάνισης στο PowerPoint !
Η χρήση εφέ εξόδου διαφανειών είναι ένας πολύ καλός τρόπος για να συμπεριλάβετε περισσότερες πληροφορίες χωρίς να καταλαμβάνετε χώρο στην οθόνη. Για παράδειγμα, η παραπάνω διαφάνεια απεικονίζει μια συνομιλία μεταξύ δύο φίλων κατά τη διάρκεια ενός μαθήματος ξένων γλωσσών. Αντί να δημιουργείτε μια νέα διαφάνεια για κάθε κείμενο ή να δημιουργείτε πολλαπλά συννεφάκια ομιλίας, το παράδειγμα έχει έναν ευέλικτο συνδυασμό κινούμενων εικόνων μέσα και έξω.
Πώς να χρησιμοποιήσετε τα εφέ εμφάνισης και εξαφάνισης για μια συνομιλία στο PowerPoint
Βήμα 1: Διαμορφώστε τη σειρά των κινούμενων εικόνων και προσθέστε τα στις διαφάνειες του PowerPoint
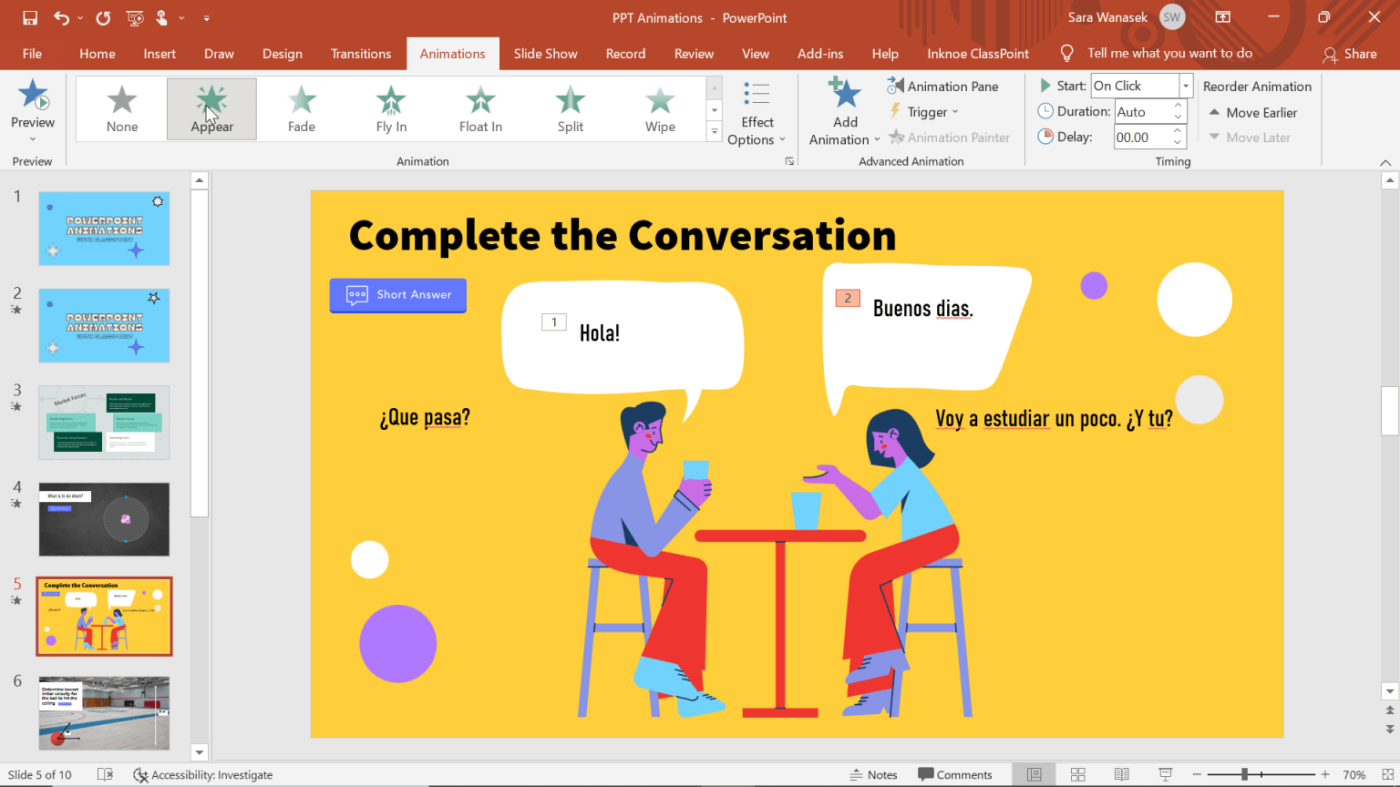
Ποιο κείμενο θα εμφανιστεί ή θα εξαφανιστεί πρώτο; Το παραπάνω παράδειγμα έχει 4 πλαίσια κειμένου για να μπορείτε να κάνετε εναλλαγή εμπρός και πίσω από τα αντίστοιχα συννεφάκια ομιλίας. Αυτός είναι ο ευκολότερος τρόπος για να προσθέσετε νέο περιεχόμενο του πλαισίου διαλόγου κάτω από τα συννεφάκια κειμένου, να προσθέσετε κινούμενα σχέδια και, στη συνέχεια, να τα τοποθετήσετε ανάλογα.
Μετά τη ρύθμιση, κάντε κλικ στο πρώτο πλαίσιο κειμένου και, στη συνέχεια, προσθέστε εφέ. Για παράδειγμα, στο βίντεο, το Fade χρησιμοποιείται για να αποσπά λιγότερο την προσοχή του χρήστη.
Επαναλάβετε το δεύτερο κείμενο που εμφανίζεται. Προσθέστε ένα τρίτο παράθυρο διαλόγου κειμένου εάν χρειάζεται.
Βήμα 2: Προσθέστε πρόσθετα εφέ σε ένα αντικείμενο
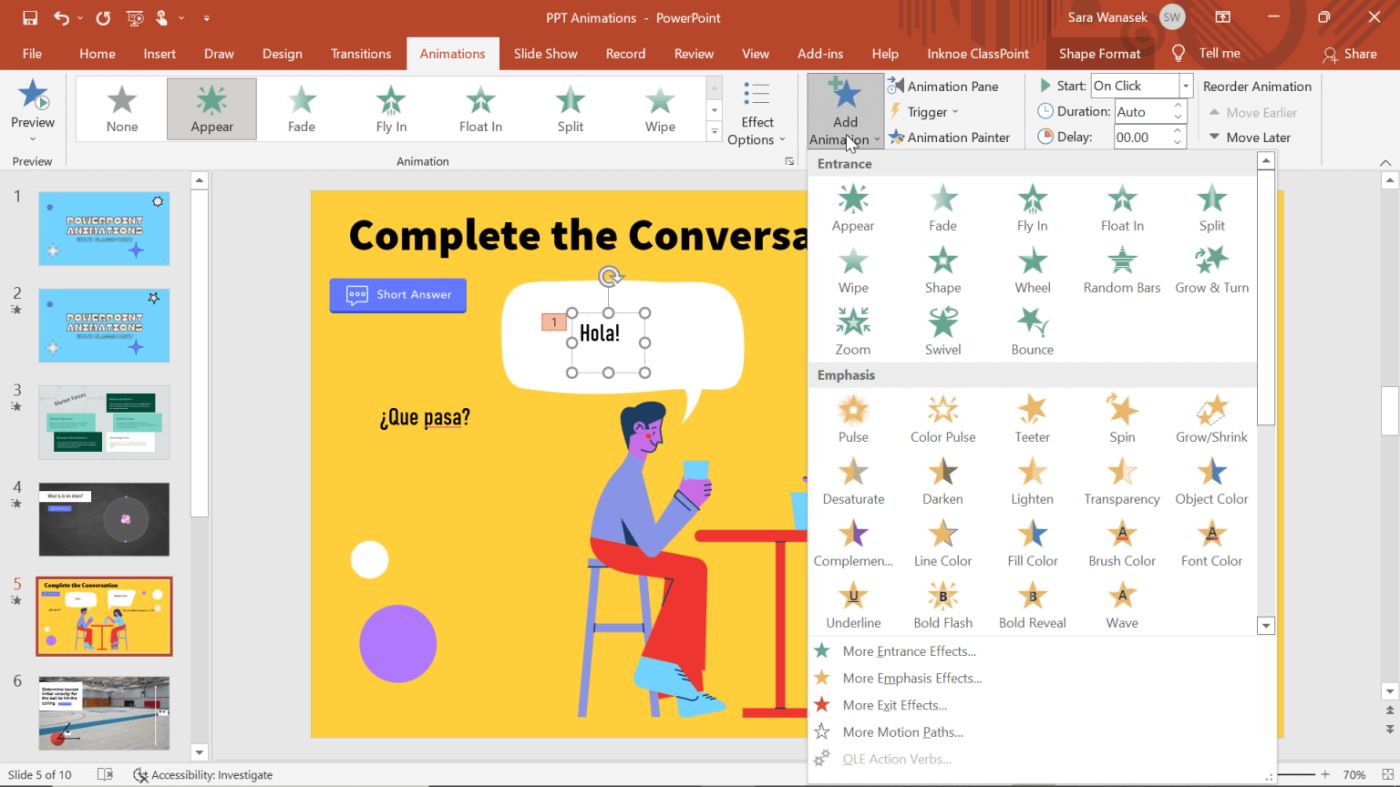
Πριν εμφανιστεί το τρίτο πλαίσιο διαλόγου, το πρώτο πλαίσιο κειμένου θα εξαφανιστεί. Κάντε κλικ στο πρώτο πλαίσιο κειμένου που περιέχει την κινούμενη εικόνα. Στη συνέχεια, κάντε κλικ στο κουμπί Προσθήκη κινούμενης εικόνας στην κορδέλα στο επάνω μέρος. Εδώ, προσθέστε ένα εφέ κινούμενης εικόνας που εξαφανίζεται. Θα δείτε τώρα έναν αριθμό 1 & 3 - που αντιστοιχεί στη θέση της κινούμενης εικόνας. Κάντε το ίδιο για τα επόμενα κινούμενα σχέδια.
Βήμα 3: Αλλάξτε την ώρα έναρξης της κινούμενης εικόνας
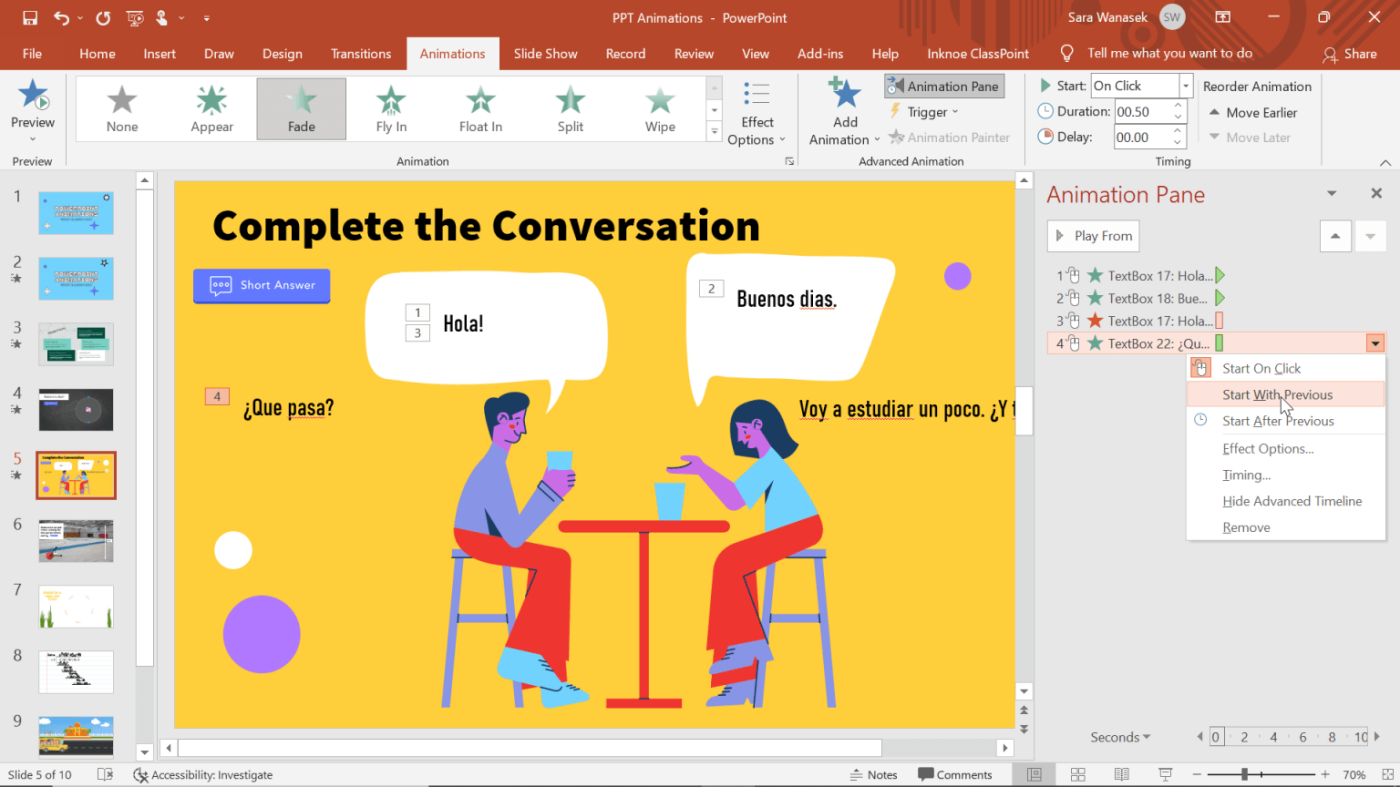
Εάν θέλετε το κείμενο να εξαφανιστεί και το κείμενο ��ντικατάστασης να εμφανίζεται και να εξαφανίζεται ταυτόχρονα. Για παράδειγμα, τα κινούμενα σχέδια 3 και 4 παραπάνω. Κάντε δεξί κλικ στο 4ο animation στον πίνακα Animation και επιλέξτε Start with Previous . Τώρα θα εξαφανιστεί το Hola ταυτόχρονα με το Que Pasa; εμφανίζομαι. Επαναλάβετε τα παραπάνω βήματα για την επόμενη κινούμενη εικόνα.
Βήμα 4: Τοποθετήστε το πλαίσιο κειμένου στη σωστή θέση
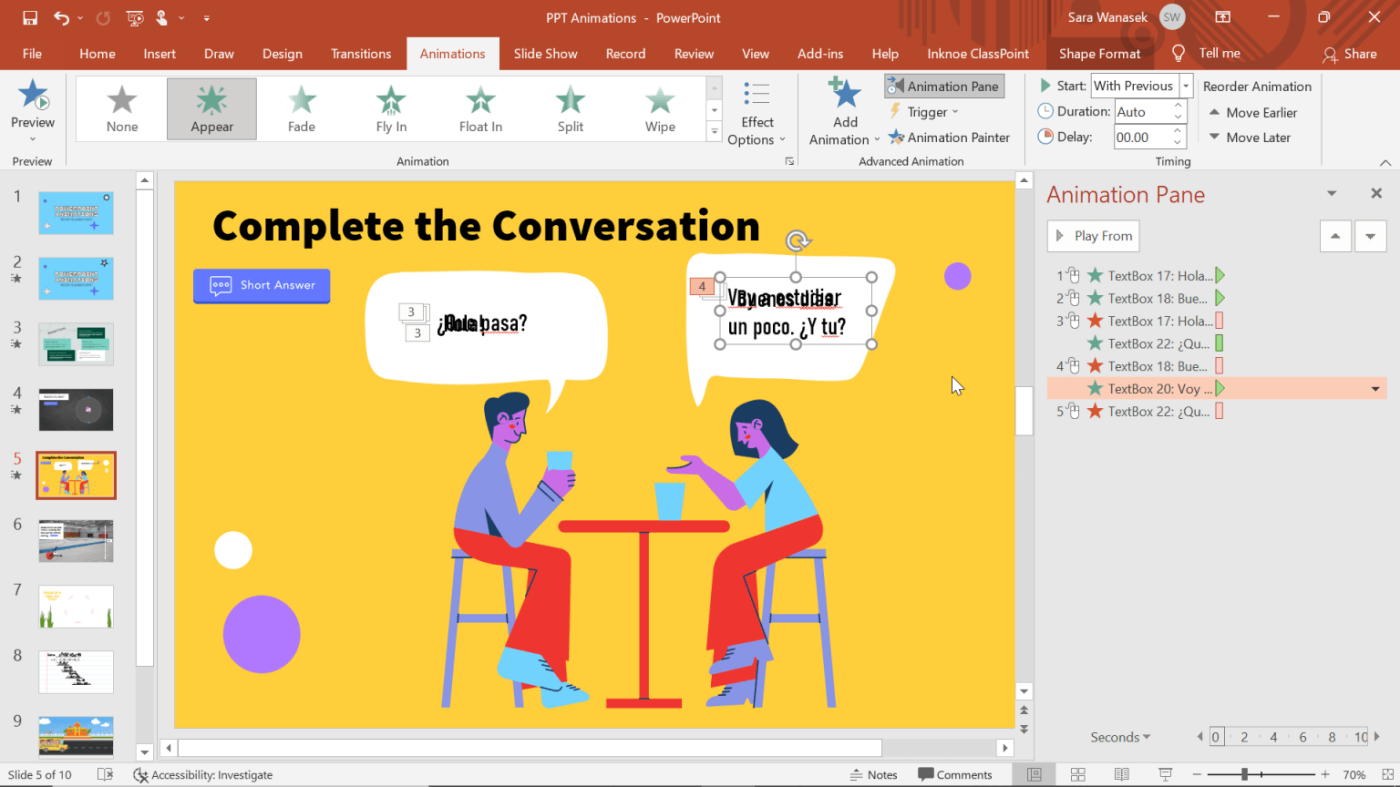
Αφού ολοκληρώσετε όλα τα εφέ και τα ρυθμίσετε με τη σωστή σειρά, μπορείτε να μετακινήσετε το κείμενο στην ακριβή θέση που θέλετε. Για παράδειγμα, τοποθετήστε κείμενο ακριβώς πάνω από ένα άλλο κείμενο, έτσι ώστε να εμφανίζονται στην ίδια θέση στο συννεφάκι ομιλίας.
Στη συνέχεια, μπορείτε να μεταβείτε στη λειτουργία παρουσίασης και να κάνετε κλικ σε αυτήν για να δείτε πώς θα πάει η συνομιλία.
Παραπάνω είναι ο τρόπος δημιουργίας ενός εφέ που εμφανίζεται και εξαφανίζεται στις διαφάνειες του PowerPoint . Ελπίζω το άρθρο να είναι χρήσιμο για εσάς.
Ανακαλύψτε πώς να ρυθμίσετε το χρώμα κελιού Excel ανάλογα με μια συνθήκη χρησιμοποιώντας VBA.
Οδηγίες για την κοπή εικόνων σε κύκλους στο PowerPoint. Ανακαλύψτε πόσο απλά μπορείτε να κόψετε φωτογραφίες σε κύκλους για εντυπωσιακές παρουσιάσεις.
Μάθετε πώς να κάνετε εναλλαγή από πληκτρολόγια LTR σε RTL στο Microsoft Word.
Μάθετε πώς να χρησιμοποιήσετε διαφορετικές γραμματοσειρές στο Discord. Οι επιλογές γραμματοσειρών είναι ποικίλες και πλούσιες.
Κορυφαίες εφαρμογές κοπής ήχων κλήσης στο Android για τη δημιουργία μοναδικών ήχων κλήσης. Ανακαλύψτε τις καλύτερες επιλογές για να προσαρμόσετε το τηλέφωνό σας.
Οδηγίες για την αλλαγή του ονόματος της ομάδας συνομιλίας στο Facebook Messenger. Αυτή τη στιγμή στην ομαδική συνομιλία του Facebook Messenger, μπορούμε εύκολα να αλλάξουμε το όνομα της ομάδας συνομιλίας.
Ανακαλύψτε πώς να επαναφέρετε διαγραμμένες αναρτήσεις στο Facebook εύκολα και γρήγορα. Μαθαίνετε όλες τις λεπτομέρειες για την ανάκτηση διαγραμμένων αναρτήσεων
Οδηγίες για την ακρόαση μουσικής στους Χάρτες Google Επί του παρόντος, οι χρήστες μπορούν να ταξιδέψουν και να ακούσουν μουσική χρησιμοποιώντας την εφαρμογή Google Map στο iPhone. Σήμερα, το WebTech360 σας προσκαλεί
Οδηγίες για τη χρήση του LifeBOX - Η διαδικτυακή υπηρεσία αποθήκευσης της Viettel, το LifeBOX είναι μια νέα διαδικτυακή υπηρεσία αποθήκευσης της Viettel με πολλά ανώτερα χαρακτηριστικά
Πώς να ενημερώσετε την κατάσταση στο Facebook Messenger, το Facebook Messenger στην πιο πρόσφατη έκδοση παρείχε στους χρήστες μια εξαιρετικά χρήσιμη δυνατότητα: αλλαγή








