Πώς να ορίσετε ένα χρώμα κελιού Excel σύμφωνα με μια συνθήκη με το VBA;

Ανακαλύψτε πώς να ρυθμίσετε το χρώμα κελιού Excel ανάλογα με μια συνθήκη χρησιμοποιώντας VBA.
Το εφέ Γραμμής στο PowerPoint δημιουργεί κίνηση σε ευθεία γραμμή στη διαφάνεια. Επιπλέον, μπορείτε επίσης να προσαρμόσετε τη διαδρομή του εφέ Διαδρομής γραμμής στο PowerPoint .
Εκτός από τα εφέ Είσοδος, Έμφαση, Έξοδος, το PowerPoint διαθέτει επίσης μια ενότητα κινούμενων εικόνων που ονομάζεται Κινούμενα σχέδια διαδρομής κίνησης . Σας βοηθούν να δημιουργήσετε τη διαδρομή κίνησης ενός αντικειμένου σε μια διαφάνεια από το σημείο εκκίνησης έως το σημείο λήξης.
Αυτό είναι ένα χρήσιμο εργαλείο για να βοηθήσει τους μαθητές να οπτικοποιήσουν τις πληροφορίες με ακρίβεια. Οι θεατές μπορούν να κατανοήσουν ξεκάθαρα την κίνηση του θέματος και να εστιάσουν περισσότερο στις εκπαιδευτικές δραστηριότητες στις οποίες στοχεύει ο δάσκαλος.
Οι δάσκαλοι μπορούν να χρησιμοποιήσουν εφέ γραμμής για πολλά διαφορετικά θέματα. Αυτό το άρθρο χρησιμοποιεί ένα παράδειγμα για να επεξηγήσει ένα πρόβλημα φυσικής. Οι μαθητές πρέπει να καθορίσουν την αρχική ταχύτητα που απαιτείται για να χτυπήσει η μπάλα στην οροφή.
Πώς να δημιουργήσετε εφέ διαδρομής κίνησης στο PowerPoint
Βήμα 1: Προσθήκη εφέ Motion Path
Για να δείξει τη διαδρομή κίνησης της μπάλας, το άρθρο χρησιμοποιεί 2 διαφορετικά εφέ Motion Path. Κάντε κλικ στην μπάλα και ανοίξτε τις επιλογές κίνησης . Κάντε κύλιση προς τα κάτω μέχρι να δείτε την ενότητα Διαδρομές κίνησης . Επιλέξτε Γραμμή .
Βήμα 2: Επεξεργασία επιλογών και θέσεων εφέ
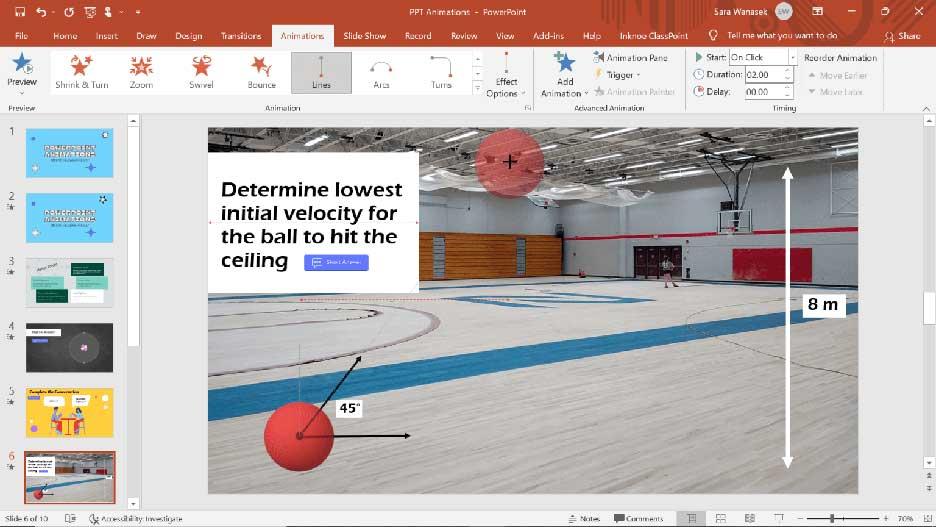
Από προεπιλογή, η διαδρομή κίνησης μειώνεται, αλλά αυτό το παράδειγμα θέλει να απεικονίσει την μπάλα που εκτοξεύεται, επομένως η κατεύθυνση της προεπιλεγμένης διαδρομής θα αλλάξει. Για να το κάνετε αυτό, κάντε κλικ στο κουμπί Επιλογές εφέ και επιλέξτε Επάνω . Τώρα η μπάλα κινείται προς τα πάνω αλλά και πάλι όχι τόσο ψηλά όσο επιθυμείτε. Για να προσαρμόσετε το επιθυμητό ύψος ή θέση, κάντε κλικ στο κόκκινο βέλος και σύρετέ το στο επιθυμητό σημείο.
Για να κάνετε προεπισκόπηση του εφέ κατά τη δημιουργία, κάντε κλικ στο κινούμενο αστέρι στην τρέχουσα διαφάνεια που βρίσκεται στον αριστερό πίνακα προεπισκόπησης. Σε αυτό το σημείο, θα δείτε την μπάλα να φτάνει στο ταβάνι.
Βήμα 3: Προσθήκη εφέ προσαρμοσμένης διαδρομής
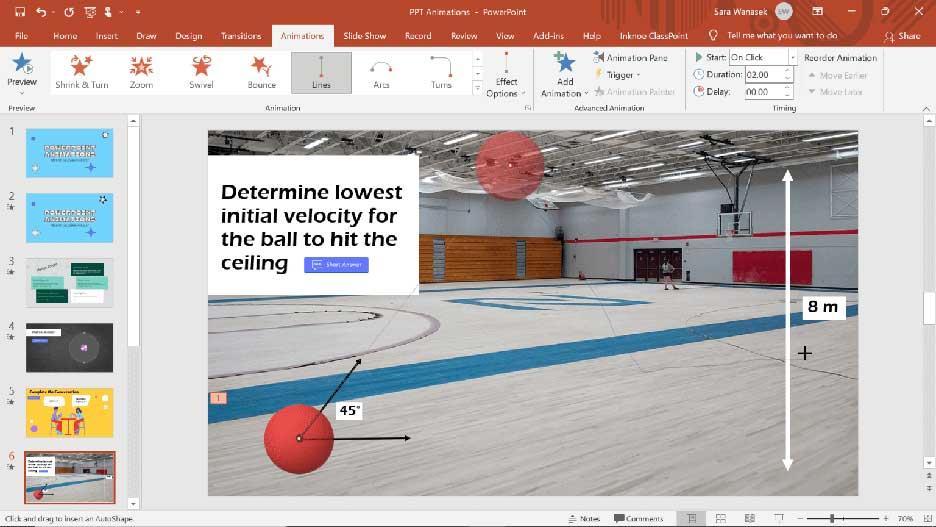
Τώρα η μπάλα έφτασε στο ταβάνι. Σύμφωνα με τους νόμους της φύσης, η μπάλα θα αναπηδήσει πίσω στο πάτωμα. Για να συμβεί αυτό, κάντε κλικ στην μπάλα και, στη συνέχεια, πατήστε το κουμπί Προσθήκη κινούμενης εικόνας . Κάντε κύλιση προς τα κάτω, μεταβείτε στο εφέ Διαδρομή κίνησης και κάντε κλικ στην Προσαρμοσμένη διαδρομή . Αυτή η επιλογή σάς επιτρέπει να σχεδιάσετε μια διαδρομή κίνησης οπουδήποτε στη διαφάνεια. Για να ξεκινήσετε, κάντε κλικ στο σημείο που η μπάλα φεύγει από το επάνω μέρος της διαφάνειας, τραβήξτε μια γραμμή κάτω στο πάτωμα και κάντε κλικ για να προσθέσετε μια στάση.
Το άρθρο πρόσθεσε ένα «στοπ» για να απεικονίσει μια πιο ρεαλιστική διαδρομή της μπάλας που χτυπά τη μία πλευρά της τσουλήθρας ή του τοίχου. Για να το κάνετε αυτό, σχεδιάστε μια συνεχή γραμμή στη μία άκρη της διαφάνειας και κάντε κλικ για να σταματήσετε στο τέλος. Για να ολοκληρώσετε το εφέ, κάντε κλικ στο κουμπί ESC .
Βήμα 4: Επεξεργασία εφέ κινουμένων σχεδίων
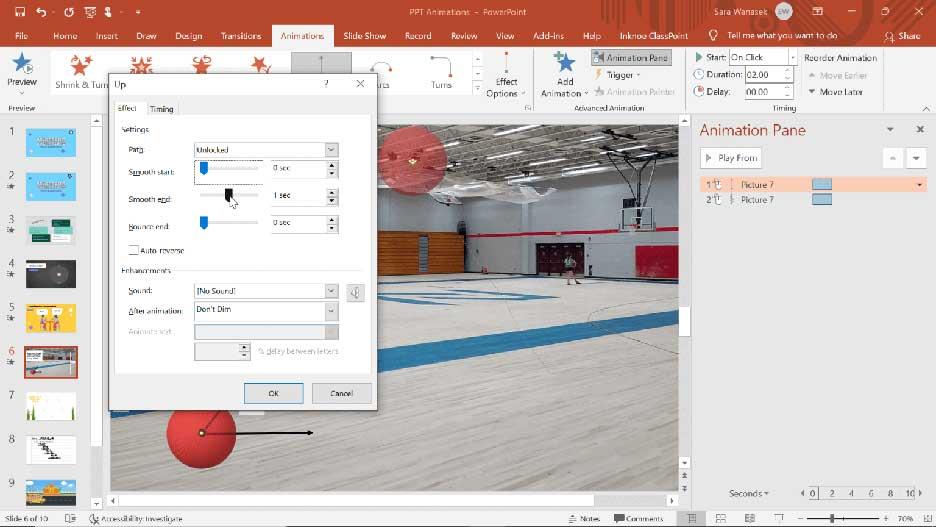
Αφού κάνετε προεπισκόπηση του εφέ, μπορείτε να κάνετε μερικές αλλαγές. Για παράδειγμα:
Παραπάνω είναι ο τρόπος δημιουργίας ενός κινούμενου εφέ διαδρομής γραμμής στο PowerPoint . Ελπίζω το άρθρο να είναι χρήσιμο για εσάς.
Ανακαλύψτε πώς να ρυθμίσετε το χρώμα κελιού Excel ανάλογα με μια συνθήκη χρησιμοποιώντας VBA.
Οδηγίες για την κοπή εικόνων σε κύκλους στο PowerPoint. Ανακαλύψτε πόσο απλά μπορείτε να κόψετε φωτογραφίες σε κύκλους για εντυπωσιακές παρουσιάσεις.
Μάθετε πώς να κάνετε εναλλαγή από πληκτρολόγια LTR σε RTL στο Microsoft Word.
Μάθετε πώς να χρησιμοποιήσετε διαφορετικές γραμματοσειρές στο Discord. Οι επιλογές γραμματοσειρών είναι ποικίλες και πλούσιες.
Κορυφαίες εφαρμογές κοπής ήχων κλήσης στο Android για τη δημιουργία μοναδικών ήχων κλήσης. Ανακαλύψτε τις καλύτερες επιλογές για να προσαρμόσετε το τηλέφωνό σας.
Οδηγίες για την αλλαγή του ονόματος της ομάδας συνομιλίας στο Facebook Messenger. Αυτή τη στιγμή στην ομαδική συνομιλία του Facebook Messenger, μπορούμε εύκολα να αλλάξουμε το όνομα της ομάδας συνομιλίας.
Ανακαλύψτε πώς να επαναφέρετε διαγραμμένες αναρτήσεις στο Facebook εύκολα και γρήγορα. Μαθαίνετε όλες τις λεπτομέρειες για την ανάκτηση διαγραμμένων αναρτήσεων
Οδηγίες για την ακρόαση μουσικής στους Χάρτες Google Επί του παρόντος, οι χρήστες μπορούν να ταξιδέψουν και να ακούσουν μουσική χρησιμοποιώντας την εφαρμογή Google Map στο iPhone. Σήμερα, το WebTech360 σας προσκαλεί
Οδηγίες για τη χρήση του LifeBOX - Η διαδικτυακή υπηρεσία αποθήκευσης της Viettel, το LifeBOX είναι μια νέα διαδικτυακή υπηρεσία αποθήκευσης της Viettel με πολλά ανώτερα χαρακτηριστικά
Πώς να ενημερώσετε την κατάσταση στο Facebook Messenger, το Facebook Messenger στην πιο πρόσφατη έκδοση παρείχε στους χρήστες μια εξαιρετικά χρήσιμη δυνατότητα: αλλαγή








