Πώς να ορίσετε ένα χρώμα κελιού Excel σύμφωνα με μια συνθήκη με το VBA;

Ανακαλύψτε πώς να ρυθμίσετε το χρώμα κελιού Excel ανάλογα με μια συνθήκη χρησιμοποιώντας VBA.
Μπορείτε να δημιουργήσετε εύκολα μια ηλεκτρονική ενότητα εκμάθησης χρησιμοποιώντας το Microsoft PowerPoint . Ακολουθούν οδηγίες βήμα προς βήμα για τη δημιουργία μιας διδακτικής ενότητας στο PowerPoint .

Η δημιουργία μιας διδακτικής ενότητας χρησιμοποιώντας το PowerPoint δεν είναι δύσκολη
Πώς να δημιουργήσετε διδακτικές ενότητες χρησιμοποιώντας το Microsoft PowerPoint
Κάθε διδακτική ενότητα έχει συνήθως 3 στοιχεία:
Στόχος: Διαβάζοντας τη διαφάνεια στόχου, οι μαθητές κατανοούν τι μπορούν να επιτύχουν μετά την ολοκλήρωση αυτής της ενότητας. Προσθέστε μια σχετική εικόνα στη διαφάνεια προορισμού.
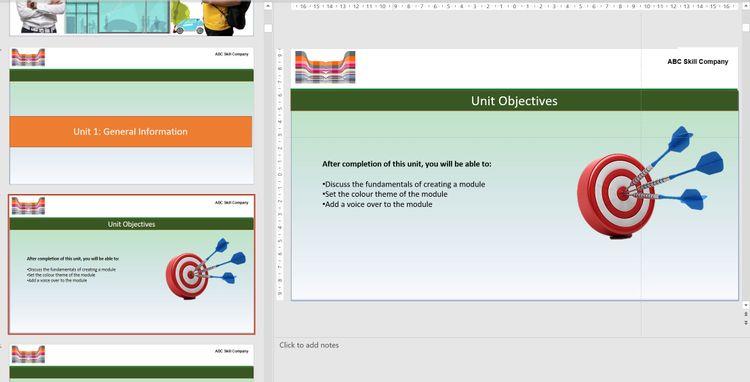
Διαφάνεια στόχου
Κύριο περιεχόμενο: Περιλαμβάνει πληροφορίες για έννοιες και δραστηριότητες, όπως ερωτήσεις πολλαπλής επιλογής και πολλαπλές επιλογές για να ελέγξει την κατανόηση των μαθητών. Αυτό είναι το κύριο μέρος της ενότητας. Οι έννοιες πρέπει να είναι καλά οργανωμένες σε πολλές διαφάνειες.
Περίληψη: Αυτή είναι η τελευταία διαφάνεια της ενότητας. Θα πρέπει να είναι συναφής με τους στόχους και να θυμάται εύκολα. Δεν χρειάζεται να προσθέσετε εικόνες σε αυτήν τη διαφάνεια.
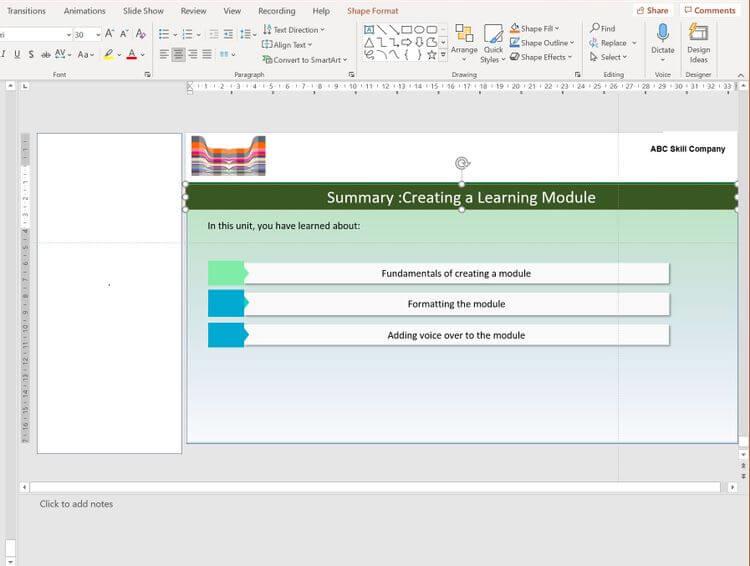
Διαφάνεια που συνοψίζει το μάθημα
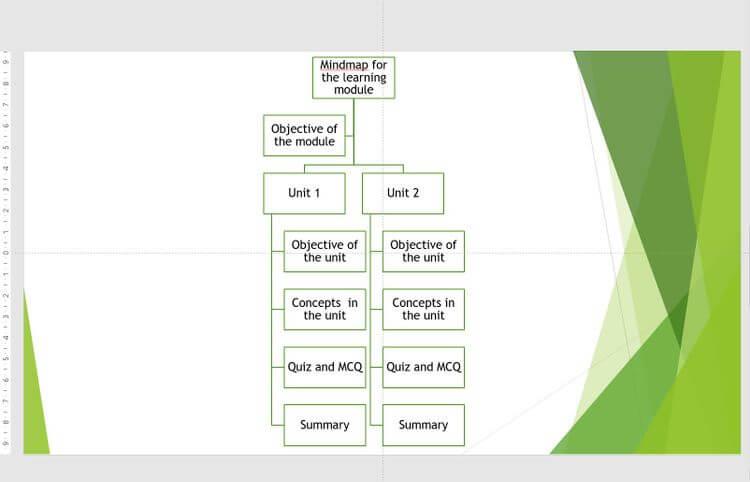
Νοητικός χάρτης στη διαφάνεια του PowerPoint
Ένας νοητικός χάρτης σας βοηθά να διαμορφώσετε τις ιδέες σας και να τις αποσαφηνίσετε. Μπορεί να σας βοηθήσει να οπτικοποιήσετε ολόκληρη τη διδακτική ενότητα. Ανάλογα με την πολυπλοκότητα της ενότητας, μπορείτε να χρησιμοποιήσετε εφαρμογές χαρτογράφησης μυαλού όπως Miro, Figma ή απλά να γράψετε σε χαρτί με ένα στυλό. Επιπλέον, μπορείτε να δημιουργήσετε χάρτες σκέψης σε PPT.
Για να δημιουργήσετε έναν νοητικό χάρτη για μια διδακτική ενότητα, ακολουθήστε τα εξής βήματα:
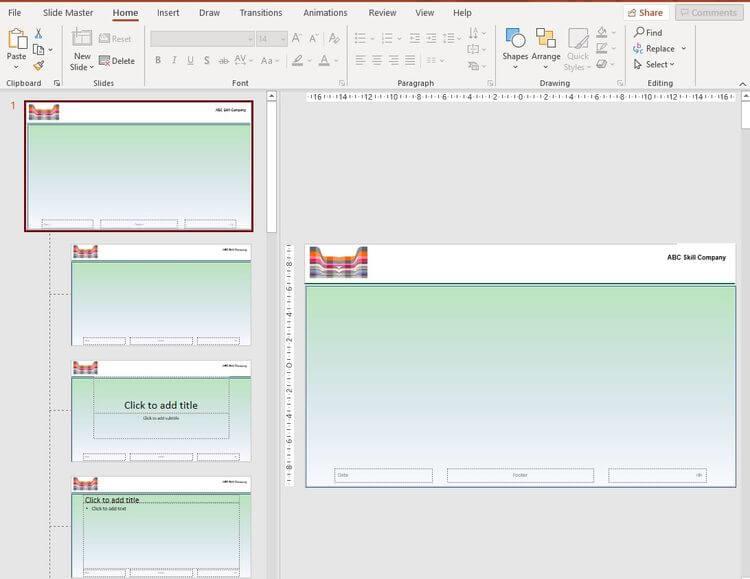
Δημιουργήστε ένα θέμα για τη διδακτική ενότητα στο PowerPoint
Η εφαρμογή ενός σταθερού συνδυασμού χρωμάτων και η προσθήκη του λογότυπου της εταιρείας σε όλες τις διαφάνειες είναι απαραίτητη για να κάνει τη μονάδα να φαίνεται επαγγελματική.
Μπορείτε να ζητήσετε από την εταιρεία να σας βοηθήσει να σχεδιάσετε μια ενότητα που παρέχει χρώματα, θέματα και λογότυπα. Επιπλέον, μπορείτε να επιλέξετε προσαρμοσμένους χρωματικούς συνδυασμούς. Για να εφαρμόσετε ένα θέμα στην ενότητα σας:
1. Ανοίξτε το Microsoft PowerPoint και επιλέξτε Νέο > Κενή παρουσίαση .
2. Κάντε κλικ στην Προβολή > Slide Master .
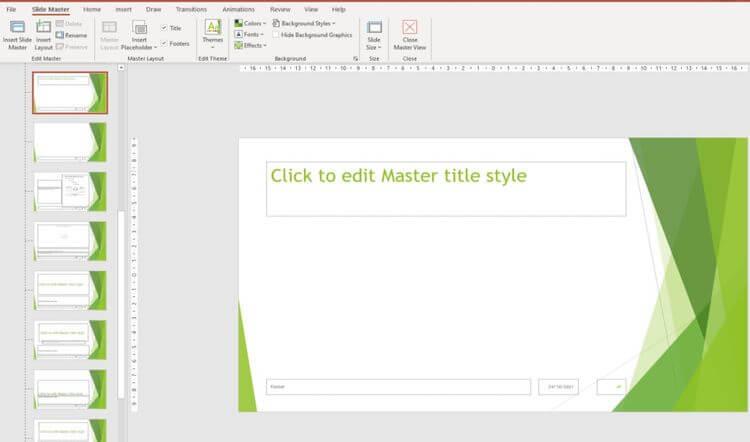
Κάντε κλικ για να επεξεργαστείτε την κύρια διαφάνεια στο PowerPoint
3. Επιλέξτε χρώμα, γραμματοσειρά, θέμα από το αναπτυσσόμενο μενού.
4. Προσθέστε περιεχόμενο κράτησης θέσης, πίνακα ή γράφημα, επιλέξτε Κύρια διαφάνεια > Εισαγωγή κράτησης θέσης στο μενού.
5. Για να τοποθετήσετε ένα λογότυπο ή μια εικόνα, κάντε κλικ στην επιλογή Εισαγωγή > Εικόνα . Επιλέξτε το μέσο και τοποθετήστε το στην κεφαλίδα.
6. Κάντε κλικ στο Κλείσιμο κύριας προβολής .
7. Εφαρμόστε την ίδια γραμματοσειρά σε ολόκληρη τη διδακτική ενότητα κάνοντας κλικ στο Home > Replace > Replace Fonts . Στο αναπτυσσόμενο μενού Με , επιλέξτε τη γραμματοσειρά που θέλετε.
Όλες οι διαφάνειες θα έχουν το ίδιο χρώμα και λογότυπο και δεν χρειάζεται να επεξεργαστείτε κάθε διαφάνεια ξεχωριστά.
Θα πρέπει να εφαρμόσετε μια ενοποιημένη μορφή στις διαφάνειες στη διδακτική ενότητα. Αυτό βοηθάει απρόσκοπτα τους μαθητές να παρακολουθήσουν ένα μάθημα ή να ηχογραφήσουν μια παρουσίαση. Αναλύστε τις έννοιες σε κουκκίδες ώστε να είναι εύκολα κατανοητές.
Εισαγάγετε σχετικές εικόνες για να προσθέσετε νόημα στο περιεχόμενο. «Σπάζουν» τη μονοτονία του κειμένου, βοηθώντας τους θεατές να κατανοήσουν γρήγορα τις πιο περίπλοκες εργασίες. Μπορείτε να χρησιμοποιήσετε μία από τις πολλές λειτουργίες PPT, όπως smartart, σχήματα ή μηνύματα προώθησης, για να μεταφέρετε σύνθετες πληροφορίες.
Ακολουθούν ορισμένοι τρόποι μορφοποίησης περιεχομένου:
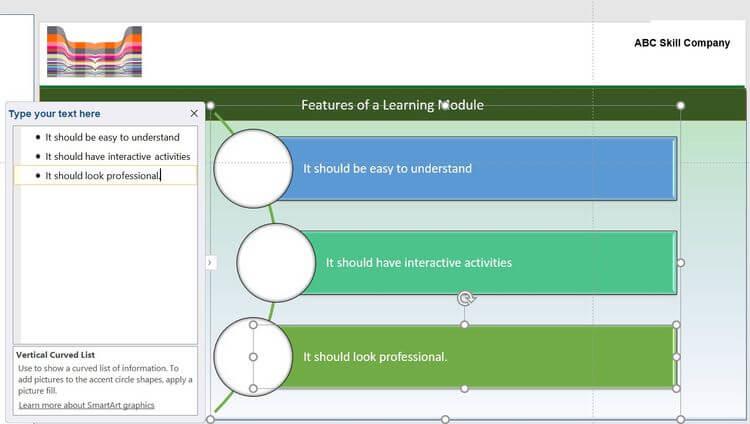
Εισαγάγετε το SmartArt για διδασκαλία ενοτήτων στο PowerPoint
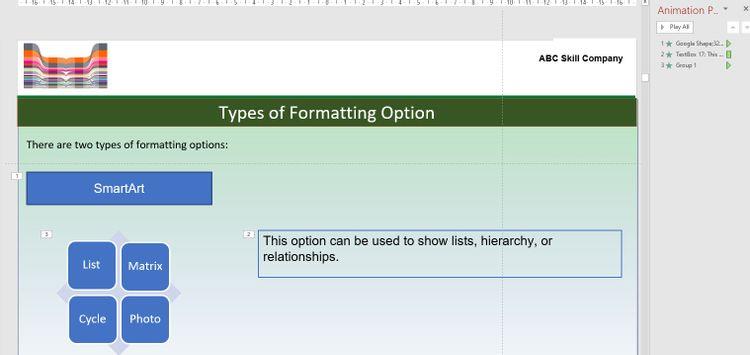
Μορφοποίηση στυλ στο PowerPoint
Μια διδακτική ενότητα πρέπει να εξισορροπεί τις επιλογές μορφής, αποφεύγοντας τυχόν περιττούς περισπασμούς. Επιπλέον, για να αυξήσετε την ελκυστικότητα της διδακτικής ενότητας του PowerPoint, μπορείτε να φωνάξετε κάθε διαφάνεια.
Παρακάτω περιγράφεται ο τρόπος δημιουργίας μιας διδακτικής ενότητας χρησιμοποιώντας το PowerPoint . Ελπίζω το άρθρο να είναι χρήσιμο για εσάς.
Ανακαλύψτε πώς να ρυθμίσετε το χρώμα κελιού Excel ανάλογα με μια συνθήκη χρησιμοποιώντας VBA.
Οδηγίες για την κοπή εικόνων σε κύκλους στο PowerPoint. Ανακαλύψτε πόσο απλά μπορείτε να κόψετε φωτογραφίες σε κύκλους για εντυπωσιακές παρουσιάσεις.
Μάθετε πώς να κάνετε εναλλαγή από πληκτρολόγια LTR σε RTL στο Microsoft Word.
Μάθετε πώς να χρησιμοποιήσετε διαφορετικές γραμματοσειρές στο Discord. Οι επιλογές γραμματοσειρών είναι ποικίλες και πλούσιες.
Κορυφαίες εφαρμογές κοπής ήχων κλήσης στο Android για τη δημιουργία μοναδικών ήχων κλήσης. Ανακαλύψτε τις καλύτερες επιλογές για να προσαρμόσετε το τηλέφωνό σας.
Οδηγίες για την αλλαγή του ονόματος της ομάδας συνομιλίας στο Facebook Messenger. Αυτή τη στιγμή στην ομαδική συνομιλία του Facebook Messenger, μπορούμε εύκολα να αλλάξουμε το όνομα της ομάδας συνομιλίας.
Ανακαλύψτε πώς να επαναφέρετε διαγραμμένες αναρτήσεις στο Facebook εύκολα και γρήγορα. Μαθαίνετε όλες τις λεπτομέρειες για την ανάκτηση διαγραμμένων αναρτήσεων
Οδηγίες για την ακρόαση μουσικής στους Χάρτες Google Επί του παρόντος, οι χρήστες μπορούν να ταξιδέψουν και να ακούσουν μουσική χρησιμοποιώντας την εφαρμογή Google Map στο iPhone. Σήμερα, το WebTech360 σας προσκαλεί
Οδηγίες για τη χρήση του LifeBOX - Η διαδικτυακή υπηρεσία αποθήκευσης της Viettel, το LifeBOX είναι μια νέα διαδικτυακή υπηρεσία αποθήκευσης της Viettel με πολλά ανώτερα χαρακτηριστικά
Πώς να ενημερώσετε την κατάσταση στο Facebook Messenger, το Facebook Messenger στην πιο πρόσφατη έκδοση παρείχε στους χρήστες μια εξαιρετικά χρήσιμη δυνατότητα: αλλαγή








