Πώς να ορίσετε ένα χρώμα κελιού Excel σύμφωνα με μια συνθήκη με το VBA;

Ανακαλύψτε πώς να ρυθμίσετε το χρώμα κελιού Excel ανάλογα με μια συνθήκη χρησιμοποιώντας VBA.
Αν στο παρελθόν θέλαμε να δημιουργήσουμε κινούμενα avatar στο Facebook , συχνά έπρεπε να χρησιμοποιήσουμε ορισμένες εφαρμογές που υποστηρίζουν τη δημιουργία κινούμενων avatar. Ωστόσο, επί του παρόντος, το Facebook έχει επιτρέψει στους χρήστες να δημιουργούν εξαιρετικά ενδιαφέροντα avatar κινουμένων σχεδίων, με τη λειτουργία Avatar .
Αυτή η δυνατότητα όχι μόνο δημιουργεί κινούμενα είδωλα, αλλά βοηθά επίσης τους χρήστες να δημιουργούν σετ αυτοκόλλητων με τις κινούμενες εικόνες που έχουν δημιουργήσει. Για να χρησιμοποιήσετε αυτή τη δυνατότητα εύκολα, εδώ θα θέλαμε να παρουσιάσουμε ένα άρθρο σχετικά με τον τρόπο δημιουργίας avatar, δημιουργίας κινούμενων αυτοκόλλητων και ανάρτησης καταστάσεων με avatar στο Facebook . Σας προσκαλούμε να ακολουθήσετε το άρθρο. .
Οδηγίες για τη δημιουργία avatar και τη δημιουργία κινούμενων αυτοκόλλητων στο Facebook
Βήμα 1: Στην αρχική σας σελίδα στο Facebook, κάντε κλικ στο εικονίδιο με τις τρεις παύλες στη δεξιά γωνία, πάνω από την οθόνη.
Βήμα 2: Στη συνέχεια, κάντε κλικ στο Avatar .
Βήμα 3: Επιλέξτε το χρώμα δέρματος για τον χαρακτήρα σας και μετά κάντε κλικ στο κουμπί Επόμενο.


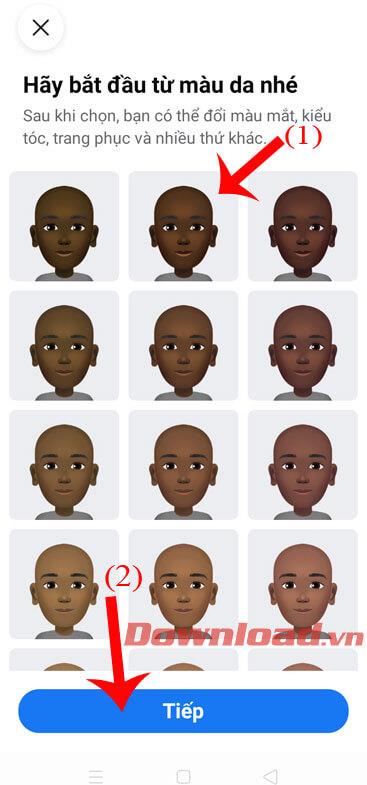
Βήμα 4: Σε αυτό το σημείο, θα αρχίσουμε να ορίζουμε το σχήμα του προσώπου και τα χαρακτηριστικά του προσώπου όπως: μάτια, φρύδια, μύτη, χείλη . Επιπλέον, μπορείτε επίσης να δημιουργήσετε γένια ή ρυτίδες για το avatar σας.
Βήμα 5: Αφού προσαρμόσετε το πρόσωπο, επιλέξτε το στυλ, το ντύσιμο και τα αξεσουάρ για τον χαρακτήρα σας.

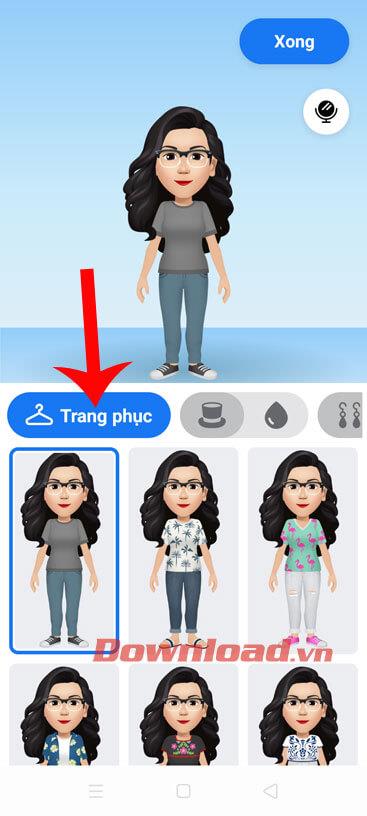
Επιπλέον, οι άνθρωποι μπορούν επίσης να δημιουργήσουν χαρακτήρες κινουμένων σχεδίων με βάση τα πρόσωπά τους κάνοντας κλικ στο εικονίδιο καθρέφτη στην επάνω δεξιά γωνία της οθόνης και, στη συνέχεια, θα ανοίξει η μπροστινή σας κάμερα . Ρίξτε μια ματιά στην εικόνα σας και δημιουργήστε έναν χαρακτήρα που ταιριάζει στο στυλ σας.

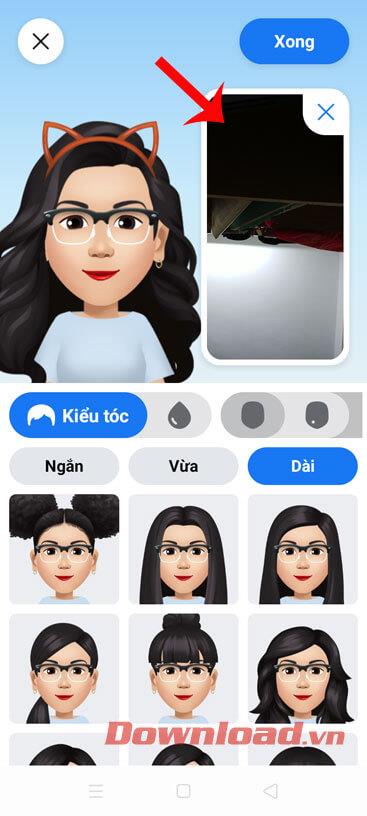
Βήμα 7: Μόλις ολοκληρώσετε τη δημιουργία του χαρακτήρα κινουμένων σχεδίων σας, πατήστε το κουμπί Τέλος , στην επάνω δεξιά γωνία της οθόνης.
Βήμα 8: Περιμένετε λίγο, αφήστε αυτή τη δυνατότητα να ξεκινήσει τη λήψη της εικόνας του χαρακτήρα που μόλις δημιουργήσατε και, στη συνέχεια, κάντε κλικ στο κουμπί Επόμενο .
Βήμα 9: Αυτή τη στιγμή, στην οθόνη θα εμφανιστεί μια εισαγωγή στο σετ αυτοκόλλητων χρησιμοποιώντας τον χαρακτήρα κινουμένων σχεδίων που μόλις δημιουργήσαμε, πατήστε το κουμπί Επόμενο για παράβλεψη.


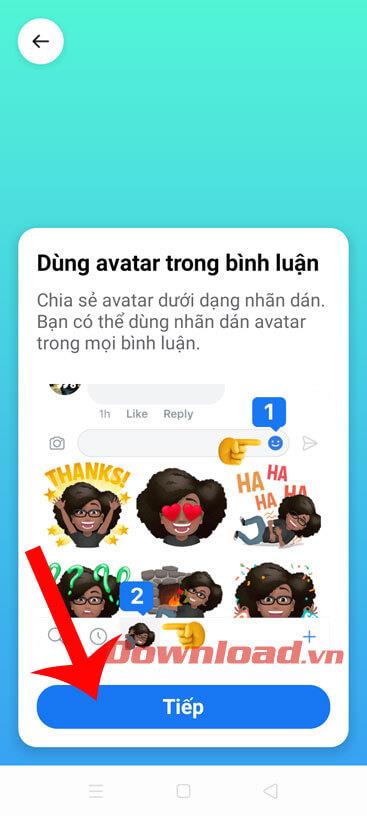
Βήμα 10: Δώστε στον νεοδημιουργημένο χαρακτήρα κινουμένων σχεδίων μια πόζα και, στη συνέχεια, πατήστε το κουμπί Κοινή χρήση στον πίνακα ανακοινώσεων για να δουν οι φίλοι σας την εικόνα.
Βήμα 11: Γράψτε μια κατάσταση για την εικόνα και, στη συνέχεια, δημοσιεύστε τη στη γραμμή χρόνου σας.

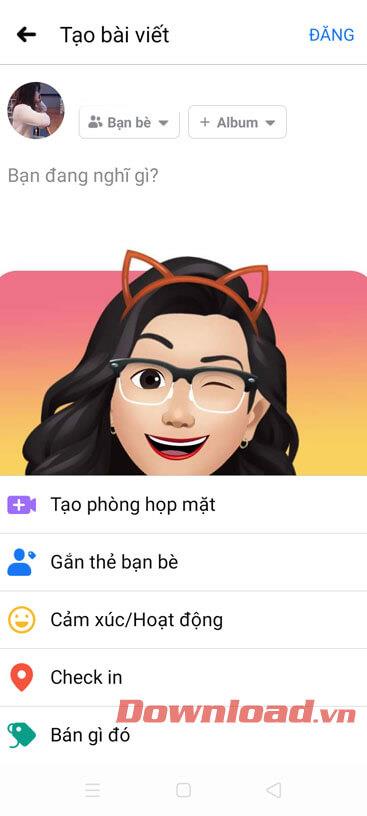
Βήμα 12: Επιστρέψτε στην ενότητα Avatar, για να δείτε το αυτοκόλλητο που δημιουργήθηκε από τον χαρακτήρα που δημιουργήθηκε πρόσφατα, αγγίξτε το εικονίδιο αυτοκόλλητου στην επάνω αριστερή γωνία της οθόνης.
Βήμα 13: Δείτε και χρησιμοποιήστε αυτοκόλλητα για να σχολιάσετε τις αναρτήσεις των φίλων σας.


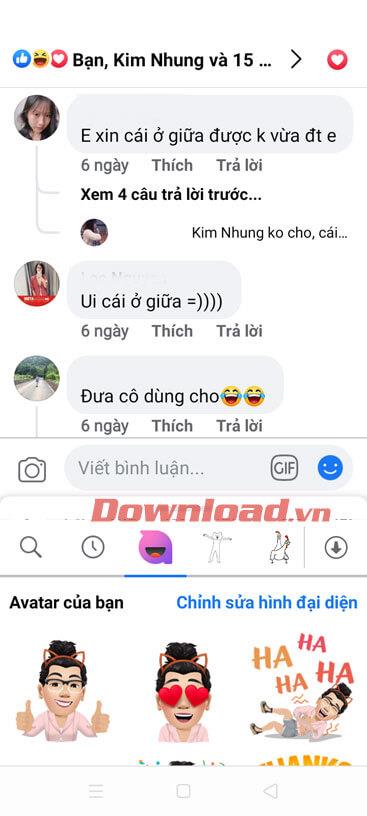
Μετά τη δημιουργία ενός avatar κινουμένων σχεδίων, το Facebook όχι μόνο επιτρέπει στους χρήστες να σχολιάζουν το αυτοκόλλητο με την εικόνα του avatar, αλλά μπορούμε ελεύθερα να δημοσιεύουμε καταστάσεις με την εικόνα φόντου και την εικόνα avatar κινουμένων σχεδίων που μόλις δημιουργήσαμε. Για να το κάνετε αυτό, ανατρέξτε στα παρακάτω βήματα:
Βήμα 1: Αρχικά, στην αρχική σελίδα της εφαρμογής Facebook, κάντε κλικ στο πλαίσιο για να δημοσιεύσετε την κατάσταση στη γραμμή χρόνου.
Βήμα 2: Στη συνέχεια, στην ενότητα ανάρτηση κατάστασης, κάντε κλικ στο τετράγωνο εικονίδιο στη δεξιά πλευρά της οθόνης.
Βήμα 3: Τώρα στην ενότητα Avatar, επιλέξτε ένα φόντο με την έκφραση του avatar που ταιριάζει με το περιεχόμενο της γραμμής κατάστασης που σκοπεύετε να δημοσιεύσετε στο Facebook.


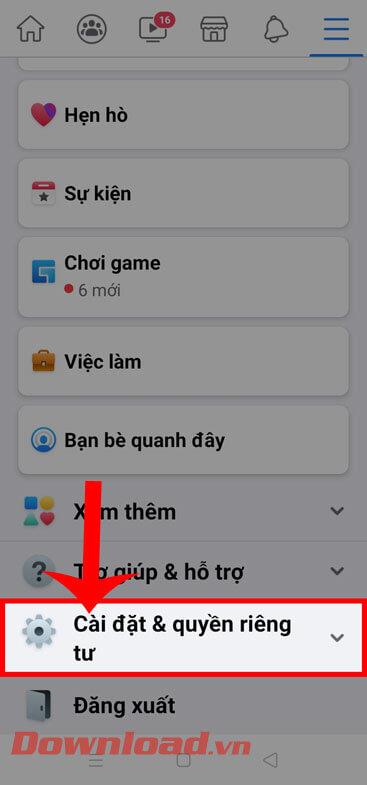
Βήμα 4: Γράψτε μια κατάσταση με νέο φόντο και, στη συνέχεια, κάντε κλικ στο κουμπί Δημοσίευση στην επάνω δεξιά γωνία της οθόνης.
Βήμα 5: Τέλος, στην αρχική σελίδα του Facebook, θα δείτε τη γραμμή κατάστασής σας με φόντο με μια εξαιρετικά εντυπωσιακή εικόνα avatar κινουμένων σχεδίων.
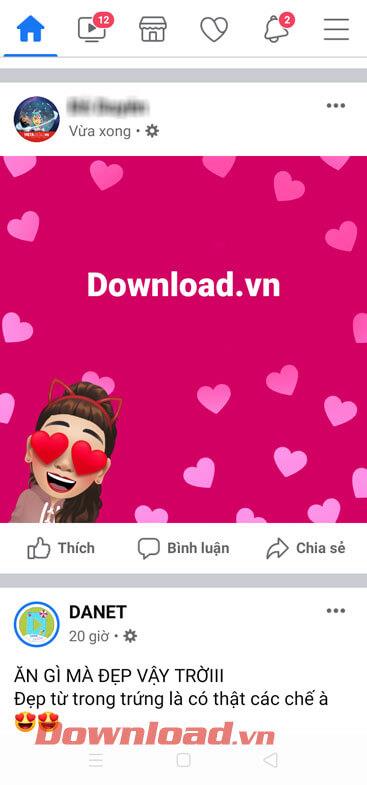
Σας εύχομαι επιτυχία!
Ανακαλύψτε πώς να ρυθμίσετε το χρώμα κελιού Excel ανάλογα με μια συνθήκη χρησιμοποιώντας VBA.
Οδηγίες για την κοπή εικόνων σε κύκλους στο PowerPoint. Ανακαλύψτε πόσο απλά μπορείτε να κόψετε φωτογραφίες σε κύκλους για εντυπωσιακές παρουσιάσεις.
Μάθετε πώς να κάνετε εναλλαγή από πληκτρολόγια LTR σε RTL στο Microsoft Word.
Μάθετε πώς να χρησιμοποιήσετε διαφορετικές γραμματοσειρές στο Discord. Οι επιλογές γραμματοσειρών είναι ποικίλες και πλούσιες.
Κορυφαίες εφαρμογές κοπής ήχων κλήσης στο Android για τη δημιουργία μοναδικών ήχων κλήσης. Ανακαλύψτε τις καλύτερες επιλογές για να προσαρμόσετε το τηλέφωνό σας.
Οδηγίες για την αλλαγή του ονόματος της ομάδας συνομιλίας στο Facebook Messenger. Αυτή τη στιγμή στην ομαδική συνομιλία του Facebook Messenger, μπορούμε εύκολα να αλλάξουμε το όνομα της ομάδας συνομιλίας.
Ανακαλύψτε πώς να επαναφέρετε διαγραμμένες αναρτήσεις στο Facebook εύκολα και γρήγορα. Μαθαίνετε όλες τις λεπτομέρειες για την ανάκτηση διαγραμμένων αναρτήσεων
Οδηγίες για την ακρόαση μουσικής στους Χάρτες Google Επί του παρόντος, οι χρήστες μπορούν να ταξιδέψουν και να ακούσουν μουσική χρησιμοποιώντας την εφαρμογή Google Map στο iPhone. Σήμερα, το WebTech360 σας προσκαλεί
Οδηγίες για τη χρήση του LifeBOX - Η διαδικτυακή υπηρεσία αποθήκευσης της Viettel, το LifeBOX είναι μια νέα διαδικτυακή υπηρεσία αποθήκευσης της Viettel με πολλά ανώτερα χαρακτηριστικά
Πώς να ενημερώσετε την κατάσταση στο Facebook Messenger, το Facebook Messenger στην πιο πρόσφατη έκδοση παρείχε στους χρήστες μια εξαιρετικά χρήσιμη δυνατότητα: αλλαγή








