Πώς να ορίσετε ένα χρώμα κελιού Excel σύμφωνα με μια συνθήκη με το VBA;

Ανακαλύψτε πώς να ρυθμίσετε το χρώμα κελιού Excel ανάλογα με μια συνθήκη χρησιμοποιώντας VBA.
Χρειάζεστε πρόσβαση σε δεδομένα σε συσκευή USB συνδεδεμένη σε απομακρυσμένο υπολογιστή; Δείτε πώς μπορείτε να ελέγξετε τις συσκευές αποθήκευσης USB χρησιμοποιώντας το TeamViewer .

Το TeamViewer είναι ένα βοηθητικό εργαλείο για την πρόσβαση σε άλλους υπολογιστές και συσκευές. Όχι μόνο μπορείτε να ελέγξετε έναν άλλο υπολογιστή από απόσταση, αλλά μπορείτε επίσης να χρησιμοποιήσετε το USB που είναι συνδεδεμένο σε αυτόν χρησιμοποιώντας το TeamViewer.
Πώς να αποκτήσετε απομακρυσμένη πρόσβαση σε USB χρησιμοποιώντας το TeamViewer
Για να μοιραστείτε μια μονάδα USB με το TeamViewer, κατεβάστε πρώτα το λογισμικό στον υπολογιστή στον οποίο θέλετε να αποκτήσετε πρόσβαση. Κατά τη ρύθμιση, βεβαιωθείτε ότι έχετε επιλέξει « Προσωπική χρήση » εάν θέλετε να χρησιμοποιήσετε τις υπηρεσίες TeamViewer δωρεάν.
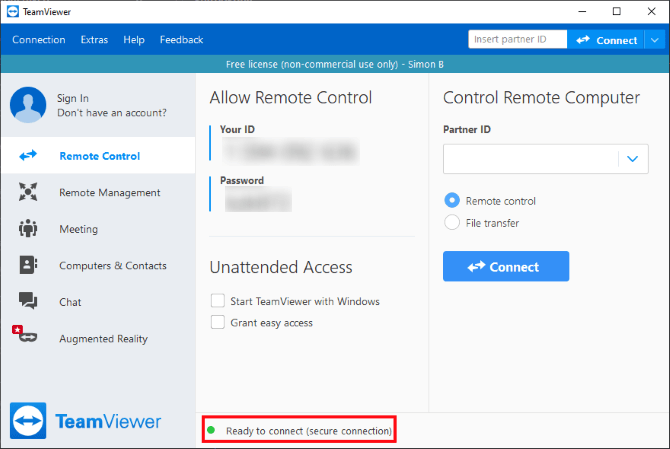
Μόλις εγκατασταθεί, ανοίξτε το λογισμικό. Παρακάτω θα δείτε μια ένδειξη σύνδεσης. Όταν αυτή η ένδειξη γίνει πράσινη και εμφανιστεί το Ready to connect (ασφαλής σύνδεση), μπορείτε να χρησιμοποιήσετε αμέσως το TeamViewer.
Λήψη : TeamViewer για υπολογιστή | Android | iOS
Τώρα που το TeamViewer εκτελείται στον υπολογιστή προορισμού, πρέπει να το εγκαταστήσετε στη συσκευή που έχει πρόσβαση στη συσκευή προορισμού. Εάν σκοπεύετε να το κάνετε αυτό από άλλο υπολογιστή, επαναλάβετε τα παραπάνω βήματα εγκατάστασης.
Σύμφωνα με τον στόχο αυτού του άρθρου, θα συνδεθούμε μέσω της εφαρμογής Android TeamViewer. Τα παρακάτω βήματα είναι παρόμοια με αυτά στον υπολογιστή, αλλά η διεπαφή θα είναι λίγο διαφορετική.
Μόλις εκτελείται το TeamViewer σε άλλη συσκευή, εισαγάγετε το αναγνωριστικό του στόχου στην ενότητα Αναγνωριστικό συνεργάτη . Μπορείτε να βρείτε το αναγνωριστικό προορισμού στο Your ID στο παράθυρο TeamViewer.
Πριν συνεχίσετε, σημειώστε τις δύο επιλογές που είναι συνδεδεμένες αυτήν τη στιγμή. Μπορείτε να επιλέξετε Τηλεχειριστήριο και θα έχετε πρόσβαση στη συσκευή προορισμού για λήψη αρχείων.
Ωστόσο, εάν θέλετε να αποκτήσετε πρόσβαση στη συσκευή αποθήκευσης USB στον υπολογιστή-στόχο, είναι ευκολότερο να επιλέξετε Μεταφορά αρχείων . Αυτή η δυνατότητα εστιάζει μόνο στο σύστημα αρχείων του στόχου, εξαλείφοντας την ανάγκη πλήρους ελέγχου του υπολογιστή.
Όταν επιλέγετε Μεταφορά αρχείων , το TeamViewer ζητά κωδικό πρόσβασης. Μπορείτε να βρείτε τον κωδικό πρόσβασης στο παράθυρο του υπολογιστή, στο αναγνωριστικό του.

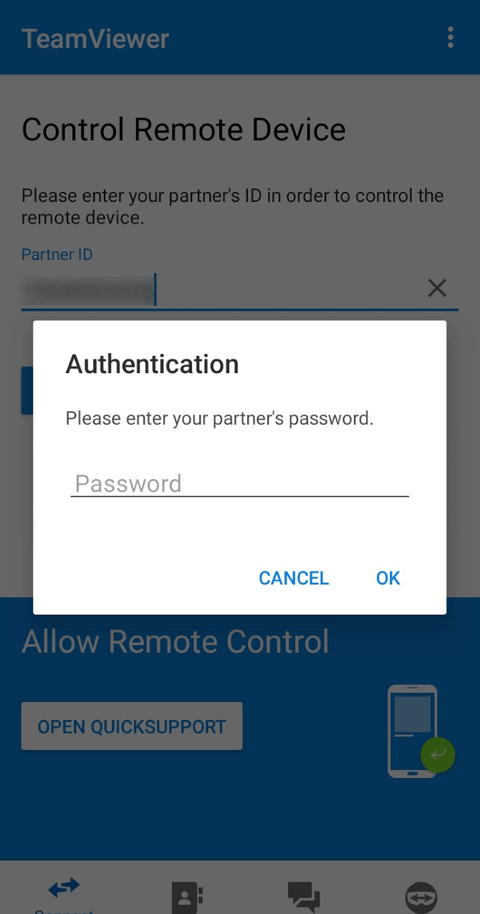
Αφού εισαγάγετε τις λεπτομέρειες, το TeamViewer θα συνδέσει τον υπολογιστή-στόχο σας. Τώρα μπορείτε να συνδέσετε το TeamViewer σε ένα εξωτερικό USB για πρόσβαση σε αρχεία.
Εάν έχετε συνδεθεί μέσω κινητού, επιλέξτε το αρχείο στον υπολογιστή προορισμού που θέλετε να αντιγράψετε. Όταν ολοκληρώσετε την επιλογή, επιστρέψτε στο σύστημα αρχείων Android και επιλέξτε τη θέση λήψης. Αγγίξτε το εικονίδιο αριθμημένο αρχείο παραπάνω και, στη συνέχεια, επιλέξτε Αντιγραφή επιλεγμένων αρχείων εδώ .
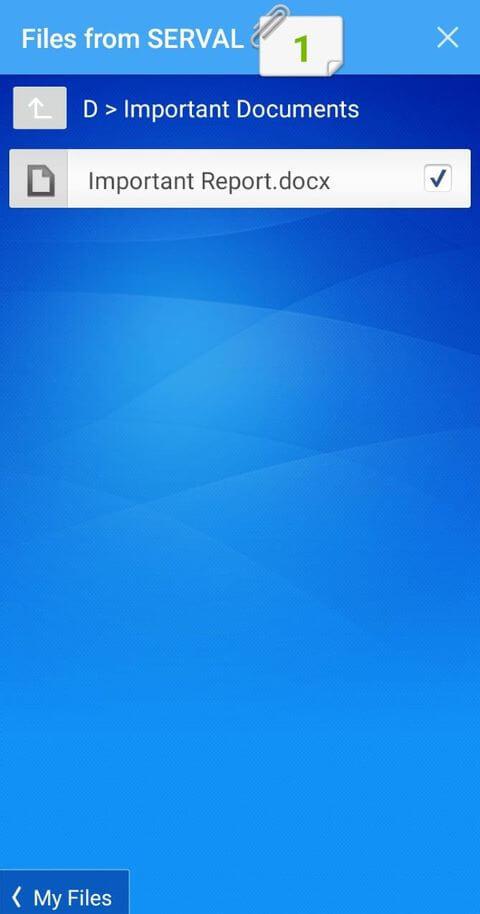
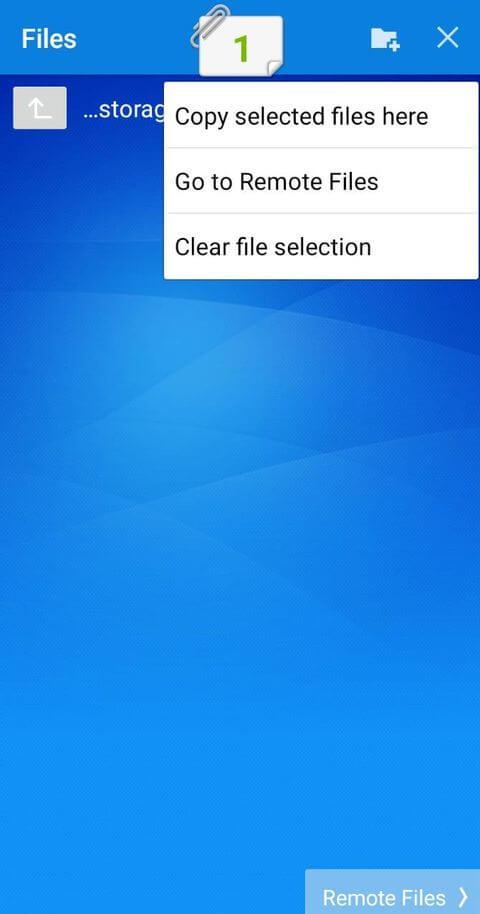
Εάν συνδεθείτε μέσω υπολογιστή, θα δείτε μια οθόνη μεταφοράς αρχείων που δείχνει τόσο το σύστημα αρχείων του υπολογιστή όσο και τη συσκευή προορισμού. Μεταβείτε στο φάκελο στον οποίο θέλετε να στείλετε και αντιγράψτε τα δεδομένα και, στη συνέχεια, πατήστε τα κουμπιά Αποστολή και Λήψη για να μεταφέρετε αρχεία από τον έναν φάκελο στον άλλο.
Το TeamViewer είναι χρήσιμο για εφάπαξ χρήση, αλλά αν το χρησιμοποιείτε συνεχώς, μπορεί να μην αισθάνεστε άνετα με αυτό. Το TeamViewer θα διατηρεί το ίδιο αναγνωριστικό κάθε φορά που το ξεκινάτε, αλλά ο κωδικός πρόσβασης θα δημιουργηθεί τυχαία. Αυτό είναι πραγματικά μειονέκτημα όταν έχετε πρόσβαση στο TeamViewer εν κινήσει και ξεχνάτε τον νέο σας κωδικό πρόσβασης.
Για να αποφύγετε αυτό το πρόβλημα, μπορείτε να ορίζετε τακτικά έναν προσωπικό κωδικό πρόσβασης χρησιμοποιώντας το howacj create a αξιόπιστο λογαριασμό.
Τοποθετήστε το ποντίκι σας πάνω από το πεδίο κωδικού πρόσβασης στον υπολογιστή προορισμού. Κάντε κλικ στο κουμπί βέλους που εμφανίζεται δίπλα του και, στη συνέχεια, επιλέξτε Ορισμός προσωπικού κωδικού πρόσβασης .
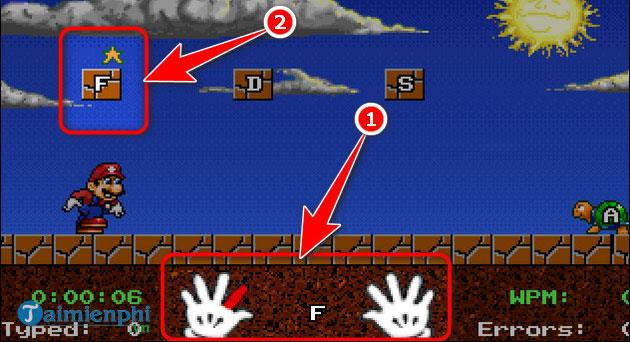
Στο Προσωπικός κωδικός πρόσβασης (για πρόσβαση χωρίς επίβλεψη) , εισαγάγετε τον κωδικό πρόσβασης που θέλετε να χρησιμοποιήσετε.
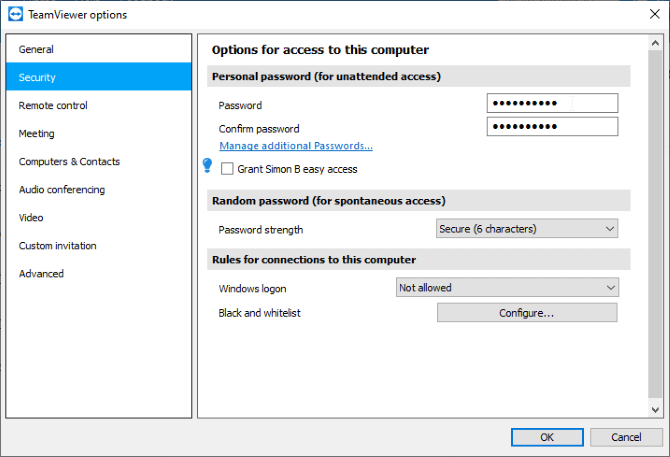
Τώρα μπορείτε να χρησιμοποιήσετε τον προσωπικό σας κωδικό πρόσβασης στο πλαίσιο εισαγωγής κωδικού πρόσβασης ανά πάσα στιγμή.
Η δημιουργία λογαριασμού είναι καλή ιδέα εάν χρησιμοποιείτε πολύ το TeamViewer, επειδή κάθε συνδεδεμένη συσκευή θα εμφανίζεται στην κύρια λίστα. Δεν είναι πλέον η ταυτότητα όσο πριν.
Αφού δημιουργήσετε έναν λογαριασμό TeamViewer, κάντε κλικ στο πλαίσιο Εκχώρηση εύκολης πρόσβασης . Η εφαρμογή θα λέει τώρα ότι έχει παραχωρήσει εύκολη πρόσβαση στον λογαριασμό σας.
Τώρα συνδεθείτε στον λογαριασμό σας σε άλλη συσκευή. Εάν συνδεθείτε στον υπολογιστή προορισμού μέσω Υπολογιστών & Επαφών , μπορείτε να επιλέξετε να συνδεθείτε χωρίς κωδικό πρόσβασης. Λάβετε υπόψη ότι όταν συνδέεστε μέσω ID, πρέπει να εισαγάγετε τον κωδικό πρόσβασης.
Παραπάνω είναι ο τρόπος απομακρυσμένης πρόσβασης USB χρησιμοποιώντας το TeamViewer . Ελπίζω το άρθρο να είναι χρήσιμο για εσάς.
Ανακαλύψτε πώς να ρυθμίσετε το χρώμα κελιού Excel ανάλογα με μια συνθήκη χρησιμοποιώντας VBA.
Οδηγίες για την κοπή εικόνων σε κύκλους στο PowerPoint. Ανακαλύψτε πόσο απλά μπορείτε να κόψετε φωτογραφίες σε κύκλους για εντυπωσιακές παρουσιάσεις.
Μάθετε πώς να κάνετε εναλλαγή από πληκτρολόγια LTR σε RTL στο Microsoft Word.
Μάθετε πώς να χρησιμοποιήσετε διαφορετικές γραμματοσειρές στο Discord. Οι επιλογές γραμματοσειρών είναι ποικίλες και πλούσιες.
Κορυφαίες εφαρμογές κοπής ήχων κλήσης στο Android για τη δημιουργία μοναδικών ήχων κλήσης. Ανακαλύψτε τις καλύτερες επιλογές για να προσαρμόσετε το τηλέφωνό σας.
Οδηγίες για την αλλαγή του ονόματος της ομάδας συνομιλίας στο Facebook Messenger. Αυτή τη στιγμή στην ομαδική συνομιλία του Facebook Messenger, μπορούμε εύκολα να αλλάξουμε το όνομα της ομάδας συνομιλίας.
Ανακαλύψτε πώς να επαναφέρετε διαγραμμένες αναρτήσεις στο Facebook εύκολα και γρήγορα. Μαθαίνετε όλες τις λεπτομέρειες για την ανάκτηση διαγραμμένων αναρτήσεων
Οδηγίες για την ακρόαση μουσικής στους Χάρτες Google Επί του παρόντος, οι χρήστες μπορούν να ταξιδέψουν και να ακούσουν μουσική χρησιμοποιώντας την εφαρμογή Google Map στο iPhone. Σήμερα, το WebTech360 σας προσκαλεί
Οδηγίες για τη χρήση του LifeBOX - Η διαδικτυακή υπηρεσία αποθήκευσης της Viettel, το LifeBOX είναι μια νέα διαδικτυακή υπηρεσία αποθήκευσης της Viettel με πολλά ανώτερα χαρακτηριστικά
Πώς να ενημερώσετε την κατάσταση στο Facebook Messenger, το Facebook Messenger στην πιο πρόσφατη έκδοση παρείχε στους χρήστες μια εξαιρετικά χρήσιμη δυνατότητα: αλλαγή








