Πώς να ορίσετε ένα χρώμα κελιού Excel σύμφωνα με μια συνθήκη με το VBA;

Ανακαλύψτε πώς να ρυθμίσετε το χρώμα κελιού Excel ανάλογα με μια συνθήκη χρησιμοποιώντας VBA.
Το πώς να αποκλείσετε ιστότοπους σε Mac δεν είναι δύσκολο. Ανεξάρτητα από το πρόγραμμα περιήγησης που χρησιμοποιείτε, μπορείτε να ακολουθήσετε τα παρακάτω βήματα για να αποκλείσετε έναν ιστότοπο στο MacBook σας.

Ο τρόπος αποκλεισμού ιστοσελίδων σε Mac είναι πολύ απλός
Το Διαδίκτυο μας επιτρέπει να έχουμε πρόσβαση στους πλούσιους πόρους γνώσης της ανθρωπότητας με ένα μόνο κλικ. Ωστόσο, εκτός από χρήσιμες πληροφορίες, ο διαδικτυακός κόσμος περιέχει επίσης δυνητικά επιβλαβές περιεχόμενο για τα παιδιά. Μπορείτε να χρησιμοποιήσετε εργαλεία αποκλεισμού ιστού για να περιορίσετε περιεχόμενο που είναι ακατάλληλο για παιδιά, όπως ιστότοπους περιεχομένου για ενήλικες ή κοινωνικά δίκτυα.
Ωστόσο, έχετε ευκολότερους τρόπους για να το κάνετε. Συγκεκριμένα εδώ είναι το Screen Time. Ας μάθουμε με το Download.vn πώς να αποκλείουμε ιστότοπους στο MacBook χρησιμοποιώντας το Screen Time!
Πώς να χρησιμοποιήσετε το Screen Time για να αποκλείσετε έναν ιστότοπο
Μπορείτε να εφαρμόσετε αυτήν τη μέθοδο σε οποιοδήποτε πρόγραμμα περιήγησης ιστού που χρησιμοποιείτε σε Mac: Safari, Google Chrome, Firefox...
Βήματα για τον αποκλεισμό ιστοτόπων στο MacBook:
1. Ανοίξτε τις Προτιμήσεις συστήματος και μεταβείτε στο Screen Time .
2. Επιλέξτε Όρια εφαρμογών από το αριστερό πλαίσιο. Εάν είναι απενεργοποιημένα, ενεργοποιήστε τα.
3. Κάντε κλικ στο σύμβολο +. Θα δείτε διαφορετικές κατηγορίες εδώ, οι οποίες σας επιτρέπουν να επιλέξετε να περιορίσετε επίσης την πρόσβαση.
4. Κάντε κύλιση προς τα κάτω για να δείτε όλους τους ιστότοπους που μπορούν να αποκλειστούν και ακόμη και να προσθέσετε μεμονωμένες σελίδες σε αυτήν τη λίστα. Δείτε πώς να το κάνετε: κάντε κλικ στο σημάδι επιλογής +δίπλα στην επιλογή Προσθήκη ιστότοπου και εισαγάγετε τη συγκεκριμένη διεύθυνση ιστού.
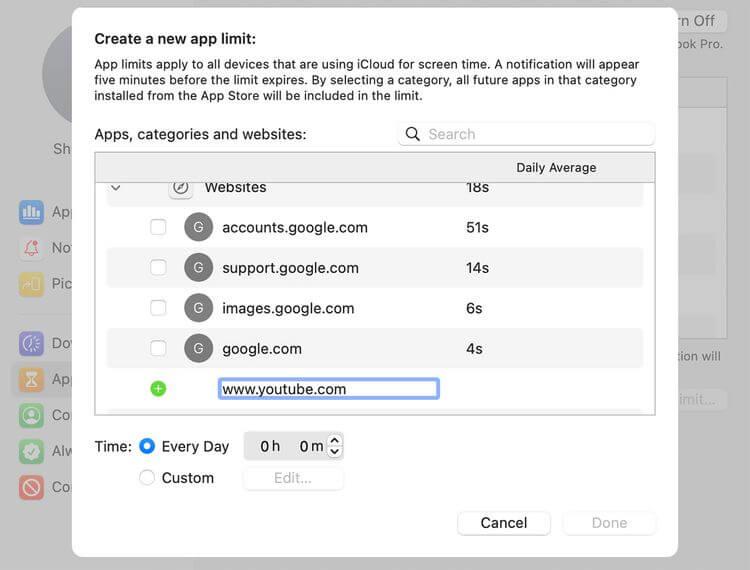
Δημιουργήστε νέους περιορισμούς εφαρμογών
5. Αφού επιλέξετε την εφαρμογή ή τον ιστότοπο που θέλετε να αποκλείσετε, μπορείτε να ορίσετε το ακριβές ημερήσιο χρονικό όριο στο παρακάτω πλαίσιο. Μπορείτε επίσης να κάνετε κλικ στην επιλογή Προσαρμογή > Επεξεργασία για να ορίσετε ένα προσαρμοσμένο ημερήσιο όριο.
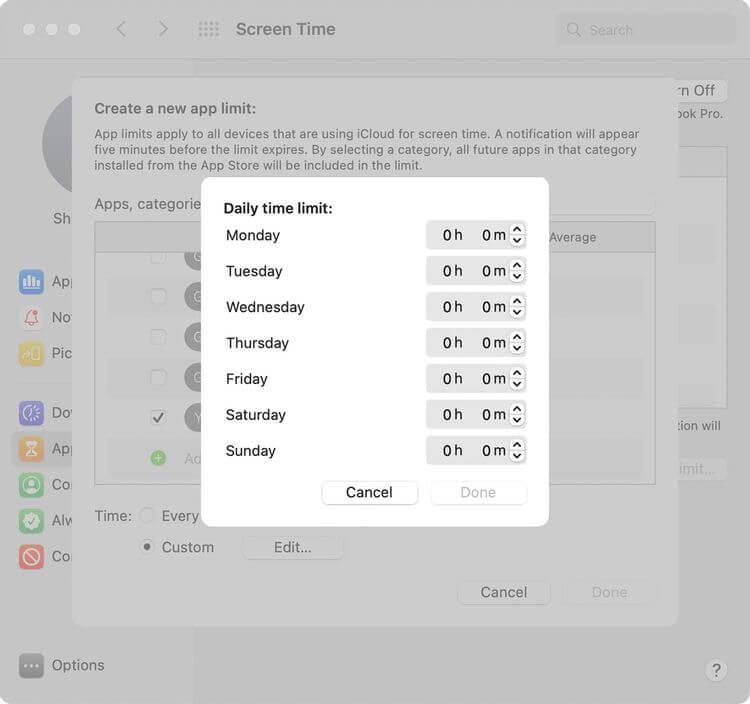
Ημερήσιο χρονικό όριο
Αφού ρυθμίσετε όλους τους περιορισμένους ιστότοπους, ορίστε έναν κωδικό πρόσβασης για το Screen Time για να διασφαλίσετε ότι κανείς δεν μπορεί να αλλάξει αυτήν τη ρύθμιση χωρίς την άδειά σας. Για να το κάνετε αυτό, μεταβείτε στις Επιλογές και επιλέξτε Χρήση κωδικού χρόνου οθόνης .
Ενεργοποιήστε την Κοινή χρήση μεταξύ συσκευών για κοινή χρήση αυτών των ρυθμίσεων σε όλες τις συσκευές που είναι συνδεδεμένες στον λογαριασμό σας iCloud .
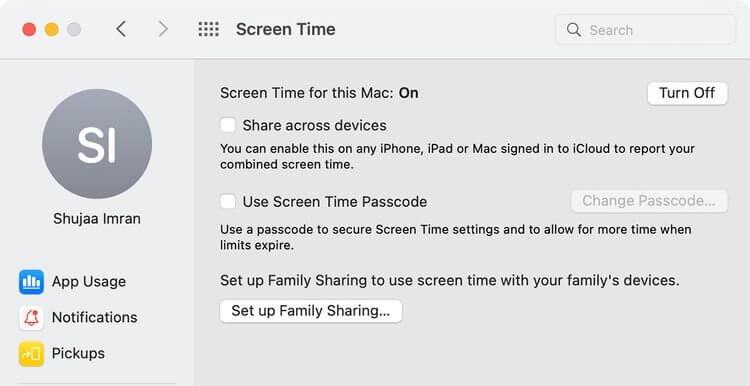
Ενεργοποιήστε τις επιλογές κοινής χρήσης μεταξύ συσκευών
Μπορείτε να επιλέξετε να αποκλείσετε όλους τους ιστότοπους για ενηλίκους μέσω του Screen Time ως εξής: κάντε κλικ στην επιλογή Περιεχόμενο και απόρρητο > Ενεργοποίηση . Επιλέξτε Περιορισμός ιστοτόπων για ενήλικες ή Επιτρεπόμενοι ιστότοποι μόνο όπως θέλετε. Μπορείτε να μεταβείτε στην καρτέλα Εφαρμογές και να καταργήσετε την επιλογή των εφαρμογών Διαδικτύου ή προγράμματος περιήγησης που θέλετε να απενεργοποιήσετε.
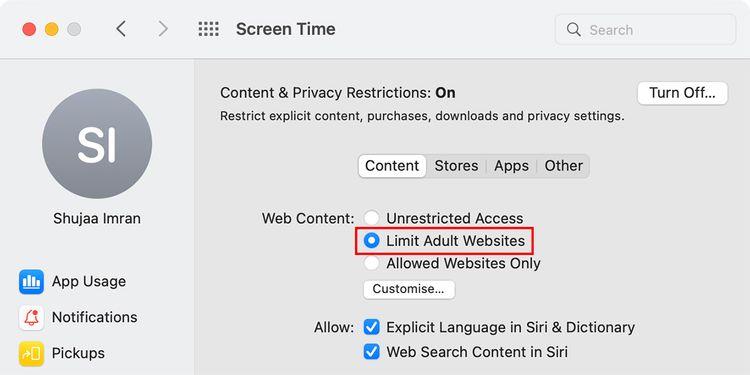
Περιορίστε τους ιστότοπους για ενήλικες
Πώς να χρησιμοποιήσετε το Terminal για να αποκλείσετε ιστότοπους
Αυτός είναι ένας ελαφρώς πιο περίπλοκος τρόπος αποκλεισμού ιστοτόπων στο MacBook από το Screen Time, αλλά σε αντάλλαγμα, είναι πιο δύσκολο για τα παιδιά να αναιρέσουν τις αλλαγές εάν λάβουν τον κωδικό πρόσβασής σας για το Screen Time.
Για να δημιουργήσετε ένα μπλοκ ιστού χρησιμοποιώντας το αρχείο Hosts στο Terminal ως εξής:
1. Ανοίξτε το Terminal σε Mac (βρείτε το Terminal στο Spotlight ή μέσω του Finder > Applications > Utilities > Terminal ).
Δημιουργήστε αντίγραφα ασφαλείας του αρχείου κεντρικών υπολογιστών πρώτα για να αποτρέψετε τους κινδύνους. Για να το κάνετε αυτό, πληκτρολογήστε τον παρακάτω κωδικό στο Terminal και πατήστε Return στο πληκτρολόγιο:
sudo /bin/cp /etc/hosts /etc/hosts-original3. Εισαγάγετε τον κωδικό πρόσβασης διαχειριστή και, στη συνέχεια, πατήστε το πλήκτρο Return . Σημείωση, ο κέρσορας δεν θα μετακινηθεί στη θέση όταν εισάγετε λέξεις-κλειδιά.
4. Στη συνέχεια, πληκτρολογήστε την παρακάτω εντολή και μετά πατήστε Return στο πληκτρολόγιο. Αυτή η ενέργεια θα ανοίξει το αρχείο Hosts:
sudo nano -e /etc/hosts5. Χρησιμοποιήστε τα πλήκτρα βέλους για να κατεβείτε αυτή τη γραμμή. Εισαγάγετε 127.0.0.1 και τη διεύθυνση web που θέλετε να αποκλείσετε. Για παράδειγμα, για να αποκλείσετε το YouTube, εισαγάγετε την ακόλουθη γραμμή στο Terminal:
127.0.0.1 www.youtube.com
Αρχεία κεντρικών υπολογιστών στο τερματικό
6. Εισαγάγετε κάθε ιστότοπο σε ξεχωριστή γραμμή. Στη συνέχεια, πατήστε Control + O μετά το Return για να αποθηκεύσετε το αρχείο και μετά Control + X για να κλείσετε το αρχείο.
7. Πληκτρολογήστε την ακόλουθη εντολή για να διαγράψετε την προσωρινή μνήμη και να κάνετε τις επιλεγμένες αλλαγές στο πρόγραμμα περιήγησης. Πατήστε Return για να εισαγάγετε την ακόλουθη εντολή:
sudo dscacheutil -flushcachΤώρα, όταν ανοίγετε έναν αποκλεισμένο ιστότοπο σε οποιοδήποτε πρόγραμμα περιήγησης στο Mac, θα λάβετε το ακόλουθο μήνυμα:
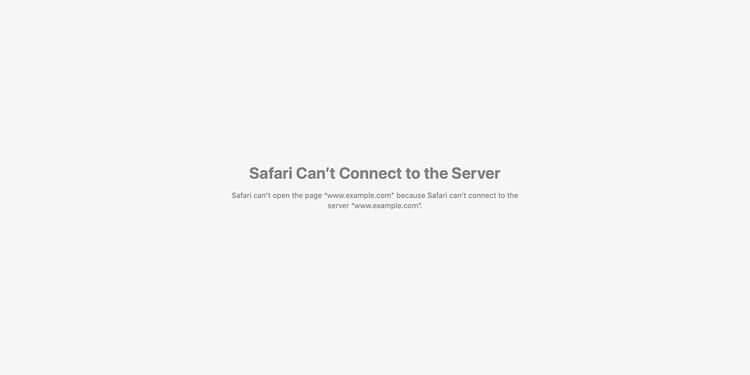
Μια ειδοποίηση εμφανίζεται όταν επισκέπτεστε έναν αποκλεισμένο ιστότοπο
Παραπάνω υπάρχουν δύο τρόποι για να αποκλείσετε ιστότοπους σε Mac . Ελπίζω το άρθρο να είναι χρήσιμο για εσάς.
Ανακαλύψτε πώς να ρυθμίσετε το χρώμα κελιού Excel ανάλογα με μια συνθήκη χρησιμοποιώντας VBA.
Οδηγίες για την κοπή εικόνων σε κύκλους στο PowerPoint. Ανακαλύψτε πόσο απλά μπορείτε να κόψετε φωτογραφίες σε κύκλους για εντυπωσιακές παρουσιάσεις.
Μάθετε πώς να κάνετε εναλλαγή από πληκτρολόγια LTR σε RTL στο Microsoft Word.
Μάθετε πώς να χρησιμοποιήσετε διαφορετικές γραμματοσειρές στο Discord. Οι επιλογές γραμματοσειρών είναι ποικίλες και πλούσιες.
Κορυφαίες εφαρμογές κοπής ήχων κλήσης στο Android για τη δημιουργία μοναδικών ήχων κλήσης. Ανακαλύψτε τις καλύτερες επιλογές για να προσαρμόσετε το τηλέφωνό σας.
Οδηγίες για την αλλαγή του ονόματος της ομάδας συνομιλίας στο Facebook Messenger. Αυτή τη στιγμή στην ομαδική συνομιλία του Facebook Messenger, μπορούμε εύκολα να αλλάξουμε το όνομα της ομάδας συνομιλίας.
Ανακαλύψτε πώς να επαναφέρετε διαγραμμένες αναρτήσεις στο Facebook εύκολα και γρήγορα. Μαθαίνετε όλες τις λεπτομέρειες για την ανάκτηση διαγραμμένων αναρτήσεων
Οδηγίες για την ακρόαση μουσικής στους Χάρτες Google Επί του παρόντος, οι χρήστες μπορούν να ταξιδέψουν και να ακούσουν μουσική χρησιμοποιώντας την εφαρμογή Google Map στο iPhone. Σήμερα, το WebTech360 σας προσκαλεί
Οδηγίες για τη χρήση του LifeBOX - Η διαδικτυακή υπηρεσία αποθήκευσης της Viettel, το LifeBOX είναι μια νέα διαδικτυακή υπηρεσία αποθήκευσης της Viettel με πολλά ανώτερα χαρακτηριστικά
Πώς να ενημερώσετε την κατάσταση στο Facebook Messenger, το Facebook Messenger στην πιο πρόσφατη έκδοση παρείχε στους χρήστες μια εξαιρετικά χρήσιμη δυνατότητα: αλλαγή








