Πώς να ορίσετε ένα χρώμα κελιού Excel σύμφωνα με μια συνθήκη με το VBA;

Ανακαλύψτε πώς να ρυθμίσετε το χρώμα κελιού Excel ανάλογα με μια συνθήκη χρησιμοποιώντας VBA.
Το Photoshop διευκολύνει την απομόνωση και την αλλαγή του χρώματος ενός αντικειμένου σε μια φωτογραφία. Δείτε πώς μπορείτε να αλλάξετε το χρώμα ενός αντικειμένου στο Photoshop .

Πριν την έναρξη
Για να αλλάξετε το χρώμα ενός στοιχείου σε μια εικόνα, πρέπει να ξέρετε πώς να χρησιμοποιείτε το Εργαλείο επιλογής αντικειμένου και τα επίπεδα επικάλυψης στο Photoshop . Αυτό το εργαλείο λειτουργεί καλύτερα σε απλές εικόνες αντίθεσης με εμφανείς χρωματικές διαφορές, αλλά μπορείτε πάντα να εργαστείτε με πιο σύνθετες εικόνες.
Το εργαλείο Μάσκα σάς επιτρέπει να επεξεργάζεστε μη καταστροφικά μέρη μιας φωτογραφίας καλύπτοντας τμήματα της φωτογραφίας από την προβολή. Μπορείτε να χρησιμοποιήσετε μάσκες για να επεξεργαστείτε πολλές φωτογραφίες, να αλλάξετε χρώματα, ακόμη και να δημιουργήσετε λεπτομέρειες για μακέτες.
Μαζί με το Εργαλείο επιλογής αντικειμένου , θα χρησιμοποιήσετε μια επικάλυψη για να αλλάξετε το χρώμα ενός αντικειμένου σε μια εικόνα.
1. Προετοιμάστε φωτογραφίες
Στην ιδανική περίπτωση, θα πρέπει να υπάρχει υψηλή αντίθεση μεταξύ του θέματος και του φόντου της φωτογραφίας. Εάν τα χρώματα είναι πολύ παρόμοια ή θολά, ενδέχεται να μην μπορείτε να επιτύχετε τα επιθυμητά αποτελέσματα χρησιμοποιώντας αυτήν τη μέθοδο.
Αφού επιλέξετε τη φωτογραφία που θέλετε, ανεβάστε τη στο Photoshop .
2. Χρησιμοποιήστε το Εργαλείο επιλογής αντικειμένου
Το εργαλείο επιλογής αντικειμένου βρίσκεται στη γραμμή εργαλείων στα αριστερά όπως φαίνεται παρακάτω. Χρησιμοποιήστε το πλήκτρο W για πιο γρήγορη πρόσβαση.

Με το εργαλείο επιλογής αντικειμένου, σύρετε την επιλογή πάνω από το χρώμα του αντικειμένου που θέλετε να αλλάξετε. Μπορείτε να το κάνετε αυτό χρησιμοποιώντας τη λειτουργία Rectangle Mode, αλλά μπορείτε επίσης να ενεργοποιήσετε τη λειτουργία επιλογής Lasso για μεγαλύτερη ακρίβεια.
Αν και το εργαλείο επιλογής αντικειμένων λειτουργεί καλά, δεν είναι πάντα τέλειο. Εάν χάσετε οποιαδήποτε λεπτομέρεια στην επιλογή, κρατήστε πατημένο το Shift στο πληκτρολόγιό σας και σύρετε την επιλογή σε αυτές τις περιοχές για να τις προσθέσετε στην επιλογή.

Εάν υπάρχουν περιοχές στην επιλογή που δεν θέλετε να αλλάξετε χρώμα, κρατήστε πατημένο το Alt ενώ επιλέγετε αυτές τις περιοχές για να τις αφαιρέσετε από την τρέχουσα επιλογή.
Όταν επιλεγεί μόνο το χρώμα που θέλετε να αλλάξετε, μεταβείτε στον πίνακα επιπέδων και κάντε κλικ στην επιλογή Δημιουργία νέας ομάδας .
3. Δημιουργήστε μια μάσκα
Στον πίνακα Επίπεδα , κάντε κλικ στο εικονίδιο Προσθήκη μάσκας επιπέδου , το οποίο θα μετατρέψει την επιλογή σας σε μάσκα. Αυτή η επικάλυψη σάς επιτρέπει να αλλάζετε χρώματα με μη καταστροφικό τρόπο, αφήνοντας ανέπαφη την υπόλοιπη φωτογραφία αν την αλλάξετε ξανά στο μέλλον.
4. Αλλάξτε χρώμα
Μόλις έχετε τη μάσκα, μεταβείτε στον πίνακα "Επίπεδα" και κάντε κλικ στην επιλογή Δημιουργία νέου επιπέδου πλήρωσης ή προσαρμογής . Εμφανίζεται ένα μενού, επιλέξτε Μονόχρωμο .
Χρησιμοποιήστε το Color Picker για να επιλέξετε οποιοδήποτε χρώμα από το φάσμα χρωμάτων. Για καλύτερα αποτελέσματα, επιλέξτε ένα χρώμα που είναι εντελώς διαφορετικό από το αρχικό χρώμα. Αφού επιλέξετε το χρώμα, πατήστε OK . Σε αυτό το σημείο, το χρώμα είναι πολύ σκούρο, στερείται υφής και δεν μοιάζει με πραγματική αλλαγή χρώματος.
5. Ρυθμίστε τη φωτεινότητα και την αντίθεση
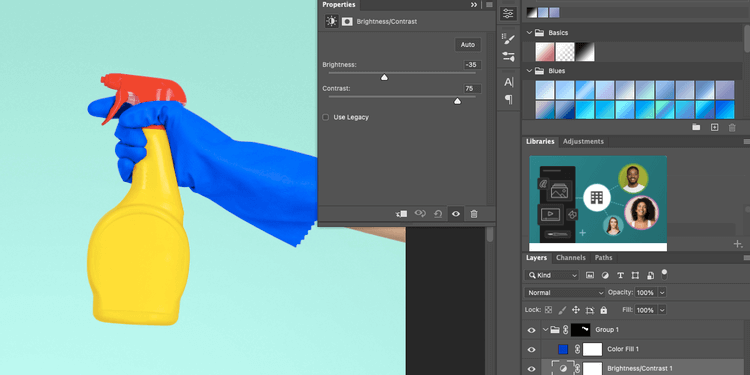
Για να κάνετε την αλλαγή χρώματος να φαίνεται ρεαλιστική και σε αρμονία με το πρωτότυπο, πρέπει να προσαρμόσετε τη φωτεινότητα και την αντίθεση της επικάλυψης χρώματος.
Κάντε ξανά κλικ στο Create New Fill or Adjustment Layer . Στη συνέχεια, μεταβείτε στο Brightness/Contrast . Αυτή η ενέργεια θα ανοίξει ένα μενού ρυθμίσεων, αλλά προς το παρόν, μπορείτε να το αγνοήσετε.
Μεταβείτε στον πίνακα επιπέδων , κάντε κλικ και σύρετε την επικάλυψη χρώματος πάνω από το επίπεδο φωτεινότητας και αντίθεσης, θυμηθείτε να το διατηρήσετε σε ομάδα. Με επιλεγμένο το στρώμα χρώματος, αλλάξτε τη λειτουργία ανάμειξης επιπέδων σε Χρώμα. Αυτή η ενέργεια το κάνει να φαίνεται πιο ρεαλιστικό.
Τέλος, κάντε κλικ στο επίπεδο φωτεινότητας/αντίθεσης για να ανοίξετε ξανά τον πίνακα ρυθμίσεων και να αλλάξετε τα επίπεδα φωτεινότητας σύμφωνα με τις προτιμήσεις σας. Η αλλαγή του επιπέδου αντίθεσης θα αποκαλύψει την υφή και τις λεπτομέρειες σκιάς που υπήρχαν στην αρχική εικόνα. Δοκιμάστε και τις δύο ρυθμίσεις μέχρι να φαίνεται ρεαλιστικό.
6. Αποθηκεύστε τη φωτογραφία

Μεταβείτε στο Αρχείο > Αποθήκευση ως . Η αποθήκευση της εικόνας ως αρχείο PSD θα σας επιτρέψει να επεξεργαστείτε ξανά τα χρώματα κάνοντας κλικ στο αντίστοιχο στρώμα χρώματος.
Παραπάνω είναι πώς να αλλάξετε το χρώμα των αντικειμένων στις φωτογραφίες χρησιμοποιώντας το Photoshop . Ελπίζω το άρθρο να είναι χρήσιμο για εσάς.
Ανακαλύψτε πώς να ρυθμίσετε το χρώμα κελιού Excel ανάλογα με μια συνθήκη χρησιμοποιώντας VBA.
Οδηγίες για την κοπή εικόνων σε κύκλους στο PowerPoint. Ανακαλύψτε πόσο απλά μπορείτε να κόψετε φωτογραφίες σε κύκλους για εντυπωσιακές παρουσιάσεις.
Μάθετε πώς να κάνετε εναλλαγή από πληκτρολόγια LTR σε RTL στο Microsoft Word.
Μάθετε πώς να χρησιμοποιήσετε διαφορετικές γραμματοσειρές στο Discord. Οι επιλογές γραμματοσειρών είναι ποικίλες και πλούσιες.
Κορυφαίες εφαρμογές κοπής ήχων κλήσης στο Android για τη δημιουργία μοναδικών ήχων κλήσης. Ανακαλύψτε τις καλύτερες επιλογές για να προσαρμόσετε το τηλέφωνό σας.
Οδηγίες για την αλλαγή του ονόματος της ομάδας συνομιλίας στο Facebook Messenger. Αυτή τη στιγμή στην ομαδική συνομιλία του Facebook Messenger, μπορούμε εύκολα να αλλάξουμε το όνομα της ομάδας συνομιλίας.
Ανακαλύψτε πώς να επαναφέρετε διαγραμμένες αναρτήσεις στο Facebook εύκολα και γρήγορα. Μαθαίνετε όλες τις λεπτομέρειες για την ανάκτηση διαγραμμένων αναρτήσεων
Οδηγίες για την ακρόαση μουσικής στους Χάρτες Google Επί του παρόντος, οι χρήστες μπορούν να ταξιδέψουν και να ακούσουν μουσική χρησιμοποιώντας την εφαρμογή Google Map στο iPhone. Σήμερα, το WebTech360 σας προσκαλεί
Οδηγίες για τη χρήση του LifeBOX - Η διαδικτυακή υπηρεσία αποθήκευσης της Viettel, το LifeBOX είναι μια νέα διαδικτυακή υπηρεσία αποθήκευσης της Viettel με πολλά ανώτερα χαρακτηριστικά
Πώς να ενημερώσετε την κατάσταση στο Facebook Messenger, το Facebook Messenger στην πιο πρόσφατη έκδοση παρείχε στους χρήστες μια εξαιρετικά χρήσιμη δυνατότητα: αλλαγή








