Πώς να ορίσετε ένα χρώμα κελιού Excel σύμφωνα με μια συνθήκη με το VBA;

Ανακαλύψτε πώς να ρυθμίσετε το χρώμα κελιού Excel ανάλογα με μια συνθήκη χρησιμοποιώντας VBA.
Κατά τη χρήση του υπολογιστή, για να αποτρέψετε την προβολή πληροφοριών από άλλους στον υπολογιστή σας, ο απλούστερος τρόπος είναι να ορίσετε έναν κωδικό πρόσβασης για τον υπολογιστή . Επί του παρόντος, πολλοί κατασκευαστές λογισμικού επιτρέπουν επίσης στους χρήστες να ορίζουν κωδικούς πρόσβασης για την προστασία των δεδομένων, αλλά το πιο απλό και γρήγορο εξακολουθεί να είναι να ορίσετε έναν προεπιλεγμένο κωδικό πρόσβασης στον υπολογιστή. Ο ορισμός ενός κωδικού πρόσβασης υπολογιστή απαιτεί μόνο μερικά βήματα και μπορείτε να δημιουργήσετε τον δικό σας κωδικό πρόσβασης για τον υπολογιστή σας Σήμερα το EU.LuckyTemplates θα σας καθοδηγήσει συγκεκριμένα για το πώς να ορίσετε και να αλλάξετε έναν κωδικό πρόσβασης στα Windows.

Βήμα 1 : Ενεργοποιήστε την Έναρξη , επιλέξτε Πίνακας Ελέγχου .
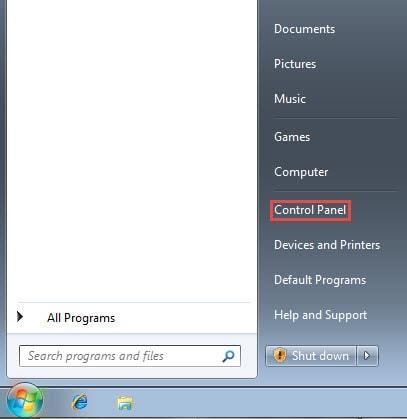
Βήμα 2 : Στη διεπαφή του Πίνακα Ελέγχου , επιλέξτε Λογαριασμοί χρηστών .
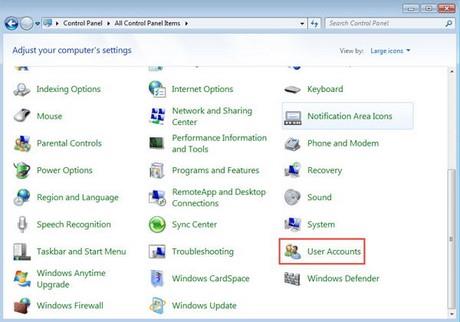
Βήμα 3 : Όταν ορίσετε για πρώτη φορά έναν κωδικό πρόσβασης, η διεπαφή λογαριασμού χρήστη θα εμφανιστεί ως εξής, επιλέξτε Δημιουργία κωδικού πρόσβασης για τους λογαριασμούς σας.
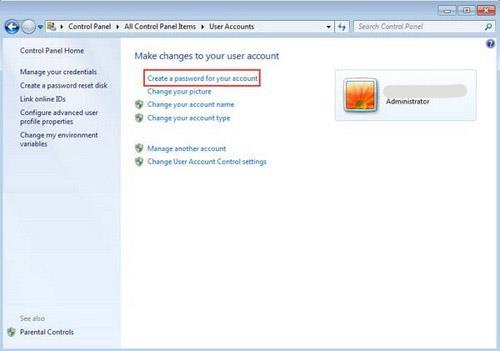
Βήμα 4 : Τέλος, γράψτε τον νέο σας κωδικό πρόσβασης δύο φορές στα 2 παραπάνω πλαίσια, κάτω από το " Η υπόδειξη κωδικού πρόσβασης θα είναι ορατή σε όλους όσους χρησιμοποιούν αυτόν τον υπολογιστή " είναι μια υπόδειξη όταν ξεχάσετε τον κωδικό πρόσβασής σας. Μετά τη δημιουργία, κάντε κλικ στην επιλογή Δημιουργία κωδικού πρόσβασης και δημιουργήσατε με επιτυχία έναν κωδικό πρόσβασης για τον εαυτό σας.
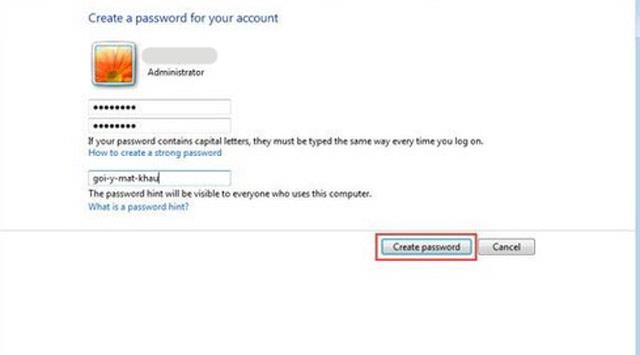
Βήμα 1 : Ομοίως, επιστρέφετε στους Λογαριασμούς χρηστών όπως παραπάνω, αλλά τώρα έχετε δημιουργήσει έναν κωδικό πρόσβασης, ώστε η διεπαφή να εμφανίζει τις λέξεις Αλλαγή κωδικού πρόσβασης.
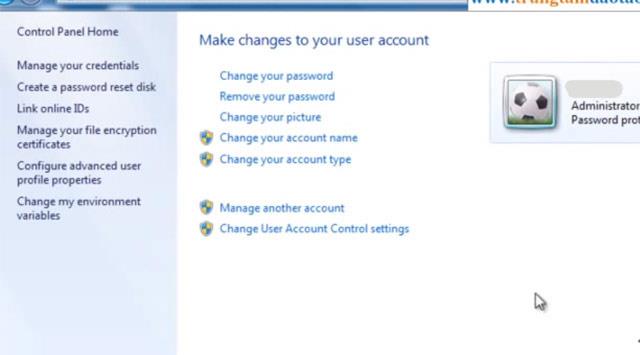
Βήμα 2 : Κάντε κλικ σε αυτό και θα εμφανιστεί η διεπαφή αλλαγής κωδικού πρόσβασης, εισαγάγετε τον παλιό κωδικό πρόσβασης στον Τρέχοντα κωδικό πρόσβασης , γράψτε τον νέο κωδικό πρόσβασης στο Νέος κωδικός πρόσβασης και Επιβεβαίωση νέου κωδικού πρόσβασης . Η υπόδειξη κωδικού πρόσβασης εξακολουθεί να υπάρχει για να προτείνει τον κωδικό πρόσβασής σας, για να μην ξεχάσετε τον κωδικό πρόσβασής σας.
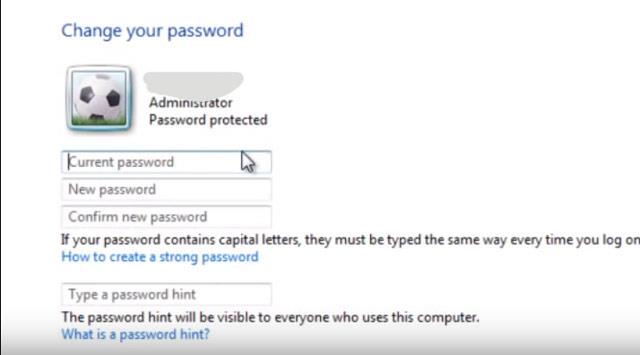
Σε αντίθεση με τα Windows 7, τα Windows 10 χρησιμοποιούν μια μορφή ασφαλείας κωδικού PIN (ψηφίο) και όχι κωδικό πρόσβασης που αποτελείται από γράμματα και αριθμούς. Αυτό διευκολύνει τους χρήστες να θυμούνται και εξοικονομούν χρόνο κατά τη σύνδεση χωρίς να χρειάζεται να πατήσουν το κουμπί Enter.
Για να αλλάξετε τον κωδικό πρόσβασης στα Windows 10, κάντε κλικ στο κουμπί Έναρξη -> επιλέξτε το κουμπί Λογαριασμός -> Αλλαγή ρυθμίσεων λογαριασμού .

Στο παράθυρο Ρυθμίσεις, επιλέξτε Επιλογές εισόδου -> Windows Hello PIN -> Αλλαγή
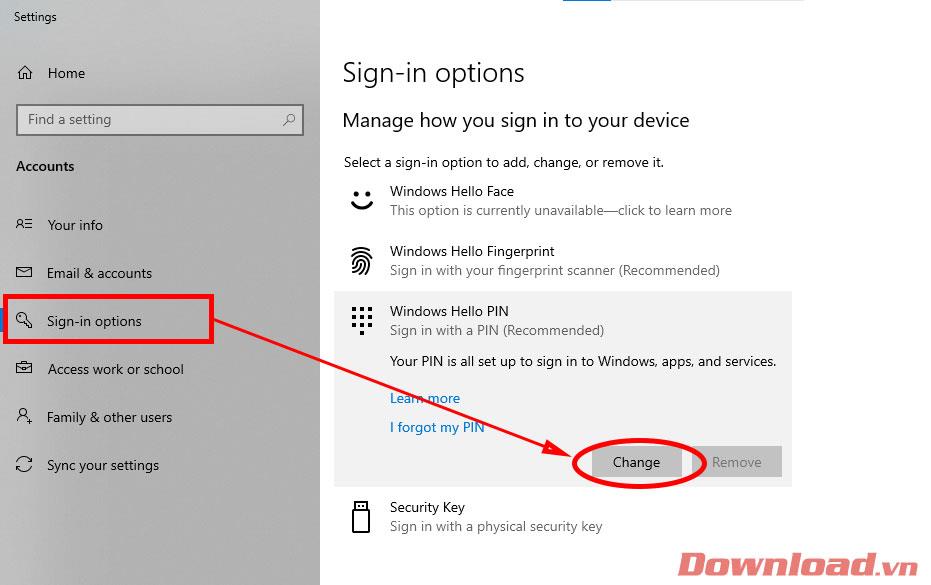
Εμφανίζεται ένα πλαίσιο διαλόγου για την αλλαγή του PIN, εισάγετε εκ περιτροπής το παλιό PIN στη γραμμή PIN. Νέο PIN στις γραμμές Νέος PIN και Επιβεβαίωση PIN. Αφού εισέλθετε, κάντε κλικ στο OK για επιβεβαίωση.
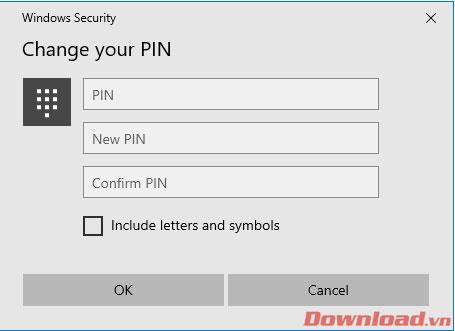
Αυτό είναι όλο, τώρα πρέπει απλώς να επανεκκινήσετε τη συσκευή ή να θέσετε τη συσκευή σε κατάσταση αναστολής λειτουργίας και να την ενεργοποιήσετε ξανά. Θα εφαρμοστεί ο κωδικός PIN.
Καλή τύχη!
Ανακαλύψτε πώς να ρυθμίσετε το χρώμα κελιού Excel ανάλογα με μια συνθήκη χρησιμοποιώντας VBA.
Οδηγίες για την κοπή εικόνων σε κύκλους στο PowerPoint. Ανακαλύψτε πόσο απλά μπορείτε να κόψετε φωτογραφίες σε κύκλους για εντυπωσιακές παρουσιάσεις.
Μάθετε πώς να κάνετε εναλλαγή από πληκτρολόγια LTR σε RTL στο Microsoft Word.
Μάθετε πώς να χρησιμοποιήσετε διαφορετικές γραμματοσειρές στο Discord. Οι επιλογές γραμματοσειρών είναι ποικίλες και πλούσιες.
Κορυφαίες εφαρμογές κοπής ήχων κλήσης στο Android για τη δημιουργία μοναδικών ήχων κλήσης. Ανακαλύψτε τις καλύτερες επιλογές για να προσαρμόσετε το τηλέφωνό σας.
Οδηγίες για την αλλαγή του ονόματος της ομάδας συνομιλίας στο Facebook Messenger. Αυτή τη στιγμή στην ομαδική συνομιλία του Facebook Messenger, μπορούμε εύκολα να αλλάξουμε το όνομα της ομάδας συνομιλίας.
Ανακαλύψτε πώς να επαναφέρετε διαγραμμένες αναρτήσεις στο Facebook εύκολα και γρήγορα. Μαθαίνετε όλες τις λεπτομέρειες για την ανάκτηση διαγραμμένων αναρτήσεων
Οδηγίες για την ακρόαση μουσικής στους Χάρτες Google Επί του παρόντος, οι χρήστες μπορούν να ταξιδέψουν και να ακούσουν μουσική χρησιμοποιώντας την εφαρμογή Google Map στο iPhone. Σήμερα, το WebTech360 σας προσκαλεί
Οδηγίες για τη χρήση του LifeBOX - Η διαδικτυακή υπηρεσία αποθήκευσης της Viettel, το LifeBOX είναι μια νέα διαδικτυακή υπηρεσία αποθήκευσης της Viettel με πολλά ανώτερα χαρακτηριστικά
Πώς να ενημερώσετε την κατάσταση στο Facebook Messenger, το Facebook Messenger στην πιο πρόσφατη έκδοση παρείχε στους χρήστες μια εξαιρετικά χρήσιμη δυνατότητα: αλλαγή








