Πώς να ορίσετε ένα χρώμα κελιού Excel σύμφωνα με μια συνθήκη με το VBA;

Ανακαλύψτε πώς να ρυθμίσετε το χρώμα κελιού Excel ανάλογα με μια συνθήκη χρησιμοποιώντας VBA.
Το Bluetooth δεν λειτουργεί σε Mac, τι πρέπει να κάνω; Μην ανησυχείς! Έχετε πολλούς τρόπους για να διορθώσετε το σφάλμα της μη ενεργοποίησης του Bluetooth σε Macbook . Ας μάθουμε με το Download.vn !

Το να μην μπορείτε να ενεργοποιήσετε το Bluetooth σε MacBook είναι ένα συνηθισμένο σφάλμα
Πώς να διορθώσετε σφάλματα Bluetooth σε Mac
Δεν βλέπετε το Bluetooth; Κάντε επανεκκίνηση του Mac σας
Ναι, αυτό είναι πάντα το πρώτο βήμα που πρέπει να κάνετε. Συνήθως, μια απλή επανεκκίνηση μπορεί να λύσει διάφορα προβλήματα Mac, συμπεριλαμβανομένου του Bluetooth.
Κάντε επανεκκίνηση του Mac σας μεταβαίνοντας στο Apple > Επανεκκίνηση από τη γραμμή μενού για να διορθώσετε προβλήματα Bluetooth. Σύμφωνα με την Apple, η αφαίρεση της συσκευής USB μπορεί επίσης να βοηθήσει.
Ελέγξτε τις ρυθμίσεις της συσκευής Bluetooth σε Mac
Εάν το Bluetooth εξακολουθεί να μην ενεργοποιείται, μπορείτε να δοκιμάσετε αυτήν τη μέθοδο. Για να συνδέσετε το Mac σας, η συσκευή σας Bluetooth πρέπει να είναι ενεργοποιημένη και να έχει ισχύ μπαταρίας. Είναι προφανές, αλλά αξίζει να το ελέγξετε πριν προσπαθήσετε να λύσετε το πρόβλημα. Εάν δεν έχετε αντιστοιχίσει αυτήν τη συσκευή πριν, βεβαιωθείτε ότι ακολουθήσατε σωστά τις οδηγίες.
Εάν έχετε συνδέσει ένα ηχείο Bluetooth ή άλλη συσκευή ήχου αλλά δεν μπορείτε να ακούσετε τίποτα, τώρα πρέπει να βεβαιωθείτε ότι η έξοδος είναι επιλεγμένη στις Προτιμήσεις συστήματος > Ήχος > Έξοδος .
Παρόμοια με τα ακουστικά Bluetooth με μικρόφωνα: Μεταβείτε στην καρτέλα Εισαγωγή και επιλέξτε τη συσκευή Bluetooth εδώ. Το Mac σας θα θυμάται αυτήν την επιλογή την επόμενη φορά που θα συνδέσετε μια ασύρματη συσκευή ήχου.
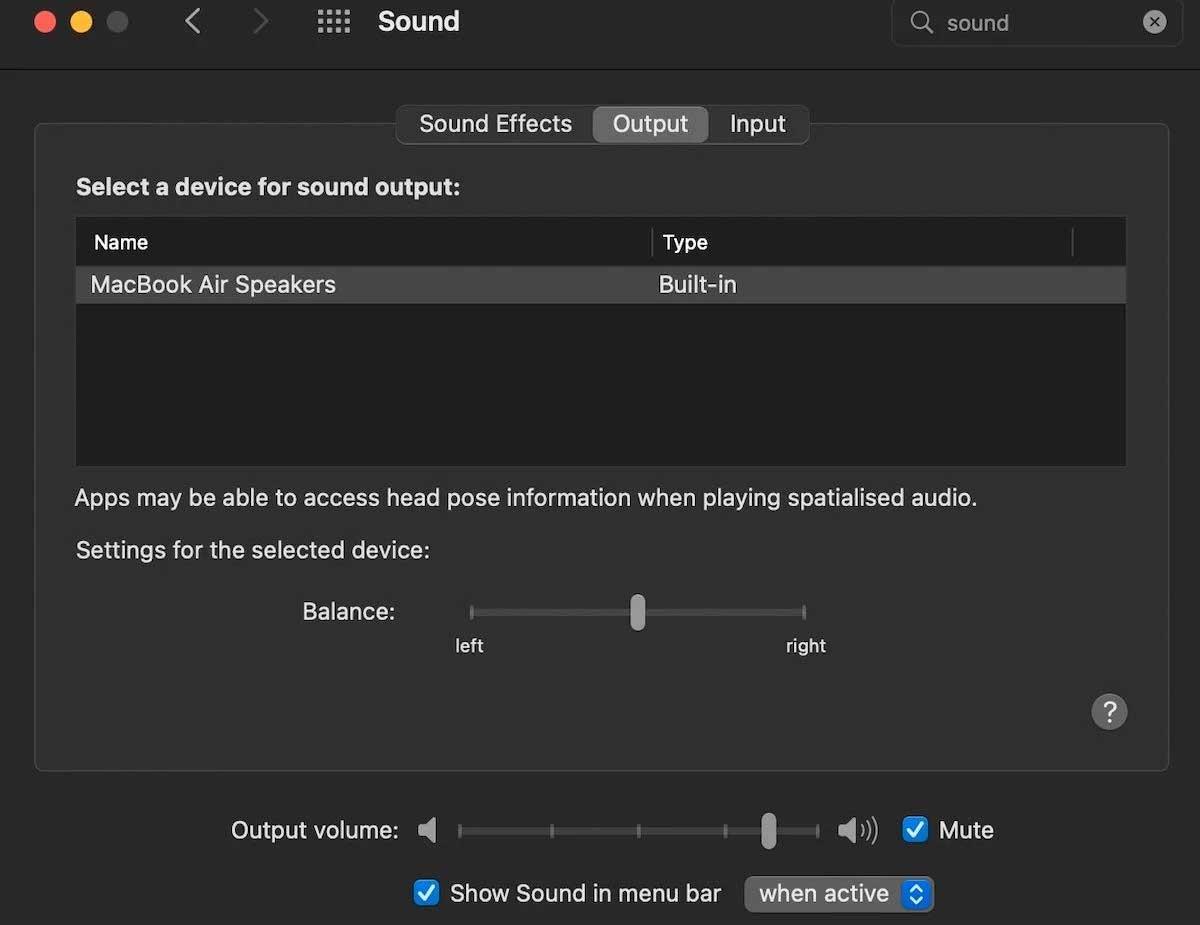
Μπορείτε επίσης να κάνετε κλικ στο κουμπί Ένταση στη γραμμή μενού και να επιλέξετε τη συσκευή ήχου εκεί. Εάν δεν βλέπετε το κουμπί, πρέπει να το ενεργοποιήσετε μεταβαίνοντας στις Προτιμήσεις συστήματος > Ήχος > Έξοδος > επιλέγοντας Εμφάνιση έντασης στο μενού στο κάτω μέρος του παραθύρου.
Απενεργοποιήστε και ενεργοποιήστε ξανά το Bluetooth
Για να επαναφέρετε το Bluetooth χωρίς επανεκκίνηση του Mac σας, μεταβείτε στις Προτιμήσεις συστήματος > Bluetooth > κάντε κλικ στην επιλογή Απενεργοποίηση Bluetooth . Μπορείτε επίσης να ενεργοποιήσετε το Bluetooth πατώντας το εικονίδιο της γραμμής μενού - κάντε κλικ στην επιλογή Ενεργοποίηση Bluetooth για να προσπαθήσετε ξανά.
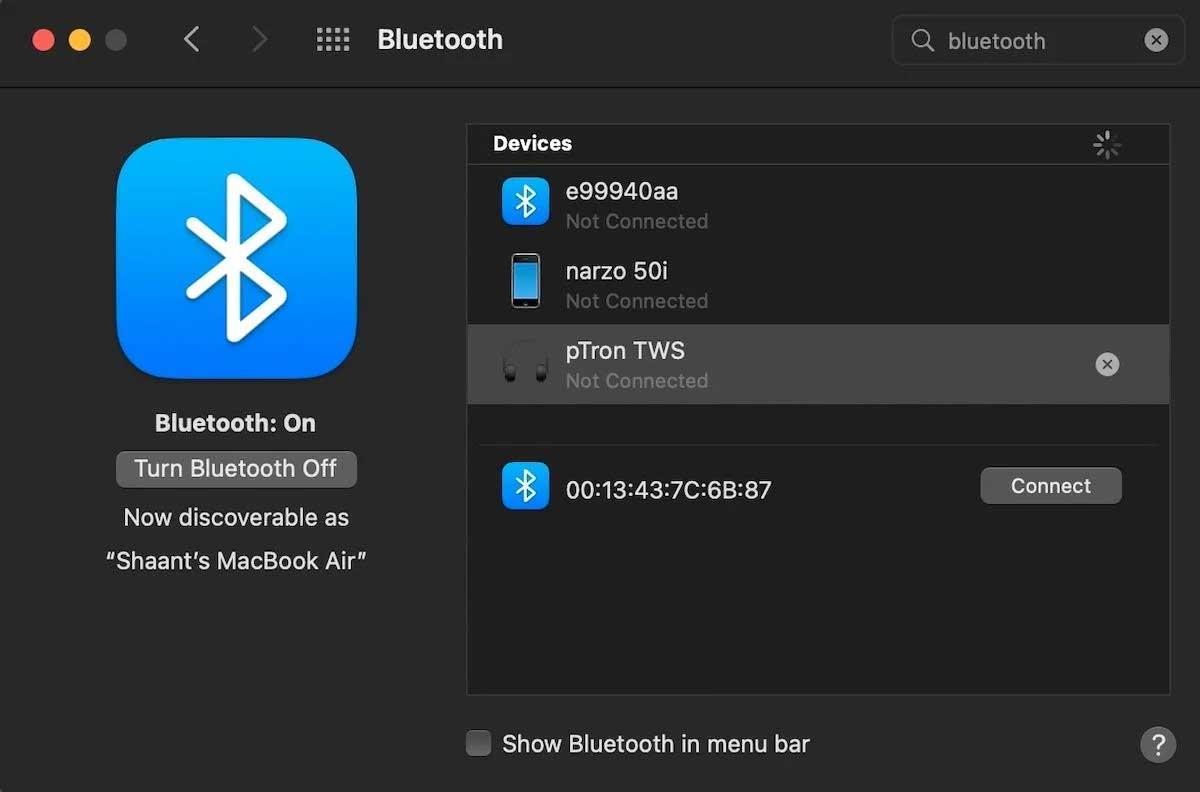
Μπορείτε επίσης να δοκιμάσετε να ακυρώσετε εντελώς τη διαδικασία Bluetooth, αν και αυτό δεν λειτουργεί πάντα. Ανοίξτε το Terminal και πληκτρολογήστε:
sudo pkill bluedΣτη συνέχεια, πληκτρολογήστε τον κωδικό πρόσβασης διαχειριστή και πατήστε Επιστροφή . Αυτή η ενέργεια θα σκοτώσει και θα επανεκκινήσει τη διαδικασία παρασκηνίου, επιτρέποντάς σας να δοκιμάσετε ξανά.
Αντιστοιχίστε ξανά τη συσκευή Bluetooth με το Mac σας
Το Mac σας μπορεί να ξεχάσει συσκευές Bluetooth με τις οποίες είχατε συνδεθεί προηγουμένως. Ωστόσο, μπορείτε να προβάλετε τη λίστα των συνδεδεμένων συσκευών στις Προτιμήσεις συστήματος > Bluetooth .
Μάθετε τι προκαλεί το πρόβλημα, επιλέξτε το και μετά κάντε κλικ στο X > Κατάργηση για να το καταργήσετε.

Τώρα θα χρειαστεί να αντιστοιχίσετε ξανά τη συσκευή. Εάν δείτε ένα φωτεινό φλας, το σφάλμα της αδυναμίας ενεργοποίησης του Bluetooth στο Macbook έχει διορθωθεί.
Επαναφέρετε το PRAM ή το SMC
Το Bluetooth σε Mac εξακολουθεί να μην ενεργοποιείται; Μην ανησυχείς. Αν και η διαδικασία είναι πιο περίπλοκη, η επαναφορά του PRAM ή του SMC του Mac σας είναι μια από τις πιο αποτελεσματικές επιδιορθώσεις.
Ο ελεγκτής διαχείρισης συστήματος (SMC) είναι λιγότερο πιθανό να είναι ο ένοχος από το PRAM ή το NVRAM όταν πρόκειται για προβλήματα Bluetooth.
Παρακάτω υπάρχουν μερικοί απλοί τρόποι για να διορθώσετε σφάλματα Bluetooth σε Mac . Ελπίζω το άρθρο να είναι χρήσιμο για εσάς.
Ανακαλύψτε πώς να ρυθμίσετε το χρώμα κελιού Excel ανάλογα με μια συνθήκη χρησιμοποιώντας VBA.
Οδηγίες για την κοπή εικόνων σε κύκλους στο PowerPoint. Ανακαλύψτε πόσο απλά μπορείτε να κόψετε φωτογραφίες σε κύκλους για εντυπωσιακές παρουσιάσεις.
Μάθετε πώς να κάνετε εναλλαγή από πληκτρολόγια LTR σε RTL στο Microsoft Word.
Μάθετε πώς να χρησιμοποιήσετε διαφορετικές γραμματοσειρές στο Discord. Οι επιλογές γραμματοσειρών είναι ποικίλες και πλούσιες.
Κορυφαίες εφαρμογές κοπής ήχων κλήσης στο Android για τη δημιουργία μοναδικών ήχων κλήσης. Ανακαλύψτε τις καλύτερες επιλογές για να προσαρμόσετε το τηλέφωνό σας.
Οδηγίες για την αλλαγή του ονόματος της ομάδας συνομιλίας στο Facebook Messenger. Αυτή τη στιγμή στην ομαδική συνομιλία του Facebook Messenger, μπορούμε εύκολα να αλλάξουμε το όνομα της ομάδας συνομιλίας.
Ανακαλύψτε πώς να επαναφέρετε διαγραμμένες αναρτήσεις στο Facebook εύκολα και γρήγορα. Μαθαίνετε όλες τις λεπτομέρειες για την ανάκτηση διαγραμμένων αναρτήσεων
Οδηγίες για την ακρόαση μουσικής στους Χάρτες Google Επί του παρόντος, οι χρήστες μπορούν να ταξιδέψουν και να ακούσουν μουσική χρησιμοποιώντας την εφαρμογή Google Map στο iPhone. Σήμερα, το WebTech360 σας προσκαλεί
Οδηγίες για τη χρήση του LifeBOX - Η διαδικτυακή υπηρεσία αποθήκευσης της Viettel, το LifeBOX είναι μια νέα διαδικτυακή υπηρεσία αποθήκευσης της Viettel με πολλά ανώτερα χαρακτηριστικά
Πώς να ενημερώσετε την κατάσταση στο Facebook Messenger, το Facebook Messenger στην πιο πρόσφατη έκδοση παρείχε στους χρήστες μια εξαιρετικά χρήσιμη δυνατότητα: αλλαγή








