Πώς να ορίσετε ένα χρώμα κελιού Excel σύμφωνα με μια συνθήκη με το VBA;

Ανακαλύψτε πώς να ρυθμίσετε το χρώμα κελιού Excel ανάλογα με μια συνθήκη χρησιμοποιώντας VBA.
Αυτό το σεμινάριο ισχύει για: Office 365, 2021, 2019, 2018, 2016. Έγγραφα Google. Windows 10, 8 και 7
Ακολουθεί ένα σημείωμα που λάβαμε από την αναγνώστριά μας, την Νταϊάνα:
Εργάζομαι ως επιχειρηματικός αναλυτής και χρησιμοποιώ συχνά το Microsoft Word καθώς και τα Έγγραφα Google για να συντάξω ορισμένες αναφορές παρακολούθησης απόδοσης τις οποίες υποβάλλω στην αλυσίδα διαχείρισης ώστε να μπορούν να αναλάβουν δράση. Τα έγγραφα που δημιουργώ έχουν μια προσαρμοσμένη κεφαλίδα στην οποία συνήθως εισάγω το όνομα της αναφοράς, τον συγγραφέα της, την ημερομηνία σύνταξης και ούτω καθεξής. Στις επόμενες σελίδες, θα ήθελα να εμφανίσω / διατηρήσω μόνο τις πληροφορίες ονόματος αναφοράς (αρχείου). Υποθέτω ότι η ερώτησή μου είναι αν αυτό που ρωτάω είναι δυνατό ακόμη και στην έκδοση του Office 365 για επιτραπέζιους υπολογιστές; Εάν όχι, είναι μια δυνατότητα που προσφέρεται στα Έγγραφα Google. Συνοπτικά: μπορώ να ορίσω την κεφαλίδα και το υποσέλιδο του εγγράφου μου και να τα εμφανίσω μόνο στην πρώτη σελίδα;
Σίγουρος. Ακολουθεί ένας απλός οδηγός για να εξηγήσετε πώς να τοποθετείτε κεφαλίδες πελατών για το Microsoft Word (τόσο για Windows όσο και για macOS). Στη συνέχεια, θα παρέχουμε έναν παρόμοιο οδηγό για έγγραφα των Εγγράφων Google.
Τοποθετήστε κεφαλίδες μόνο στην πρώτη σελίδα στο Word
Παρακαλούμε προχωρήστε και προχωρήστε ως εξής:
Βάλτε το Footer μόνο στην πρώτη σελίδα
Η διαδικασία για τη δημιουργία ενός προσαρμοσμένου υποσέλιδου πρώτης σελίδας είναι παρόμοια με αυτή που μόλις περιγράψαμε για την κεφαλίδα.
Από την Κορδέλα, πατήστε Εισαγωγή και μετά υποσέλιδο και ορίστε το δικό σας σχέδιο. Χρησιμοποιήστε τη διαδικασία που περιγράφεται στην παρακάτω ενότητα.
Δημιουργήστε διαφορετικές κεφαλίδες και υποσέλιδα
Οι πιθανότητες είναι, παρόμοια με τον αναγνώστη μας που έκανε αυτή την ερώτηση. μπορεί να χρειαστείτε διαφορετικό υποσέλιδο/κεφαλίδα από τη δεύτερη σελίδα και μετά. Το μόνο που χρειάζεται να κάνετε είναι αφού ρυθμίσετε την προσαρμοσμένη κεφαλίδα/υποσέλιδο εξωφύλλου και πριν κλείσετε την καρτέλα σχεδίασης κεφαλίδας, να προχωρήσετε και να ορίσετε μια διαφορετική κεφαλίδα/υποσέλιδο για τη δεύτερη σελίδα. Αυτό θα εμφανίζεται σε κάθε επόμενη σελίδα στο αρχείο Word σας. Μόλις τελειώσετε, κλείστε την καρτέλα σχεδίασης κεφαλίδας.
Μπορείτε να χρησιμοποιήσετε το πλαίσιο ελέγχου Διαφορετικές Μονές και Ζυγές Σελίδες για να καθορίσετε διαφορετικές ρυθμίσεις κεφαλίδας και υποσέλιδου ανάλογα με τους αριθμούς σελίδων που είναι μονοί ή ζυγοί.
Χρήση VBA για ορισμό κεφαλίδων και υποσέλιδων
Εάν έχετε γνώσεις VBA, μπορείτε να το χρησιμοποιήσετε για να καθορίσετε διαφορετικές επικεφαλίδες και υποσέλιδα εγγράφων όπως φαίνεται στο απλό σενάριο παρακάτω. Βρείτε περισσότερα σχετικά με τις μακροεντολές του Word σε αυτό το σεμινάριο.
With myDoc.Sections(1) .PageSetup.DifferentFirstPageHeaderFooter = True .Headers(wdHeaderFooterFirstPage).Range.Text = "This is your first page header text" .Footers(wdHeaderFooterFirstPage).Range.Text = "This is your footer text" End With
Έγγραφα Google
Εμφάνιση κεφαλίδας μόνο στην πρώτη σελίδα
Διαφορετικό υποσέλιδο στην πρώτη σελίδα των Εγγράφων **μόνο**
Ο περιορισμός του υποσέλιδου μόνο στην πρώτη σελίδα είναι ουσιαστικά παρόμοια με τη διαδικασία που μόλις επισημάναμε για την κεφαλίδα.
Η μόνη διαφορά είναι ότι θα έχετε πρόσβαση στο υποσέλιδο επιλέγοντας: Εισαγωγή , μετά Κεφαλίδα και αριθμός σελίδας και μετά προχωρήστε και επιλέξτε Υποσέλιδο .
Ακολουθεί ένα παράδειγμα προσαρμοσμένου υποσέλιδου για τη σελίδα ανοίγματος εγγράφων των εγγράφων Google.
Αριθμοί σελίδων σε όλες τις σελίδες
Στα Έγγραφα Google είναι πολύ εύκολο να εμφανιστούν οι αριθμοί σελίδων ξεκινώντας από τη δεύτερη σελίδα.
Κάτω από το παράθυρο διαλόγου της σελίδας Αριθμός, μπορείτε απλώς να επιλέξετε τη μορφή αρίθμησης που ταιριάζει στις ανάγκες σας όπως φαίνεται παρακάτω:
Κάντε διπλό κλικ στην περιοχή της κεφαλίδας ή του υποσέλιδου (κοντά στο επάνω ή στο κάτω μέρος της σελίδας) για να ανοίξετε το Κεφαλίδα & Υποσέλιδο καρτέλα.
Ελέγξτε Διαφορετική πρώτη σελίδα για να δείτε αν έχει επιλεγεί. Εάν όχι:
Επιλέξτε Διαφορετική πρώτη σελίδα.
Το περιεχόμενο της κεφαλίδας ή του υποσέλιδου στην πρώτη σελίδα αφαιρείται.
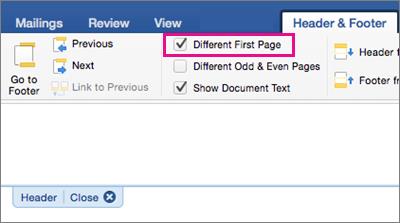
Πληκτρολογήστε νέο περιεχόμενο στην κεφαλίδα ή το υποσέλιδο.
Για να επιστρέψετε στο κύριο μέρος του εγγράφου σας, επιλέξτε Κλείσιμο κεφαλίδας και υποσέλιδου ή πατήστε ESC.
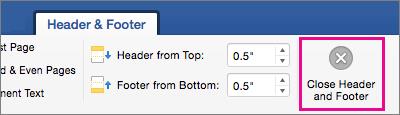
Για να αλλάξετε κεφαλίδες και υποσέλιδα από μεμονωμένες σελίδες ενός εγγράφου, ξεκινήστε εισάγοντας μια αλλαγή ενότητας.
Σημαντικό: Οι αλλαγές ενοτήτων διαφέρουν από τις αλλαγές σελίδας. Εάν έχετε ήδη μια αλλαγή σελίδας πριν από τη σελίδα όπου θέλετε να αλλάξετε την κεφαλίδα ή το υποσέλιδο, καταργήστε μια αλλαγή σελίδας και αντικαταστήστε την με μια αλλαγή ενότητας όπως φαίνεται παρακάτω.
Κάντε κλικ ή πατήστε εκεί που θέλετε να ξεκινήσετε μια νέα σελίδα χωρίς την κεφαλίδα ή το υποσέλιδο.
Μετάβαση στο Διάταξη > Διαλείμματα > Επόμενη σελίδα για να δημιουργήσετε μια αλλαγή ενότητας.
Κάντε διπλό κλικ στην περιοχή της κεφαλίδας ή του υποσέλιδου (κοντά στο επάνω ή στο κάτω μέρος της σελίδας) για να ανοίξετε το Κεφαλίδα & Υποσέλιδο καρτέλα.
Επιλέξτε Σύνδεση με το προηγούμενο για να απενεργοποιήσετε τη σύνδεση μεταξύ των ενοτήτων.
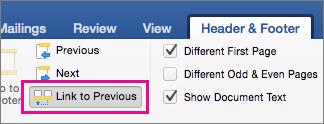
Επιλέξτε Κεφαλίδα ή Υποσέλιδο και κάντε ένα από τα παρακάτω:
Επιλέξτε Κατάργηση κεφαλίδας ή Κατάργηση υποσέλιδου κοντά στο κάτω μέρος του μενού.
Επεξεργαστείτε ή αλλάξτε την Κεφαλίδα ή Υποσέλιδο.< /span>
(Θα χρειαστεί να επαναλάβετε τα βήματα 2-5 αν θέλετε να αλλάξετε τόσο την κεφαλίδα όσο και το υποσέλιδο.)
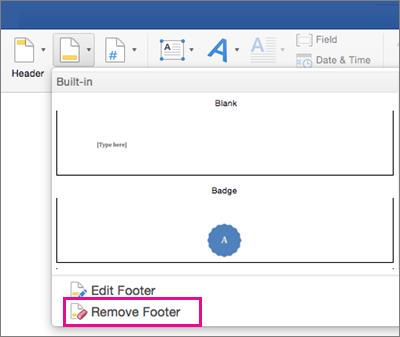
Για να επιστρέψετε στο κύριο μέρος του εγγράφου σας, επιλέξτε Κλείσιμο κεφαλίδας και υποσέλιδου ή πατήστε ESC.
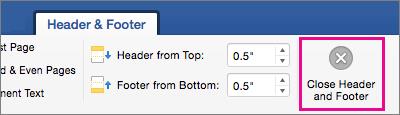
Η κεφαλίδα και/ή το υποσέλιδο αλλάζουν από την πρώτη σελίδα μετά την αλλαγή ενότητας.
Ανακαλύψτε πώς να ρυθμίσετε το χρώμα κελιού Excel ανάλογα με μια συνθήκη χρησιμοποιώντας VBA.
Οδηγίες για την κοπή εικόνων σε κύκλους στο PowerPoint. Ανακαλύψτε πόσο απλά μπορείτε να κόψετε φωτογραφίες σε κύκλους για εντυπωσιακές παρουσιάσεις.
Μάθετε πώς να κάνετε εναλλαγή από πληκτρολόγια LTR σε RTL στο Microsoft Word.
Μάθετε πώς να χρησιμοποιήσετε διαφορετικές γραμματοσειρές στο Discord. Οι επιλογές γραμματοσειρών είναι ποικίλες και πλούσιες.
Κορυφαίες εφαρμογές κοπής ήχων κλήσης στο Android για τη δημιουργία μοναδικών ήχων κλήσης. Ανακαλύψτε τις καλύτερες επιλογές για να προσαρμόσετε το τηλέφωνό σας.
Οδηγίες για την αλλαγή του ονόματος της ομάδας συνομιλίας στο Facebook Messenger. Αυτή τη στιγμή στην ομαδική συνομιλία του Facebook Messenger, μπορούμε εύκολα να αλλάξουμε το όνομα της ομάδας συνομιλίας.
Ανακαλύψτε πώς να επαναφέρετε διαγραμμένες αναρτήσεις στο Facebook εύκολα και γρήγορα. Μαθαίνετε όλες τις λεπτομέρειες για την ανάκτηση διαγραμμένων αναρτήσεων
Οδηγίες για την ακρόαση μουσικής στους Χάρτες Google Επί του παρόντος, οι χρήστες μπορούν να ταξιδέψουν και να ακούσουν μουσική χρησιμοποιώντας την εφαρμογή Google Map στο iPhone. Σήμερα, το WebTech360 σας προσκαλεί
Οδηγίες για τη χρήση του LifeBOX - Η διαδικτυακή υπηρεσία αποθήκευσης της Viettel, το LifeBOX είναι μια νέα διαδικτυακή υπηρεσία αποθήκευσης της Viettel με πολλά ανώτερα χαρακτηριστικά
Πώς να ενημερώσετε την κατάσταση στο Facebook Messenger, το Facebook Messenger στην πιο πρόσφατη έκδοση παρείχε στους χρήστες μια εξαιρετικά χρήσιμη δυνατότητα: αλλαγή








