Πώς να ορίσετε ένα χρώμα κελιού Excel σύμφωνα με μια συνθήκη με το VBA;

Ανακαλύψτε πώς να ρυθμίσετε το χρώμα κελιού Excel ανάλογα με μια συνθήκη χρησιμοποιώντας VBA.
Τα σφάλματα μικροφώνου στο Microsoft Teams σε υπολογιστές δεν είναι δύσκολο να αντιμετωπιστούν. Το EU.LuckyTemplates θα συνοψίσει για εσάς απλούς τρόπους για να διορθώσετε το μικρόφωνο στο Teams , για όλους.

Διορθώστε το σφάλμα μικροφώνου στο Microsoft Teams
Το Microsoft Teams σάς βοηθά να διδάσκετε και να εργάζεστε εξ αποστάσεως καθώς και το Zoom. Επιπλέον, όσον αφορά την ασφάλεια, η χρήση του Teams είναι πολύ πιο ασφαλής από το Zoom επειδή αναπτύχθηκε από τον «γίγαντα της τεχνολογίας» Microsoft. Μπορείτε να βρείτε όλες τις λειτουργίες απομακρυσμένης εργασίας και εκμάθησης που χρειάζεστε από την εγγραφή οθόνης, τον έλεγχο του αριθμού των συμμετεχόντων και πολλά άλλα. Θα βρείτε σε αυτό όλες τις απαραίτητες δυνατότητες για μια διαδικτυακή συνεδρία, συμπεριλαμβανομένου του τρόπου ενεργοποίησης του μικροφώνου στο Microsoft Teams .
Ο τρόπος ενεργοποίησης του μικροφώνου στο Microsoft Teams σε υπολογιστές και κινητά είναι πολύ απλός, απλώς μεταβείτε στις Ρυθμίσεις > Συσκευές > Συσκευές ήχου > επιλέξτε το ηχείο και το μικρόφωνο που θέλετε να χρησιμοποιήσετε από προεπιλογή για το Teams . Ωστόσο, κατά τη χρήση, ενδέχεται να αντιμετωπίσετε το σφάλμα του Microsoft Teams να χάσει τον ήχο ή να μην αναγνωρίσει το μικρόφωνο. Παρακάτω είναι μια απλή λύση για εσάς.
Διορθώστε το σφάλμα του Microsoft Teams που δεν αναγνωρίζει το μικρόφωνο
Εάν αντιμετωπίζετε προβλήματα με τον ήχο από το μικρόφωνο, πρώτα βεβαιωθείτε ότι έχετε ενημερώσει στην πιο πρόσφατη έκδοση των Windows ή Mac OS καθώς και στην εφαρμογή MS Teams.
Για να ελέγξετε για ενημερώσεις στο Teams, μεταβείτε στο avatar του λογαριασμού σας στην επάνω δεξιά γωνία του παραθύρου της εφαρμογής. Επιλέξτε Έλεγχος για ενημερώσεις . Οι ενημερώσεις πραγματοποιούνται στο παρασκήνιο εάν είναι διαθέσιμες.
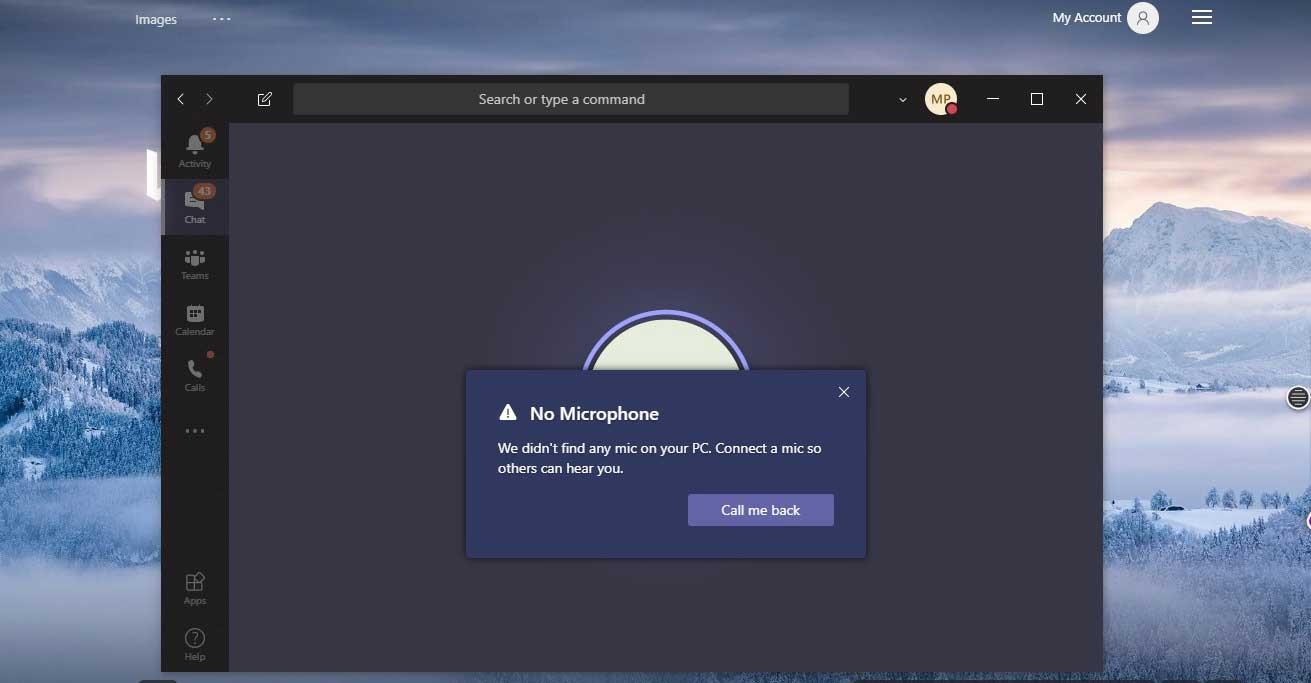
Σημείωση: Για να αντιμετωπίσετε προβλήματα με το Microsoft Teams στις υποδομές εικονικής επιφάνειας εργασίας (VDI), επικοινωνήστε με τον διαχειριστή του συστήματός σας για βοήθεια.
Μεταβείτε στις Προτιμήσεις συστήματος > Ασφάλεια και απόρρητο > στην καρτέλα Απόρρητο , επιλέξτε Μικρόφωνο . Ελέγξτε εάν οι ομάδες είναι εξουσιοδοτημένες.
Ελέγξτε εάν υπάρχει πρόβλημα με τη σύνδεση του μικροφώνου. Είναι πολύ απλό, αποσυνδέετε το μικρόφωνο και το επανασυνδέετε, θα δείτε έναν ήχο ή ειδοποίηση ότι τα Windows εντόπισαν μια νέα συσκευή υλικού.
Εάν δεν βλέπετε ήχους ή ειδοποιήσεις, ανοίξτε το μενού Έναρξη και βρείτε τη Διαχείριση Συσκευών . Κάντε κλικ στην πρώτη επιλογή.
Στη συνέχεια, κάντε κλικ για να αναπτύξετε την ενότητα Είσοδοι και Έξοδοι Ήχου της Διαχείρισης Συσκευών . Εάν το μικρόφωνο έχει ληφθεί, θα εμφανιστεί εδώ. Εάν δεν βλέπετε το μικρόφωνο, αποσυνδέστε το και συνδέστε το ξανά.
Εάν το μικρόφωνο είναι ήδη ενεργοποιημένο για το Microsoft Teams, ανακαλέστε τα δικαιώματα, επανεκκινήστε τον υπολογιστή και ενεργοποιήστε το ξανά.
Μπορείτε να απενεργοποιήσετε την πρόσβαση για το μικρόφωνο κατά την εγκατάσταση νέων ενημερώσεων ή την εγκατάσταση του Microsoft Teams. Βεβαιωθείτε ότι έχουν παραχωρηθεί τα απαραίτητα δικαιώματα για την επίλυση του ζητήματος.
Εάν χρησιμοποιείτε Mac και λαμβάνετε αυτό το σφάλμα, κάντε τα εξής:
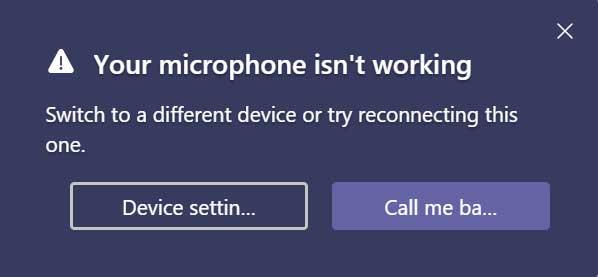
Επί του παρόντος, θα πρέπει να χρησιμοποιήσετε το Εργαλείο επιδιόρθωσης και βελτιστοποίησης υπολογιστή για να διορθώσετε το σφάλμα της ομάδας της Microsoft που δεν αναγνωρίζει το μικρόφωνο . Επιπλέον, αυτό το εργαλείο μπορεί επίσης να διορθώσει κοινά σφάλματα υπολογιστή, να αποτρέψει την απώλεια αρχείων, να αποκλείσει κακόβουλο λογισμικό, σφάλματα υλικού και να βελτιστοποιήσει την απόδοση του υπολογιστή. Μπορείτε να διορθώσετε γρήγορα τα προβλήματα του υπολογιστή σας και να αποτρέψετε την εμφάνιση περαιτέρω προβλημάτων με αυτό το λογισμικό.
Τα βήματα για να χρησιμοποιήσετε το PC Repair & Optimizer Tool είναι τα εξής:
Βήμα 1 : Κατεβάστε το Εργαλείο επιδιόρθωσης και βελτιστοποίησης υπολογιστή (Windows 10, 8, 7, XP, Vista - πιστοποιητικό Microsoft Gold).
Βήμα 2 : Κάντε κλικ στην Έναρξη σάρωσης για να βρείτε προβλήματα στο μητρώο των Windows που μπορεί να προκαλέσουν το σφάλμα απώλειας ήχου της Ομάδας της Microsoft.
Βήμα 3 : Κάντε κλικ στην επιλογή Επιδιόρθωση όλων για να διορθώσετε το πρόβλημα.
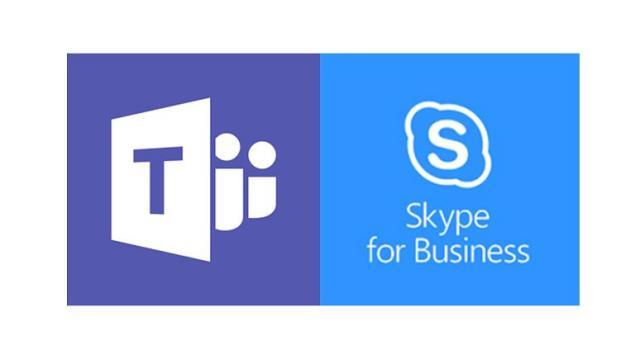
Το Microsoft Teams διαθέτει ενσωμάτωση Skype για την πραγματοποίηση κλήσεων μέσω του Skype για επιχειρήσεις Online. Επομένως. Δοκιμάστε να κάνετε ενημέρωση στην πιο πρόσφατη έκδοση του Skype για επιχειρήσεις.
Εάν χρησιμοποιείτε το Teams στον ιστό, ακολουθούν ορισμένα πράγματα που μπορείτε να κάνετε για να βεβαιωθείτε ότι το μικρόφωνο και η κάμερά σας έχουν ρυθμιστεί σωστά:
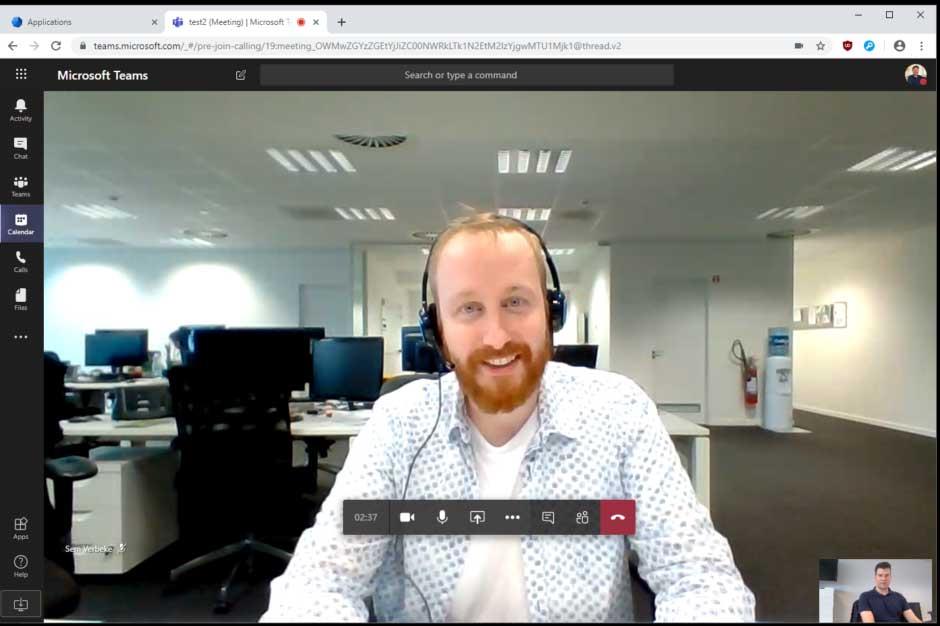
Ελέγξτε τις ρυθμίσεις του προγράμματος περιήγησης
Ο έλεγχος των αδειών και των ρυθμίσεων του προγράμματος περιήγησης είναι σημαντικός. Ίσως χρειαστεί να ενεργοποιήσετε την κάμερα ή το μικρόφωνό σας στο Teams.
Σημείωση: Το Microsoft Teams στον Ιστό υποστηρίζεται αυτήν τη στιγμή σε Chrome, Edge, Firefox και Internet Explorer 11.
Είτε χρησιμοποιείτε Chrome είτε άλλο πρόγραμμα περιήγησης (όπως Microsoft Edge ή Firefox), μπορείτε να ξεκινήσετε με τις Ρυθμίσεις ή τις Επιλογές και, στη συνέχεια, να βρείτε το μικρόφωνο και την κάμερα.
Για παράδειγμα, στο Chrome:
Μερικές φορές, όταν μια άλλη εφαρμογή χρησιμοποιεί μια συσκευή εισόδου, δεν θα μπορείτε να χρησιμοποιήσετε το μικρόφωνο στο Microsoft Teams. Σε αυτήν την περίπτωση, απενεργοποιήστε όλες τις εφαρμογές που χρησιμοποιούν την περιφερειακή συσκευή (όπως το Skype). Επιπλέον, η επανεκκίνηση του υπολογιστή σάς βοηθά επίσης να λύσετε αυτό το πρόβλημα.
Εάν το μικρόφωνο δεν εντοπιστεί, δοκιμάστε να αποσυνδέσετε και να επανασυνδέσετε το περιφερειακό για να βεβαιωθείτε ότι το πρόβλημα δεν οφείλεται στη φυσική σύνδεση. Εάν χρησιμοποιείτε μικρόφωνο USB, μπορείτε επίσης να δοκιμάσετε ένα διαφορετικό καλώδιο και θύρα USB.
Σε περίπτωση που έχετε πολλά μικρόφωνα (για παράδειγμα, ενσωματωμένα σε μια κάμερα web, ένα μικρόφωνο USB ή ένα μικρόφωνο με παραδοσιακή υποδοχή ακουστικών), μπορείτε να δοκιμάσετε να αποσυνδέσετε την περιφερειακή συσκευή. Στη συνέχεια, δοκιμάστε να ενσωματώσετε ένα μικρόφωνο στη συσκευή (αν είναι δυνατόν), ακολουθούμενο από ένα ενσωματωμένο μικρόφωνο στην εξωτερική κάμερα web και, τέλος, συνδέστε το μικρόφωνο απευθείας για να επιβεβαιώσετε ποιο μικρόφωνο μπορεί να λειτουργήσει στο Teams .
Μπορείτε επίσης να χρησιμοποιήσετε το εργαλείο αντιμετώπισης προβλημάτων ήχου απευθείας στον υπολογιστή σας για να διορθώσετε σφάλματα μικροφώνου του Microsoft Teams.
Ολοκληρώστε τα βήματα και επιβεβαιώστε ότι η περιφερειακή συσκευή εξακολουθεί να λειτουργεί καλά με το Microsoft Teams.
Ανακαλύψτε πώς να ρυθμίσετε το χρώμα κελιού Excel ανάλογα με μια συνθήκη χρησιμοποιώντας VBA.
Οδηγίες για την κοπή εικόνων σε κύκλους στο PowerPoint. Ανακαλύψτε πόσο απλά μπορείτε να κόψετε φωτογραφίες σε κύκλους για εντυπωσιακές παρουσιάσεις.
Μάθετε πώς να κάνετε εναλλαγή από πληκτρολόγια LTR σε RTL στο Microsoft Word.
Μάθετε πώς να χρησιμοποιήσετε διαφορετικές γραμματοσειρές στο Discord. Οι επιλογές γραμματοσειρών είναι ποικίλες και πλούσιες.
Κορυφαίες εφαρμογές κοπής ήχων κλήσης στο Android για τη δημιουργία μοναδικών ήχων κλήσης. Ανακαλύψτε τις καλύτερες επιλογές για να προσαρμόσετε το τηλέφωνό σας.
Οδηγίες για την αλλαγή του ονόματος της ομάδας συνομιλίας στο Facebook Messenger. Αυτή τη στιγμή στην ομαδική συνομιλία του Facebook Messenger, μπορούμε εύκολα να αλλάξουμε το όνομα της ομάδας συνομιλίας.
Ανακαλύψτε πώς να επαναφέρετε διαγραμμένες αναρτήσεις στο Facebook εύκολα και γρήγορα. Μαθαίνετε όλες τις λεπτομέρειες για την ανάκτηση διαγραμμένων αναρτήσεων
Οδηγίες για την ακρόαση μουσικής στους Χάρτες Google Επί του παρόντος, οι χρήστες μπορούν να ταξιδέψουν και να ακούσουν μουσική χρησιμοποιώντας την εφαρμογή Google Map στο iPhone. Σήμερα, το WebTech360 σας προσκαλεί
Οδηγίες για τη χρήση του LifeBOX - Η διαδικτυακή υπηρεσία αποθήκευσης της Viettel, το LifeBOX είναι μια νέα διαδικτυακή υπηρεσία αποθήκευσης της Viettel με πολλά ανώτερα χαρακτηριστικά
Πώς να ενημερώσετε την κατάσταση στο Facebook Messenger, το Facebook Messenger στην πιο πρόσφατη έκδοση παρείχε στους χρήστες μια εξαιρετικά χρήσιμη δυνατότητα: αλλαγή








