Πώς να ορίσετε ένα χρώμα κελιού Excel σύμφωνα με μια συνθήκη με το VBA;

Ανακαλύψτε πώς να ρυθμίσετε το χρώμα κελιού Excel ανάλογα με μια συνθήκη χρησιμοποιώντας VBA.
Το πώς να ανακτήσετε τα δικαιώματα φιλοξενίας στο Zoom δεν είναι δύσκολο. Αυτό το άρθρο θα σας παρουσιάσει λεπτομερώς τον τρόπο φιλοξενίας και ανάκτησης Zoom host !

Όταν ξέσπασε η επιδημία, αυτή ήταν και η ώρα για τον «θρόνο» του λογισμικού απομακρυσμένης εργασίας. Αν και πρωτοεμφανίστηκε, το Zoom «κέρδισε» γρήγορα μακροχρόνια ονόματα όπως TeamViewer, Microsoft Teams, Skype... Αυτό συμβαίνει γιατί φέρνει μια σειρά από χρήσιμες λειτουργίες τόσο για διαδικτυακές συναντήσεις όσο και για διαδικτυακή μάθηση. Επομένως, παρά τα πολλά σκάνδαλα ασφαλείας, το Zoom εξακολουθεί να χρησιμοποιείται ευρέως σε σχολεία και μεμονωμένους οργανισμούς.
Με το Zoom, μπορείτε να οργανώσετε τη διαδικτυακή διδασκαλία για έως και 40 λεπτά . Υπάρχει αρκετός χρόνος για μια κανονική περίοδο τάξης. Επιπλέον, το Zoom ενσωματώνει επίσης λειτουργίες για εγγραφή, ηχογράφηση, ανάταση των χεριών για ομιλία, συμμετοχή, ακόμη και προγραμματισμό συσκέψεων και πολλά άλλα.
Όταν δημιουργείτε μια τάξη ή μια διαδικτυακή σύσκεψη, θα είστε ο οικοδεσπότης - ο κάτοχος αυτής της συνεδρίας. Ο κεντρικός υπολογιστής έχει όλα τα δικαιώματα διαχείρισης και μπορεί ακόμη και να μοιράζεται τα δικαιώματα κεντρικού υπολογιστή στο Zoom. Αυτή η δυνατότητα βοηθά τους δασκάλους ή τους διευθυντές να μειώσουν τον φόρτο εργασίας τους. Δείτε τι πρέπει να γνωρίζετε για τη φιλοξενία και τον τρόπο χρήσης της co-hosting στο Zoom .
Σημείωση: Οι νέες εκδόσεις Zoom Pro, Business ή Education έχουν τη δυνατότητα ανάθεσης co-host. Βασικά, οι κανονικοί λογαριασμοί δεν έχουν αυτήν την επιλογή.

Απαιτείται για τον καθορισμό συνδιοργανωτή
Zoom Desktop Client σε:
Zoom Mobile App
Ενεργοποίηση της δυνατότητας co-host
Λογαριασμοί: Ενεργοποιήστε τη co-hosting για όλα τα μέλη του οργανισμού σας
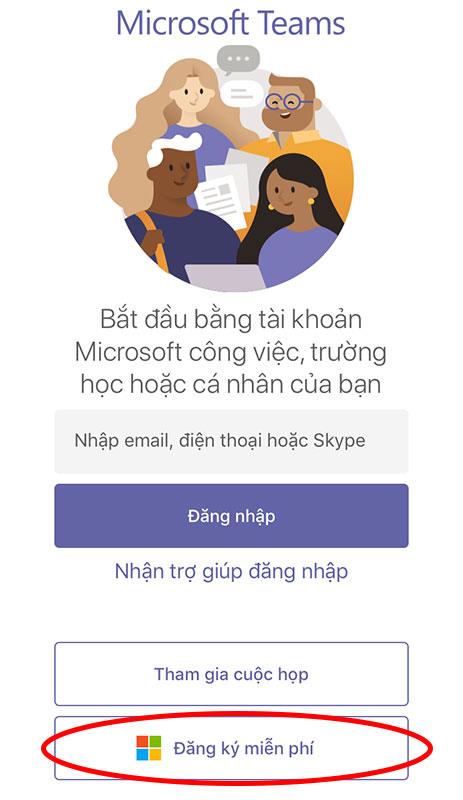
Ομάδες: Ενεργοποίηση co-hosting για όλα τα μέλη μιας συγκεκριμένης ομάδας

Χρήστης: Ενεργοποίηση co-hosting για μεμονωμένους χρήστες

Τρόπος ορισμού συνδιοργανωτή στο Zoom
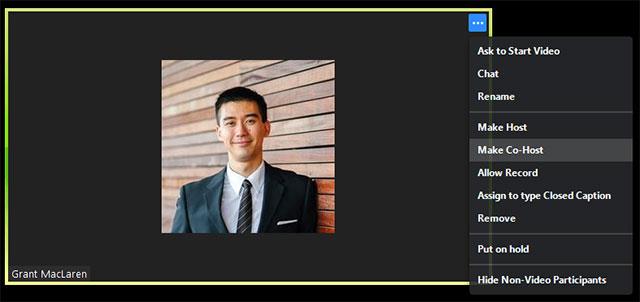
Κάντε κλικ στις 3 τελείες και επιλέξτε Make Co-Host
Βήμα 1: Κάντε κλικ στην επιλογή Διαχείριση συμμετεχόντων
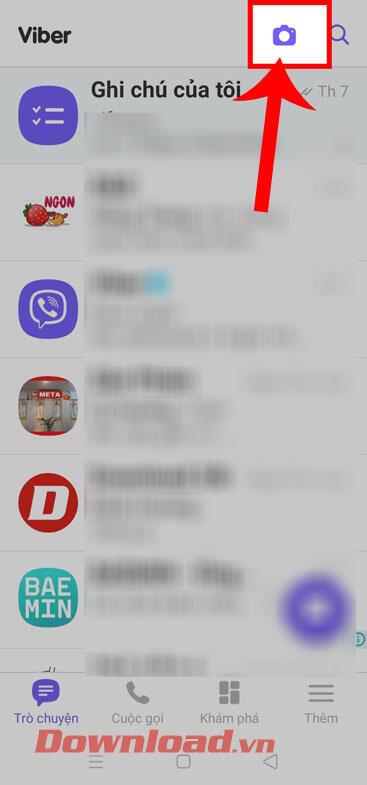
Βήμα 2: Επιλέξτε το όνομα του ατόμου που θέλετε να γίνετε συμπαρουσιαστής > επιλέξτε Περισσότερα > επιλέξτε Δημιουργία συνδιοργανωτή.
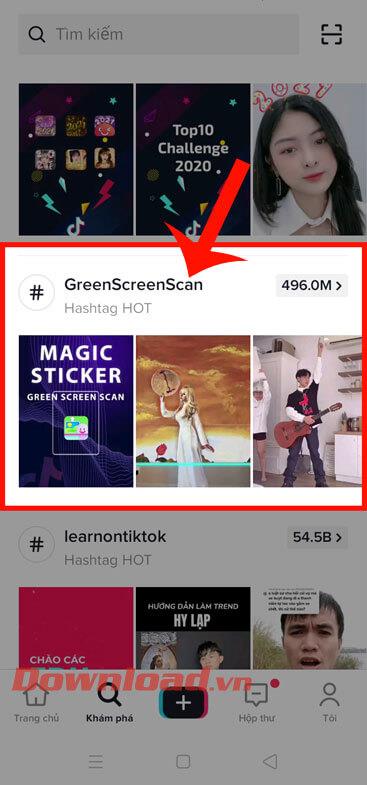
Πώς να αφαιρέσετε έναν συνοικοδεσπότη από μια σύσκεψη Zoom
Εάν θέλετε να ανακαλέσετε τα προνόμια ενός συνοικοδεσπότη σύσκεψης Zoom, απλώς τοποθετήστε το δείκτη του ποντικιού στο όνομά του, κάντε κλικ στην επιλογή Περισσότερα και, στη συνέχεια, επιλέξτε Ανάκληση άδειας συνδιοργάνωσης από το αναπτυσσόμενο μενού.
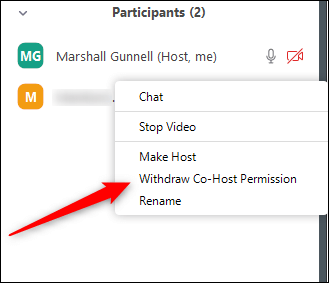
Ο συνοικοδεσπότης έχει τα δικαιώματα του οικοδεσπότη, εκτός από τα ακόλουθα δικαιώματα
Άδειες κεντρικού υπολογιστή
Τα στοιχεία ελέγχου κεντρικού υπολογιστή εμφανίζονται στο κάτω μέρος της οθόνης εάν δεν κάνετε κοινή χρήση οθόνης.
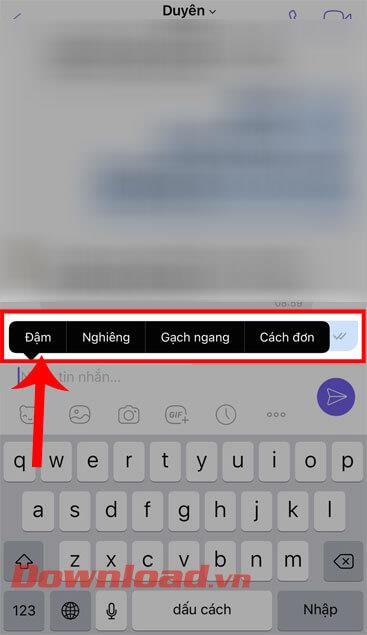
Στοιχεία ελέγχου κεντρικού υπολογιστή στο Ζουμ στον Ιστό

Όταν μοιράζεστε την οθόνη σας, τα στοιχεία ελέγχου εμφανίζονται στο επάνω μέρος της οθόνης σας ή σύρονται σε οποιαδήποτε τοποθεσία.
Χειριστήρια κεντρικού υπολογιστή στο Zoom για κινητά
Βασικά, τα στοιχεία ελέγχου κεντρικού υπολογιστή στο Zoom για Android και iOS είναι παρόμοια. Το άρθρο θα λάβει ένα παράδειγμα για το iPhone.
Στο iPhone, τα στοιχεία ελέγχου του κεντρικού υπολογιστή θα εμφανιστούν στο κάτω μέρος της οθόνης, εκτός από το Τέλος σε τέλος ή την έξοδο από τη σύσκεψη. Στο iPad, θα εμφανιστούν στο επάνω μέρος της οθόνης.
 ή Κατάργηση σίγασης
ή Κατάργηση σίγασης  /Σίγαση
/Σίγαση  : Σας επιτρέπει να συνδεθείτε στον ήχο της σύσκεψης και, αφού συνδεθεί, να απενεργοποιήσετε ή να καταργήσετε τη σίγαση του μικροφώνου.
: Σας επιτρέπει να συνδεθείτε στον ήχο της σύσκεψης και, αφού συνδεθεί, να απενεργοποιήσετε ή να καταργήσετε τη σίγαση του μικροφώνου. /Διακοπή βίντεο
/Διακοπή βίντεο  : Έναρξη ή διακοπή αναπαραγωγής βίντεο.
: Έναρξη ή διακοπή αναπαραγωγής βίντεο. : Ξεκινήστε την κοινή χρήση οθονών ή αρχείων.
: Ξεκινήστε την κοινή χρήση οθονών ή αρχείων. : Δείτε τη λίστα και διαχειριστείτε τα μέλη που συμμετέχουν.
: Δείτε τη λίστα και διαχειριστείτε τα μέλη που συμμετέχουν.Μπορείτε να ανατρέξετε στο : Πώς να αφαιρέσετε το όριο των 40 λεπτών κατά τη διδασκαλία στο Zoom
Ανακαλύψτε πώς να ρυθμίσετε το χρώμα κελιού Excel ανάλογα με μια συνθήκη χρησιμοποιώντας VBA.
Οδηγίες για την κοπή εικόνων σε κύκλους στο PowerPoint. Ανακαλύψτε πόσο απλά μπορείτε να κόψετε φωτογραφίες σε κύκλους για εντυπωσιακές παρουσιάσεις.
Μάθετε πώς να κάνετε εναλλαγή από πληκτρολόγια LTR σε RTL στο Microsoft Word.
Μάθετε πώς να χρησιμοποιήσετε διαφορετικές γραμματοσειρές στο Discord. Οι επιλογές γραμματοσειρών είναι ποικίλες και πλούσιες.
Κορυφαίες εφαρμογές κοπής ήχων κλήσης στο Android για τη δημιουργία μοναδικών ήχων κλήσης. Ανακαλύψτε τις καλύτερες επιλογές για να προσαρμόσετε το τηλέφωνό σας.
Οδηγίες για την αλλαγή του ονόματος της ομάδας συνομιλίας στο Facebook Messenger. Αυτή τη στιγμή στην ομαδική συνομιλία του Facebook Messenger, μπορούμε εύκολα να αλλάξουμε το όνομα της ομάδας συνομιλίας.
Ανακαλύψτε πώς να επαναφέρετε διαγραμμένες αναρτήσεις στο Facebook εύκολα και γρήγορα. Μαθαίνετε όλες τις λεπτομέρειες για την ανάκτηση διαγραμμένων αναρτήσεων
Οδηγίες για την ακρόαση μουσικής στους Χάρτες Google Επί του παρόντος, οι χρήστες μπορούν να ταξιδέψουν και να ακούσουν μουσική χρησιμοποιώντας την εφαρμογή Google Map στο iPhone. Σήμερα, το WebTech360 σας προσκαλεί
Οδηγίες για τη χρήση του LifeBOX - Η διαδικτυακή υπηρεσία αποθήκευσης της Viettel, το LifeBOX είναι μια νέα διαδικτυακή υπηρεσία αποθήκευσης της Viettel με πολλά ανώτερα χαρακτηριστικά
Πώς να ενημερώσετε την κατάσταση στο Facebook Messenger, το Facebook Messenger στην πιο πρόσφατη έκδοση παρείχε στους χρήστες μια εξαιρετικά χρήσιμη δυνατότητα: αλλαγή








