Πώς να ορίσετε ένα χρώμα κελιού Excel σύμφωνα με μια συνθήκη με το VBA;

Ανακαλύψτε πώς να ρυθμίσετε το χρώμα κελιού Excel ανάλογα με μια συνθήκη χρησιμοποιώντας VBA.
Το AirDrop δεν λειτουργεί σε iPhone, iPad, Mac, τι πρέπει να κάνω; Αυτό το άρθρο θα σας παρέχει απλούς αλλά αποτελεσματικούς τρόπους για να διορθώσετε σφάλματα AirDrop σε συσκευές Apple .
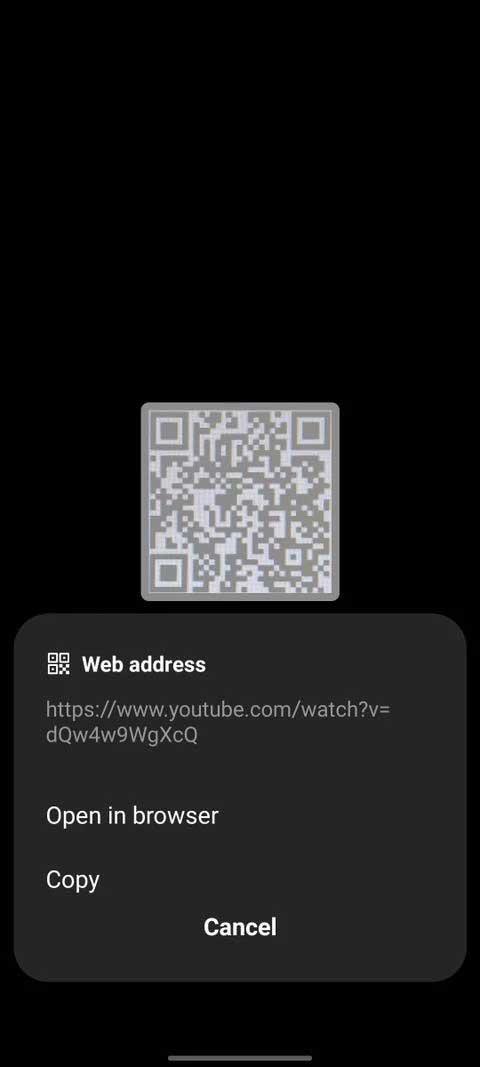
Το AirDrop διευκολύνει τη μεταφορά δεδομένων μεταξύ συσκευών Apple. Χρησιμοποιεί Wi-Fi και Bluetooth για να δημιουργήσει έναν κρυπτογραφημένο σύνδεσμο. Αλλά δυστυχώς, το AirDrop μερικές φορές δεν λειτουργεί. Σε αυτήν την περίπτωση, μπορείτε να εφαρμόσετε τις παρακάτω μεθόδους για να διορθώσετε το σφάλμα AirDrop σε iPhone, iPad ή Mac.
Προϋποθέσεις χρήσης του AirDrop σε συσκευές Apple
Αρχικά, πρέπει να ελέγξετε εάν η συσκευή είναι πράγματι συμβατή με το AirDrop. Τώρα που οι απαιτήσεις της Apple έχουν αλλάξει, μπορείτε να χρησιμοποιήσετε το AirDrop σε:
Όταν γνωρίζετε ότι η συσκευή σας είναι συμβατή με το AirDrop, βεβαιωθείτε ότι γνωρίζετε πώς να τη χρησιμοποιείτε. Σε περίπτωση που η συσκευή σας δεν εμφανίζεται στο παράθυρο κοινής χρήσης του AirDrop, δεν μπορείτε να στείλετε αρχεία στη συσκευή που εμφανίζεται ή να βρείτε αρχεία που αποστέλλονται σε..., δοκιμάστε τους παρακάτω τρόπους για να διορθώσετε το σφάλμα μη λειτουργίας του AirDrop.
Πώς να διορθώσετε το AirDrop που δεν λειτουργεί σε iPhone, iPad, iPod
Ενημερώστε το λειτουργικό σύστημα

Η Apple κυκλοφορεί τακτικά νέες ενημερώσεις για iOS, iPadOS και macOS. Έχουν σχεδιαστεί για να διορθώνουν σφάλματα λογισμικού. Εάν το AirDrop δεν λειτουργεί, η εγκατάσταση της πιο πρόσφατης ενημέρωσης μπορεί να διορθώσει αυτό το ενοχλητικό σφάλμα.
Σε iPhone ή iPad, μεταβείτε στις Ρυθμίσεις > Γενικά > Ενημέρωση λογισμικού . Σε Mac, ανοίξτε το μενού της Apple και μεταβείτε στις Ρυθμίσεις συστήματος > Γενικά > Ενημέρωση λογισμικού .
Επανεκκινήστε και τις δύο συσκευές
Αυτή είναι μια κλασική μέθοδος για να διορθώσετε το πρόβλημα γιατί είναι πολύ αποτελεσματική. Η επανεκκίνηση του iPhone, του iPad ή του Mac σας μπορεί να είναι το μόνο που χρειάζεται να κάνετε για να λειτουργήσει σωστά το AirDrop. Χρειάζεται μόνο μια στιγμή για να γίνει αυτό.
Απενεργοποιήστε τους περιορισμούς AirDrop
Εάν το AirDrop δεν εμφανίζεται, μπορεί να το έχετε αποκλείσει στους Περιορισμούς περιεχομένου και απορρήτου. Σε iPhone ή iPad, μεταβείτε στις Ρυθμίσεις > Χρόνος οθόνης > Περιορισμοί περιεχομένου και απορρήτου > Επιτρεπόμενες εφαρμογές . Σε Mac, μεταβείτε στις Ρυθμίσεις συστήματος > Χρόνος οθόνης > Περιεχόμενο και απόρρητο > Περιορισμοί εφαρμογών . Βεβαιωθείτε ότι έχετε ενεργοποιήσει το AirDrop σε κάθε συσκευή.
Πρέπει επίσης να εισαγάγετε τον κωδικό πρόσβασης Screen Time για να κάνετε αλλαγές.

Απενεργοποιήστε το προσωπικό hotspot στο iPhone
Τόσο το AirDrop όσο και το Personal Hotspot χρησιμοποιούν συνδέσεις Bluetooth και Wi-Fi, επομένως δεν μπορείτε να τις χρησιμοποιήσετε ταυτόχρονα. Εάν το AirDrop δεν λειτουργεί στο iPhone σας, μεταβείτε στις Ρυθμίσεις > Persona Hotspot για να το απενεργοποιήσετε και, στη συνέχεια, δοκιμάστε να χρησιμοποιήσετε ξανά το AirDrop.
Απενεργοποιήστε τη λειτουργία Μην ενοχλείτε
Η συσκευή σας ενδέχεται να μην μπορεί να λαμβάνει αιτήματα AirDrop επειδή είναι ενεργοποιημένη η λειτουργία Μην ενοχλείτε ή άλλη λειτουργία εστίασης. Ανοίξτε το Κέντρο Ελέγχου και πατήστε το εικονίδιο φεγγάρι ή Εστίαση για να το απενεργοποιήσετε σε iPhone, iPad και Mac.

Παρακάτω είναι μερικοί από τους απλούστερους και πιο αποτελεσματικούς τρόπους για να διορθώσετε σφάλματα Airdrop . Ελπίζω το άρθρο να είναι χρήσιμο για εσάς.
Ανακαλύψτε πώς να ρυθμίσετε το χρώμα κελιού Excel ανάλογα με μια συνθήκη χρησιμοποιώντας VBA.
Οδηγίες για την κοπή εικόνων σε κύκλους στο PowerPoint. Ανακαλύψτε πόσο απλά μπορείτε να κόψετε φωτογραφίες σε κύκλους για εντυπωσιακές παρουσιάσεις.
Μάθετε πώς να κάνετε εναλλαγή από πληκτρολόγια LTR σε RTL στο Microsoft Word.
Μάθετε πώς να χρησιμοποιήσετε διαφορετικές γραμματοσειρές στο Discord. Οι επιλογές γραμματοσειρών είναι ποικίλες και πλούσιες.
Κορυφαίες εφαρμογές κοπής ήχων κλήσης στο Android για τη δημιουργία μοναδικών ήχων κλήσης. Ανακαλύψτε τις καλύτερες επιλογές για να προσαρμόσετε το τηλέφωνό σας.
Οδηγίες για την αλλαγή του ονόματος της ομάδας συνομιλίας στο Facebook Messenger. Αυτή τη στιγμή στην ομαδική συνομιλία του Facebook Messenger, μπορούμε εύκολα να αλλάξουμε το όνομα της ομάδας συνομιλίας.
Ανακαλύψτε πώς να επαναφέρετε διαγραμμένες αναρτήσεις στο Facebook εύκολα και γρήγορα. Μαθαίνετε όλες τις λεπτομέρειες για την ανάκτηση διαγραμμένων αναρτήσεων
Οδηγίες για την ακρόαση μουσικής στους Χάρτες Google Επί του παρόντος, οι χρήστες μπορούν να ταξιδέψουν και να ακούσουν μουσική χρησιμοποιώντας την εφαρμογή Google Map στο iPhone. Σήμερα, το WebTech360 σας προσκαλεί
Οδηγίες για τη χρήση του LifeBOX - Η διαδικτυακή υπηρεσία αποθήκευσης της Viettel, το LifeBOX είναι μια νέα διαδικτυακή υπηρεσία αποθήκευσης της Viettel με πολλά ανώτερα χαρακτηριστικά
Πώς να ενημερώσετε την κατάσταση στο Facebook Messenger, το Facebook Messenger στην πιο πρόσφατη έκδοση παρείχε στους χρήστες μια εξαιρετικά χρήσιμη δυνατότητα: αλλαγή








