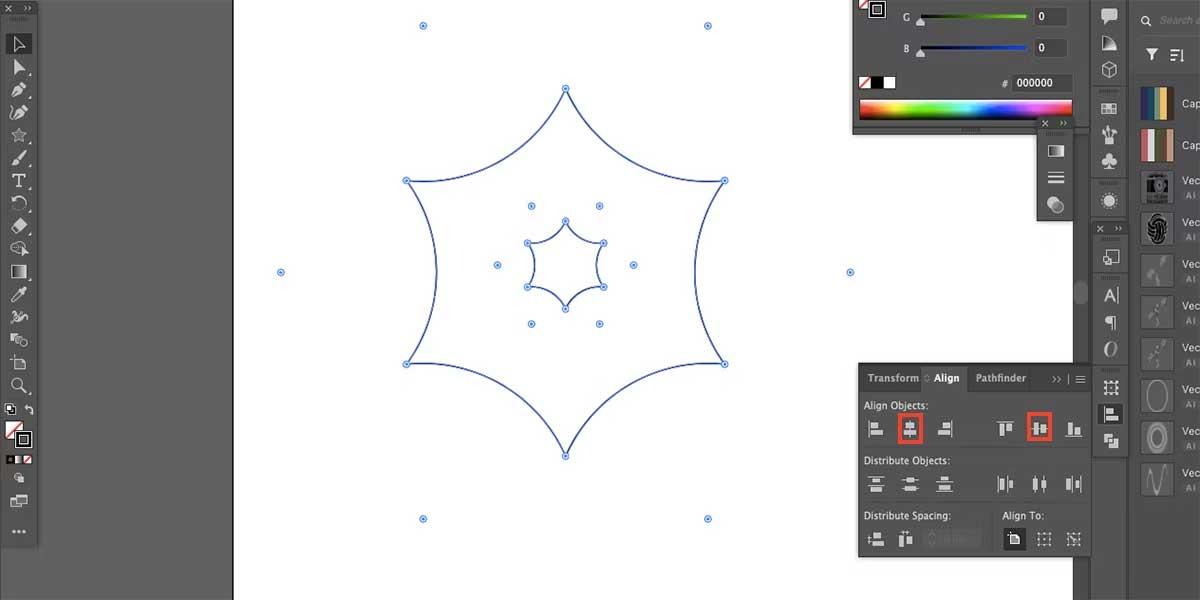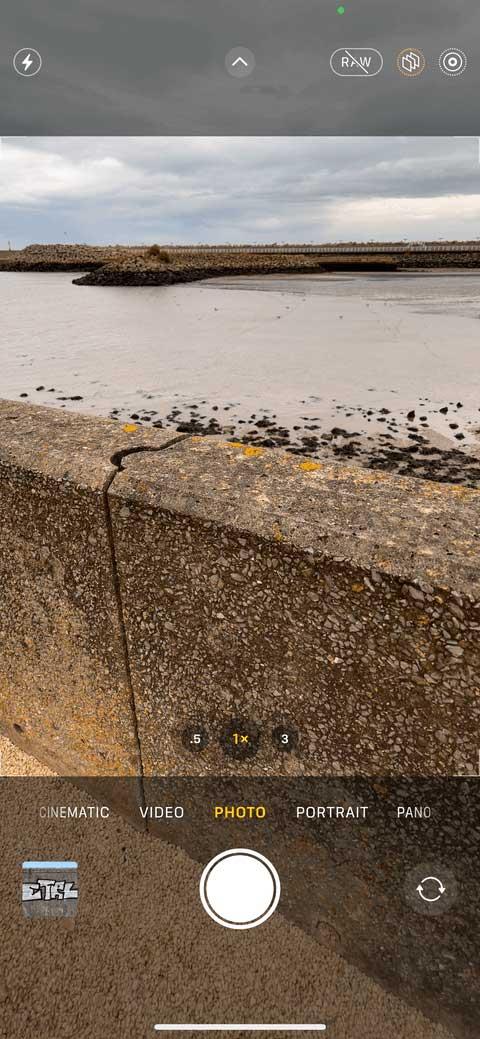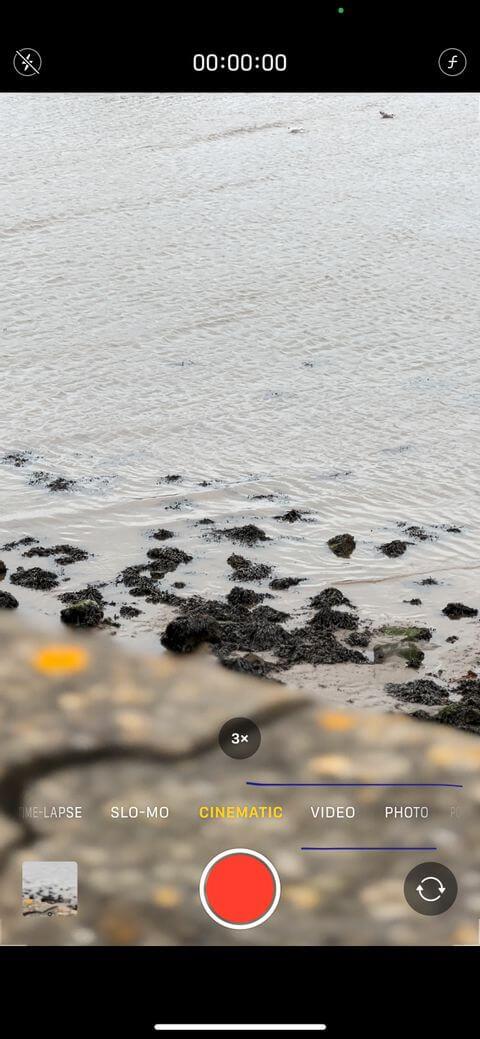Το iPhone 13 φέρνει μια εντελώς νέα λειτουργία Cinematic φωτογραφίας . Εδώ είναι όλα όσα πρέπει να γνωρίζετε σχετικά με τη χρήση της λειτουργίας Cinematic στο iPhone 13 .
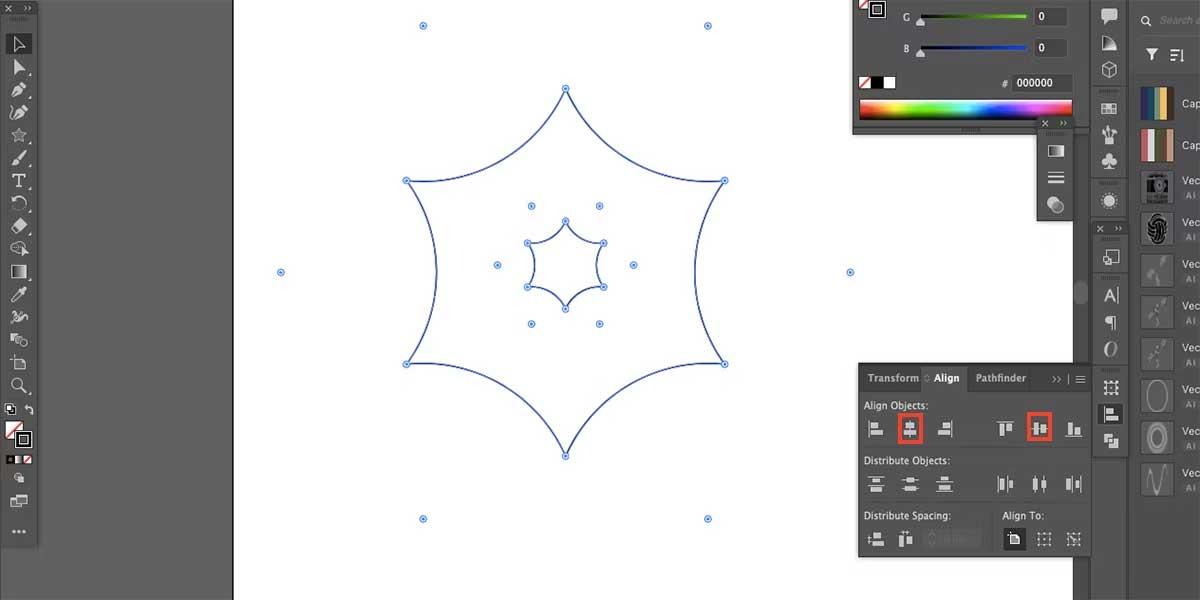
Cinematic στο iPhone 13
Η κινηματογραφική λειτουργία στο iPhone 13 σάς δίνει περισσότερο έλεγχο της εστίασης στο βίντεο. Είναι βασικά σαν τη λειτουργία Πορτραίτου για βίντεο, αλλά με μερικές περισσότερες επιλογές.
Σημείωση: Η δυνατότητα Cinematic προς το παρόν υποστηρίζει μόνο τη σειρά iPhone 13. Ωστόσο, μπορείτε να επεξεργαστείτε βίντεο που έχουν εγγραφεί σε αυτήν τη λειτουργία σε παλαιότερα iPhone.
Πώς να χρησιμοποιήσετε τη λειτουργία Cinematic στο iPhone 13
Πώς να αποκτήσετε πρόσβαση στη λειτουργία κινηματογράφου στο iPhone
Για πρόσβαση στο Cinematic, μεταβείτε στην Κάμερα στο iPhone. Στη συνέχεια, σύρετε την οθόνη για να αλλάξετε λειτουργίες έως ότου δείτε το Cinematic να γίνεται κίτρινο, όπως μεταβήκατε από Φωτογραφία σε Βίντεο .
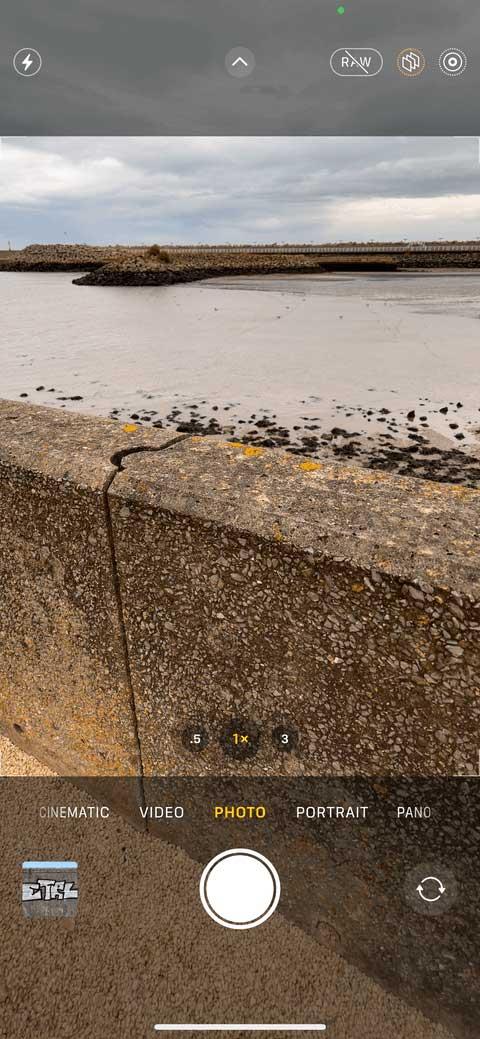

Μπορείτε επίσης να αγγίξετε τη δεξιά πλευρά του πίνακα ελέγχου στην εφαρμογή Κάμερα μέχρι να μεταβείτε σε αυτήν τη λειτουργία.
Πώς να χρησιμοποιήσετε τη λειτουργία Cinematic στο iPhone
Μόλις μπείτε στη λειτουργία Κινηματογράφου, μπορείτε να αλλάξετε μερικές ρυθμίσεις. Ως συνήθως, πατήστε το κουμπί φλας για να ενεργοποιήσετε το φλας, πατήστε το κουμπί 1x για να μεταβείτε στον τηλεφακό...
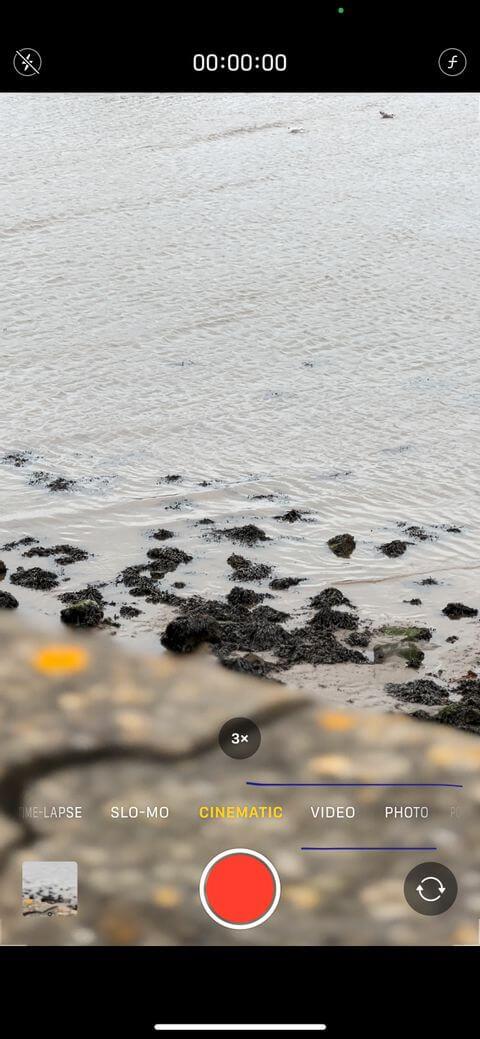

Το μοναδικό στο Cinematic είναι ότι μπορείτε επίσης να πατήσετε το κουμπί Έλεγχος βάθους (μικρό f) για να ρυθμίσετε με ακρίβεια το εφέ βάθους πεδίου (θάμπωμα) στο βίντεο. Σύρετε το ρυθμιστικό αριστερά ή δεξιά για να αλλάξετε το επίπεδο. Όταν είστε έτοιμοι για εγγραφή, πατήστε το στρογγυλό κόκκινο κουμπί στο κέντρο της οθόνης.
Κατά την εγγραφή βίντεο, το iPhone μετατοπίζει αυτόματα την εστίαση σε νέα αντικείμενα ή άτομα που εμφανίζονται στο κάδρο. Προσαρμόζει επίσης την εστίαση ανάλογα με τη θέση του κύριου θέματος. Για παράδειγμα, αν γυρίσετε το κεφάλι σας σε κάποιον πίσω σας, θα φέρει αυτό το άτομο στο επίκεντρο.


Μπορείτε επίσης να ρυθμίσετε χειροκίνητα την εστίαση αγγίζοντας οπουδήποτε στο πλαίσιο. Εάν το iPhone εντοπίσει άλλο θέμα, αυτή η λειτουργία θα προτείνει μια τοποθεσία που μπορείτε να αγγίξετε με ένα μικρό λευκό πλαίσιο.
Για να σταματήσετε την εγγραφή στο iPhone 13, πατήστε ξανά το κόκκινο κουμπί. Το βίντεο θα αποθηκευτεί στη βιβλιοθήκη της φωτογραφικής μηχανής σας, όπως και οι φωτογραφίες ή τα κλιπ που καταγράψατε.
Πώς να επεξεργαστείτε τα Cinematic βίντεο στο iPhone
Μεταβείτε στις Φωτογραφίες ή πατήστε τη μικρή εικόνα προφίλ στην κάτω δεξιά γωνία της οθόνης. Ειδικά για τα Cinematic βίντεο, έχετε επίσης τη δυνατότητα να επεξεργαστείτε το βάθος πεδίου μετά την εγγραφή. Για να το κάνετε αυτό, αγγίξτε το κουμπί Έλεγχος βάθους και σύρετε το ρυθμιστικό στο επιθυμητό βάθος.


Πατήστε το λευκό πλαίσιο που εμφανίζεται όταν το iPhone εντοπίζει αυτόματα το θέμα για να αλλάξετε την εστίαση στο αγαπημένο σας πρόσωπο ή αντικείμενο. Μπορείτε να το επαναφέρετε αν θέλετε. Ακόμα κι αν δεν εντοπιστεί θέμα, μπορείτε να αγγίξετε οπουδήποτε στο βίντεο για να αλλάξετε την εστίαση.


Φυσικά, κατά την επεξεργασία βίντεο Cinematic στο iPhone 13, εξακολουθείτε να έχετε πρόσβαση σε άλλα κοινά εργαλεία επεξεργασίας, όπως διαχωρισμό, εφαρμογή εφέ, αλλαγή έκθεσης, περικοπή ή περιστροφή του βίντεο και πολλά άλλα.
Θυμηθείτε να πατήσετε Τέλος για να αποθηκεύσετε όλες τις αλλαγές ή Απόρριψη για να τις απορρίψετε.
Παρακάτω περιγράφεται ο τρόπος χρήσης της Κινηματογραφικής λειτουργίας στο iPhone 13 . Ελπίζω το άρθρο να είναι χρήσιμο για εσάς.