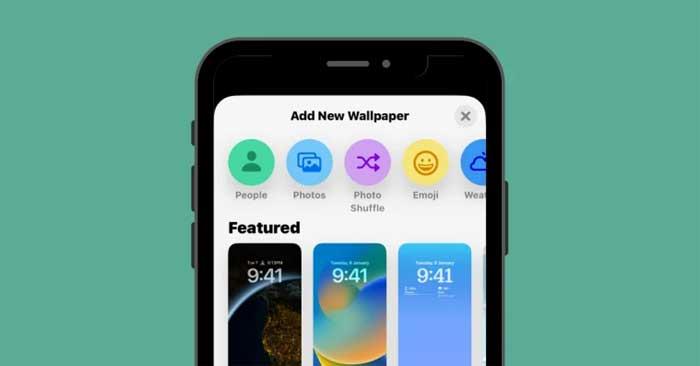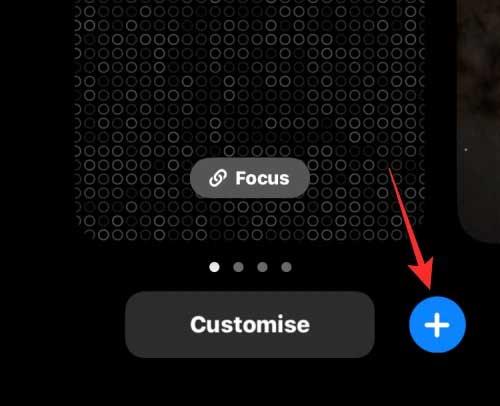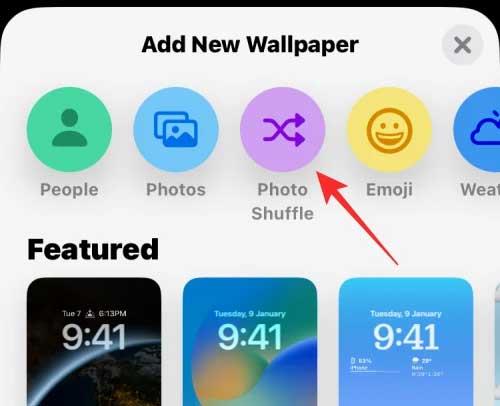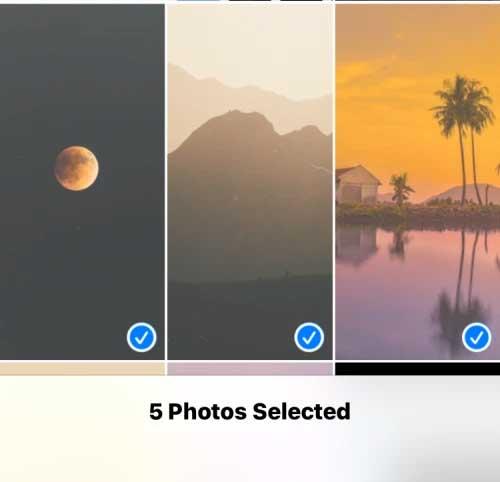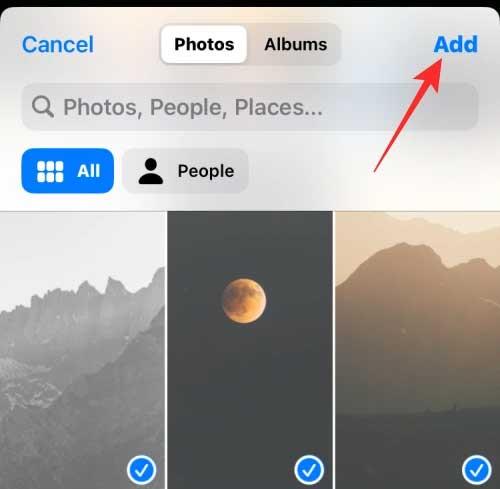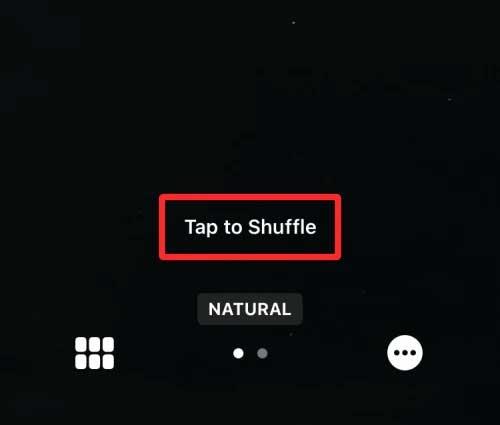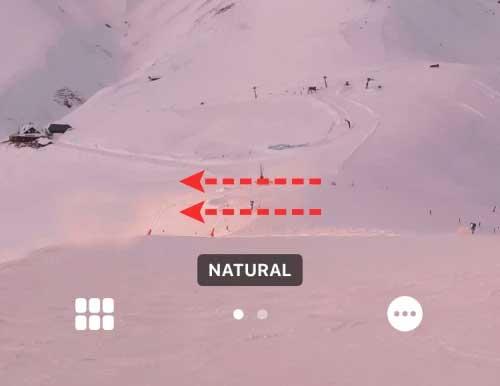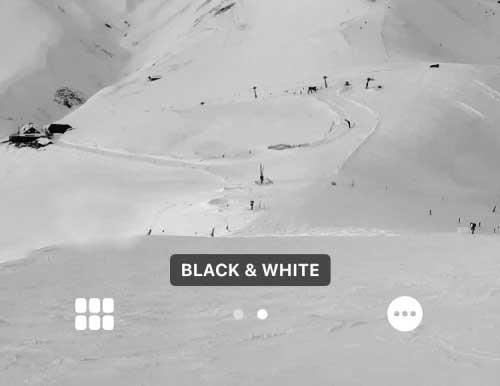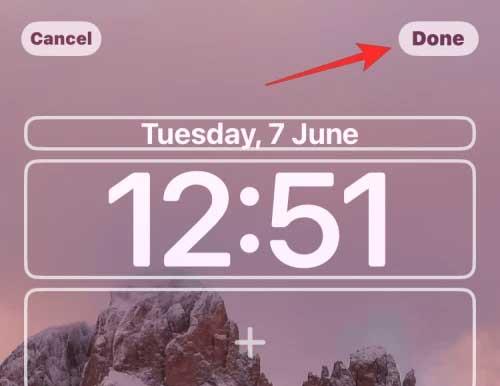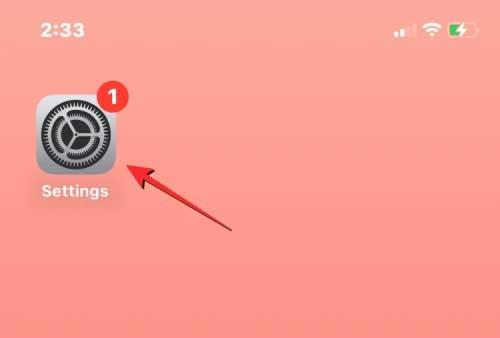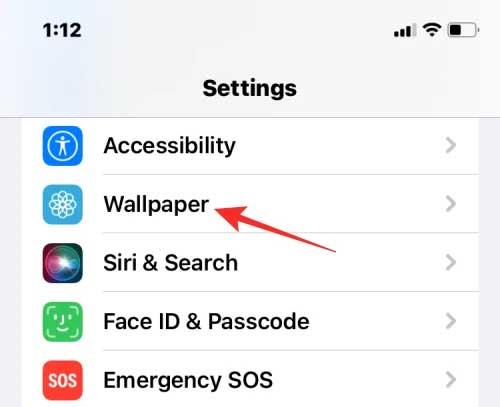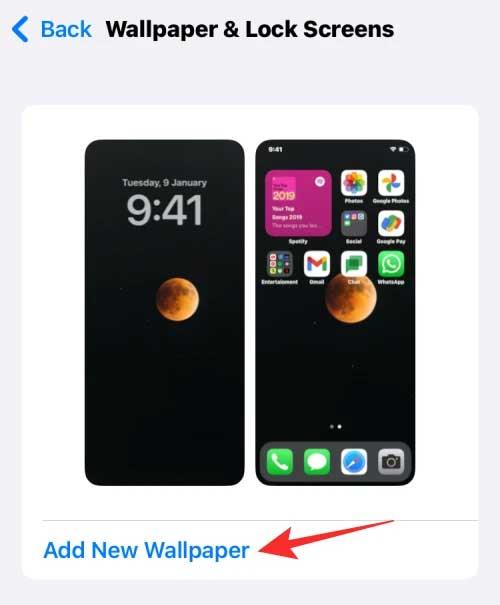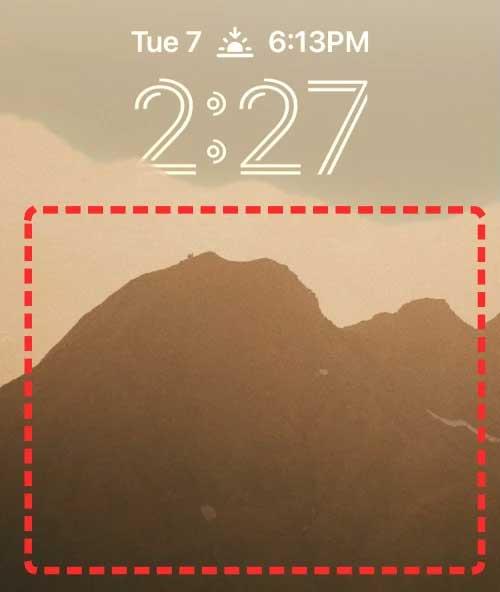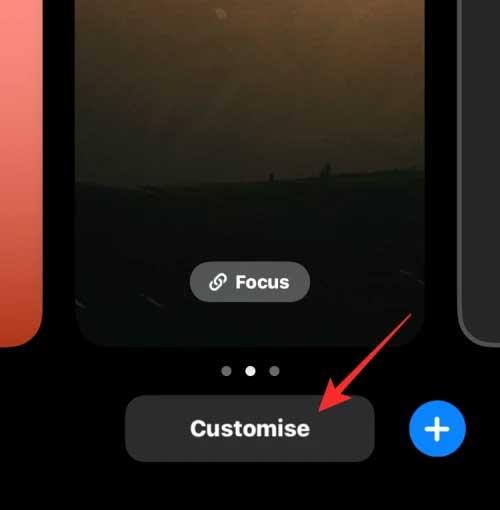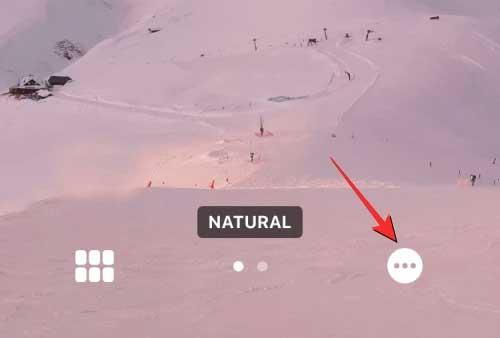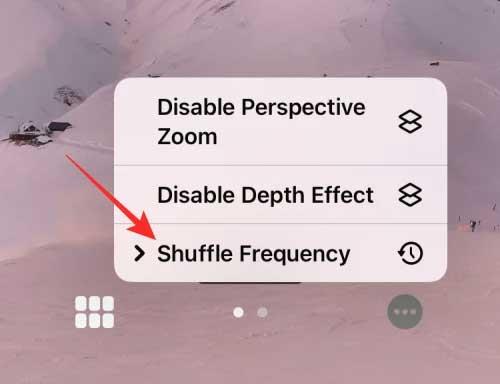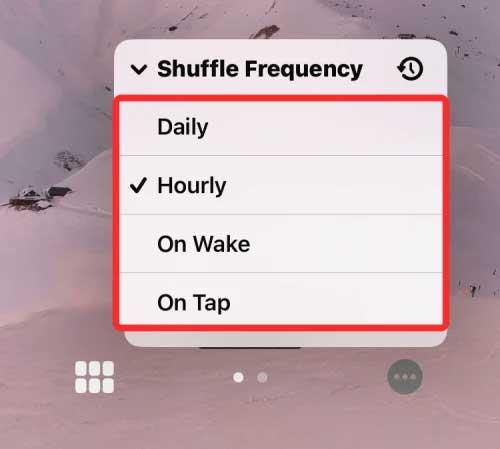Το iOS 16 φέρνει πολλές νέες δυνατότητες και αλλαγές, μεταξύ των οποίων είναι και το Photo Shuffle. Παρακάτω περιγράφεται ο τρόπος χρήσης του Photo Shuffle στο iOS 16 .
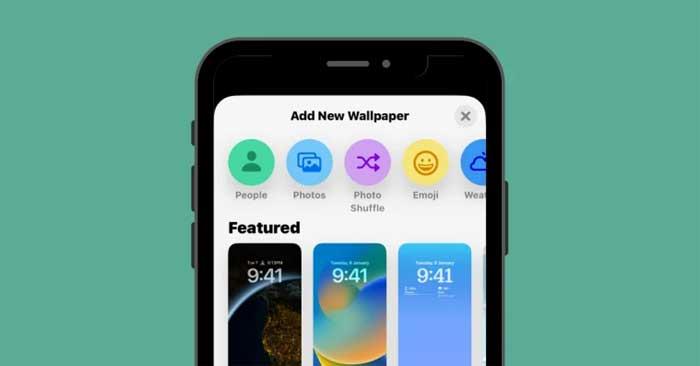
Τι είναι το Photo Shuffle στο iOS 16;
Το Photo Shuffle στο iOS 16 επιτρέπει στους χρήστες να δημιουργούν μια λίστα με ταπετσαρίες που μπορούν να χρησιμοποιηθούν ως οθόνη κλειδώματος καθώς και ως αρχική οθόνη. Οι χρήστες μπορούν να επιλέξουν μια σειρά φωτογραφιών από τη βιβλιοθήκη και, στη συνέχεια, το iOS θα τις αναμειγνύει σε διαστήματα της επιλογής του χρήστη.
Μπορείτε να ορίσετε ένα συγκεκριμένο χρονικό διάστημα μετά την εφαρμογή μιας νέας ταπετσαρίας από το iOS ή να προσαρμόσετε το Photo Shuffle για να ρυθμίσετε ένα νέο φόντο κάθε φορά που "ξυπνάτε" το iPhone σας από την κατάσταση αναστολής λειτουργίας ή κάθε φορά που αγγίζετε την οθόνη κλειδώματος.
Μπορείτε να κάνετε όλα τα παραπάνω χωρίς να χάσετε άλλες λειτουργίες στην οθόνη κλειδώματος στο iPhone χρησιμοποιώντας το iOS 16. Μπορείτε να ενεργοποιήσετε/απενεργοποιήσετε το Βάθος, το Ζουμ προοπτικής, να αλλάξετε χρώμα ή στυλ ρολογιού και γραφικά στοιχεία ανά πάσα στιγμή.
Πώς να δημιουργήσετε το Photo Shuffle για την οθόνη κλειδώματος στο iPhone
Μέθοδος 1: Από την οθόνη κλειδώματος
Για να δημιουργήσετε το Photo Shuffle στο iOS 16:
1. Ξεκλειδώστε το iPhone αλλά μην φύγετε από την οθόνη κλειδώματος.
2. Αγγίξτε παρατεταμένα οπουδήποτε στην οθόνη κλειδώματος μέχρι να ελαχιστοποιηθεί.
3. Κάντε κλικ στο εικονίδιο +στην κάτω δεξιά γωνία.
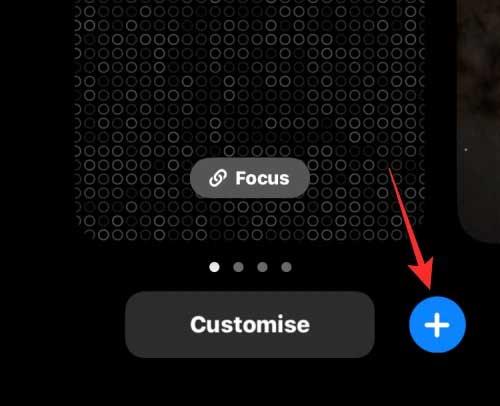
4. Στο μενού Προσθήκη νέας ταπετσαρίας, επιλέξτε Ανακάτεμα φωτογραφιών στο επάνω μέρος.
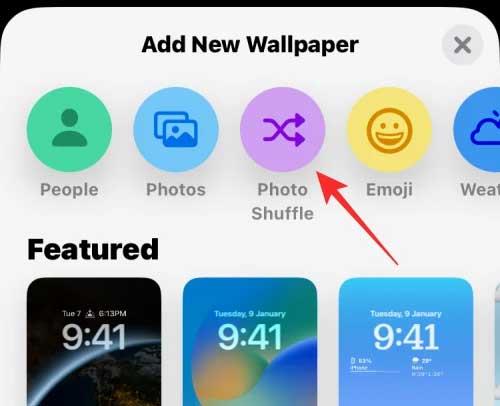
5. Τώρα μπορείτε να δείτε τη συλλογή φωτογραφιών να εμφανίζεται στην οθόνη. Εδώ, πατήστε τη φωτογραφία που θέλετε να προσθέσετε στο Shuffle .
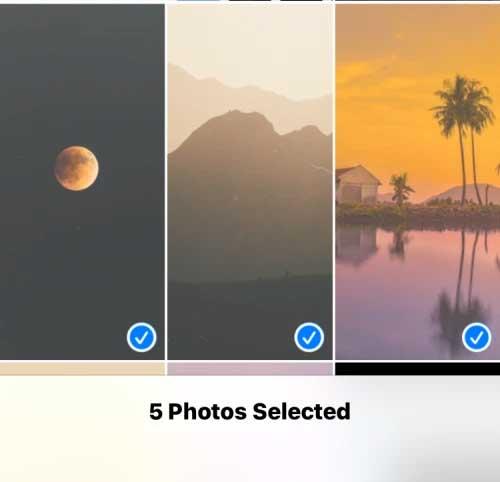
6. Αφού επιλέξετε μια φωτογραφία, πατήστε Προσθήκη στην επάνω δεξιά γωνία.
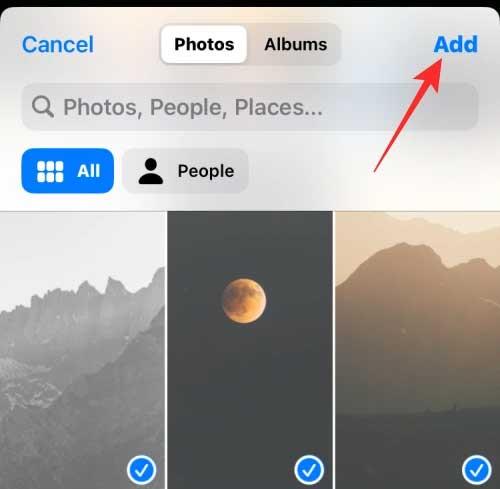
Το iOS θα σας επιτρέψει τώρα να κάνετε προεπισκόπηση ορισμένων φωτογραφιών στην οθόνη. Μπορείτε να αγγίξετε οπουδήποτε για να αναμίξετε τις φωτογραφίες.
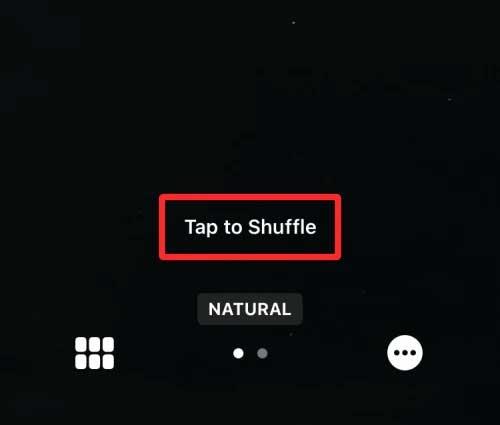
Από προεπιλογή, θα δείτε μια ταπετσαρία στο φυσικό της χρώμα. Μπορείτε να αλλάξετε την εικόνα φόντου σε μονόχρωμη λειτουργία σύροντας προς τα αριστερά της οθόνης.
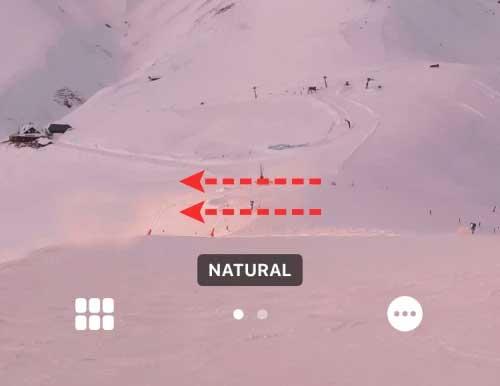
Η ασπρόμαυρη έκδοση της φωτογραφίας θα μοιάζει με αυτό.
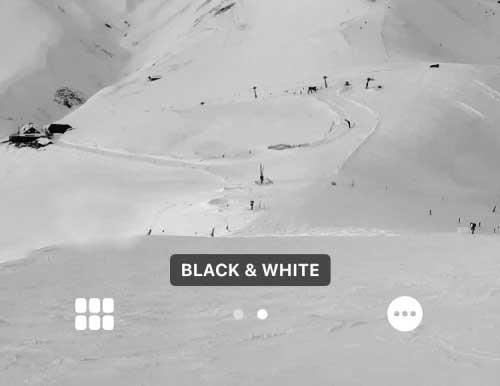
Αφού κάνετε όλες τις απαραίτητες αλλαγές στο Photo Shuffle, πατήστε Τέλος στην επάνω δεξιά γωνία για να τις εφαρμόσετε.
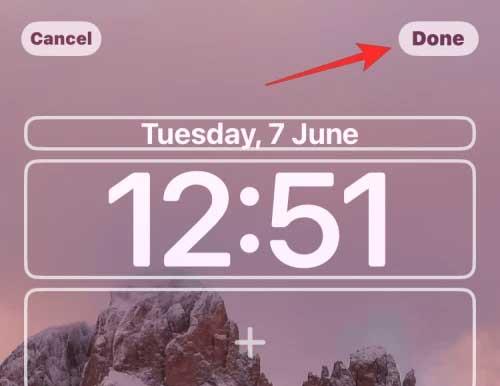
Θα δείτε μια από τις επιλεγμένες εικόνες να εμφανίζεται στην οθόνη κλειδώματος.

Ανάλογα με τον τρόπο που τις ρυθμίζετε, το τηλέφωνο θα εναλλάσσεται μεταξύ φωτογραφιών μετά από ένα ορισμένο χρονικό διάστημα.
Μέθοδος 2: Από τις Ρυθμίσεις
1. Στο iOS 16, ανοίξτε τις Ρυθμίσεις > Ταπετσαρία > πατήστε Προσθήκη νέας ταπετσαρίας .
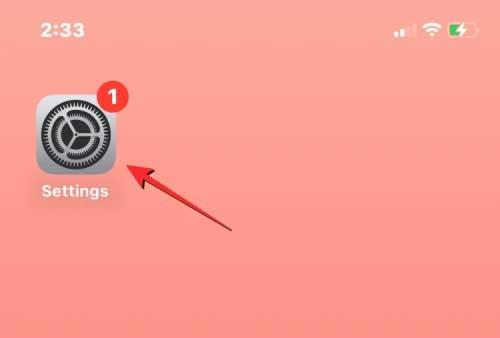
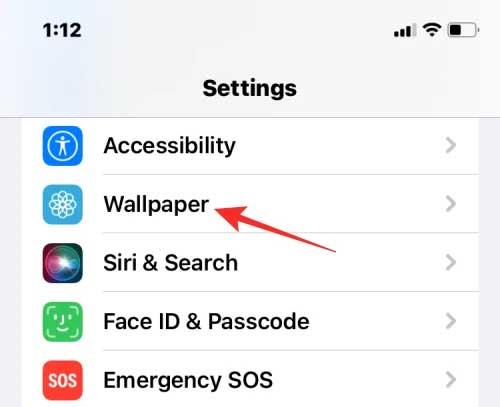
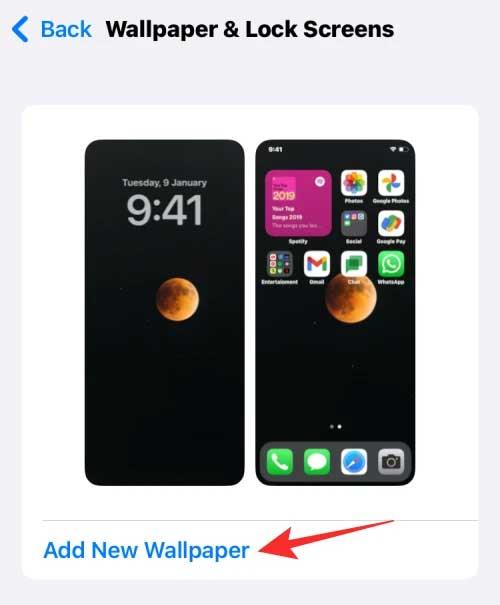
2. Στο μενού Προσθήκη νέας ταπετσαρίας που εμφανίζεται, επιλέξτε Ανακάτεμα φωτογραφιών .
3. Τώρα ακολουθήστε τα ίδια βήματα όπως στη μέθοδο 1, ξεκινώντας μετά το άνοιγμα αυτής της ενότητας προσθήκης νέας ταπετσαρίας για να αναμίξετε την εικόνα φόντου για την οθόνη κλειδώματος και την αρχική οθόνη.
Πώς να προσαρμόσετε το χρόνο αναπαραγωγής φωτογραφιών του Photo Shuffle στο iOS 16
1. Ξεκλειδώστε το iPhone χωρίς να φύγετε από την οθόνη κλειδώματος και, στη συνέχεια, αγγίξτε παρατεταμένα οπουδήποτε.
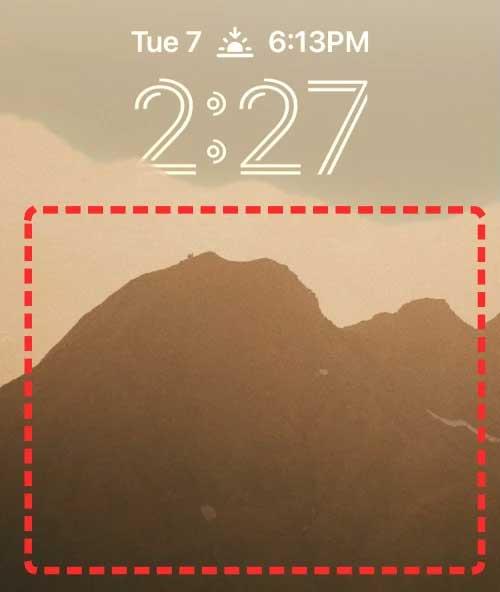
2. Αφού ελαχιστοποιήσετε την οθόνη κλειδώματος, πατήστε Προσαρμογή παρακάτω.
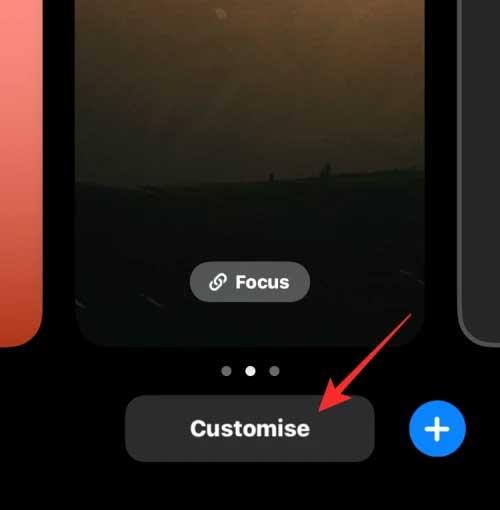
3. Μπορείτε να αγγίξετε την οθόνη για να αλλάξετε την τρέχουσα ταπετσαρία. Για να αλλάξετε τη συχνότητα της τυχαίας αναπαραγωγής φωτογραφιών, πατήστε το εικονίδιο με τις 3 κουκκίδες στην κάτω δεξιά γωνία.
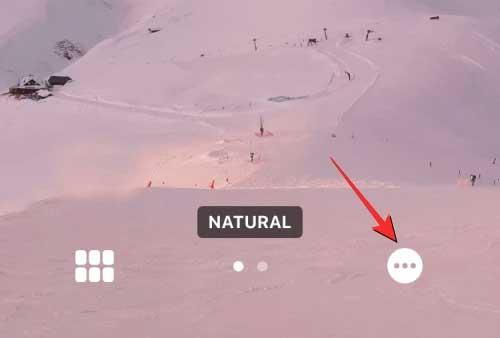
Στο μενού που εμφανίζεται, επιλέξτε Shuffle Frequency . Έχετε 4 επιλογές για να αλλάξετε την εικόνα φόντου για την κλειδαριά και την κύρια οθόνη στο iPhone ως εξής:
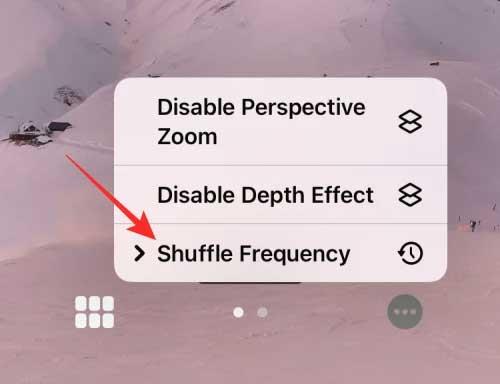
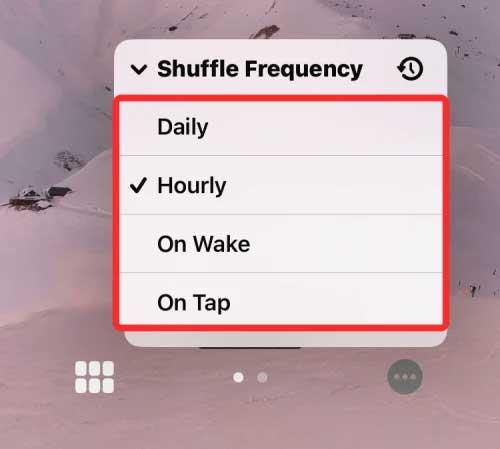
- Καθημερινά - Μετά από 24 ώρες την ημέρα.
- Ωριαία - Μία φορά την ώρα.
- On Wake - Κατά την αφύπνιση του iPhone από την κατάσταση αναστολής λειτουργίας.
- On Tap - Όταν αγγίζετε την οθόνη κλειδώματος.
Παραπάνω είναι ο τρόπος προσαρμογής της οθόνης κλειδώματος στο iOS 16 . Ελπίζω το άρθρο να είναι χρήσιμο για εσάς.