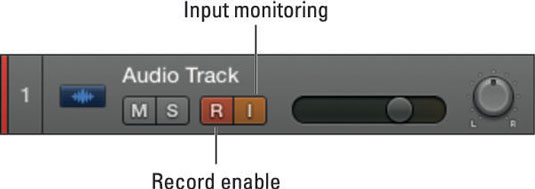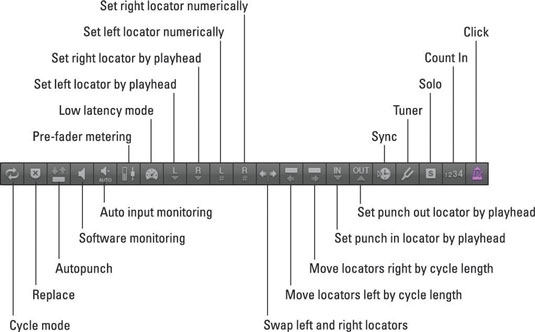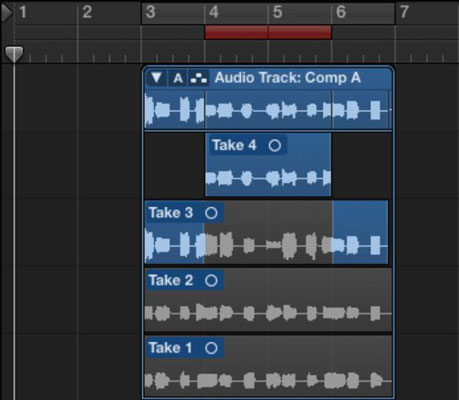Η αντικατάσταση μόνο ενός τμήματος ενός κομματιού ονομάζεται εγγραφή διάτρησης. Παίζεις το κομμάτι, μπαίνεις και ηχογραφείς το νέο μέρος και μετά βγάζεις μπουνιά όταν τελειώσεις. Είναι σαν να χτυπάς το ρολόι εργασίας για ένα ή δύο μπαρ. Παίξτε, μπουν μέσα, τρυπήστε έξω και παίξτε ξανά.
Ο πρώτος τρόπος για να ρυθμίσετε την εγγραφή με διάτρηση είναι να το κάνετε on-the-fly, καθώς παίζει το κομμάτι, ως εξής:
Επιλέξτε RecorAllow Quick Punch-In.
Αυτή είναι η προεπιλεγμένη ρύθμιση.
Επιλέξτε Εγγραφή→ Επιλογές κουμπιού εγγραφής→ Εναλλαγή Εγγραφής/Εγγραφής.
Οι ρυθμίσεις τόσο του εικονιδίου εγγραφής όσο και της εντολής του κλειδιού εγγραφής ενημερώνονται έτσι ώστε κάνοντας κλικ στο εικονίδιο εγγραφής ή χρησιμοποιώντας την εντολή πλήκτρου να ενεργοποιείται ή να απενεργοποιείται η κατάσταση εγγραφής, ενώ συνεχίζεται η αναπαραγωγή.
Πατήστε το πλήκτρο διαστήματος για να παίξετε το έργο σας.
Στο σημείο όπου θέλετε να ξεκινήσετε την εγγραφή (διάτρηση), πατήστε R.
Στο σημείο που θέλετε να σταματήσετε την εγγραφή (διάτρηση), πατήστε ξανά το R.
Το έργο σας συνεχίζει να παίζει αλλά δεν εγγράφεται πλέον.
Κατά την αναπαραγωγή του έργου σας, δεν θα μπορείτε να ακούσετε την είσοδο του επιλεγμένου κομματιού μέχρι να ξεκινήσετε την εγγραφή. Αυτή η ρύθμιση είναι η προεπιλογή και είναι χρήσιμη εάν χρειάζεται να ακούσετε το ηχογραφημένο κομμάτι για να χρονομετρήσετε την είσοδο. Αφού ξεκινήσετε την εγγραφή, θα μπορείτε να ακούσετε την είσοδο.
Αλλά εάν θέλετε να ακούσετε την είσοδο κατά την αναπαραγωγή καθώς και κατά την εγγραφή, απενεργοποιήστε την Αυτόματη παρακολούθηση εισόδου στο μενού Εγγραφή.
Εάν θέλετε να ακούσετε την είσοδο κομματιών που δεν έχουν δυνατότητα εγγραφής, κάντε κλικ στο εικονίδιο παρακολούθησης εισόδου του κομματιού.
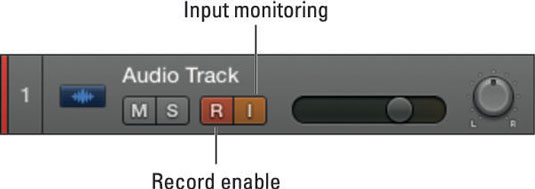
Όταν χρειάζεστε περισσότερη ακρίβεια στην εγγραφή με διάτρηση, μπορείτε να προγραμματίσετε εκ των προτέρων τα σημεία διάτρησης και διάτρησης. Αυτή η τεχνική ονομάζεται αυτόματη διάτρηση. Για να ξεκινήσετε την εγγραφή με αυτόματη διάτρηση, ακολουθήστε τα εξής βήματα:
Κάντε κλικ στο εικονίδιο αυτόματης διάτρησης στη γραμμή ελέγχου.
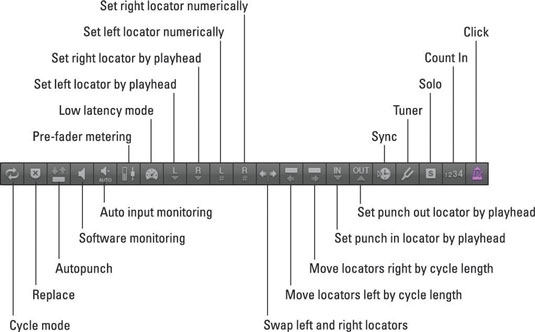
Εάν δεν βλέπετε το εικονίδιο, προσαρμόστε τη γραμμή ελέγχου. Ένας δεύτερος χάρακας εμφανίζεται στην κορυφή της περιοχής των κομματιών.
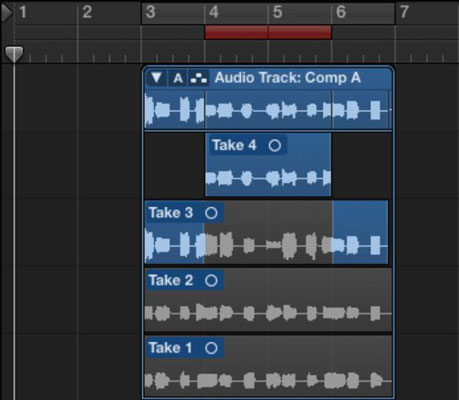
Ρυθμίστε τους εντοπιστές αυτόματης διάτρησης σύροντας από αριστερά προς τα δεξιά στην περιοχή αυτόματης διάτρησης του χάρακα.
Η περιοχή αυτόματης διάτρησης θα εμφανίζεται με μια κόκκινη λωρίδα.
Ξεκινήστε την εγγραφή πριν από το σημείο εισόδου.
Η εγγραφή ξεκινά αυτόματα όταν η κεφαλή αναπαραγωγής φτάσει στον αριστερό εντοπιστή αυτόματης διάτρησης και τελειώνει όταν φτάσει στον δεξιό εντοπιστή αυτόματης διάτρησης.
Σταματήστε την εγγραφή μετά το σημείο εισόδου.
Δημιουργείται ένας φάκελος λήψης και προστίθεται μια νέα λωρίδα που περιλαμβάνει την εγγραφή αυτόματης διάτρησης.