Sådan får du visse kontakter til at ringe på lydløs Android

Hvis du vil få kontakter til at ringe på lydløs på din Android, skal du bare justere Forstyr ikke-undtagelser for foretrukne kontakter. Detaljer i artiklen.
Selvom det var tilgængeligt i årevis, blev videoopkald aldrig brugt i så høj lydstyrke, som det er i dag. Og Android OEM'er gik så langt som at inkorporere det i systemet for at gøre det nemmere og for at konkurrere med Apples FaceTime. Standardindstillingen kommer naturligvis fra Google, og den hedder Google Duo. Nogle brugere rapporterer dog, at videoopkald ikke fungerer på Android for dem.
Hvis du er blandt disse brugere, opfordrer vi dig til at tjekke de trin, vi har angivet nedenfor. De grundlæggende fejlfindingstrin, vi kan foreslå dig, hvis du har travlt, er:
Indholdsfortegnelse:
Hvorfor virker mit videoopkald ikke?
Hvis videoopkald ikke fungerer, skal du sørge for, at du har forbindelse til et stabilt netværk, og at du har konfigureret Google Duo. Det samme gælder for alle opkaldsmodtagere. Hvis de ikke har Duo, virker dette ikke.
Hvis det ikke hjælper, skal du afinstallere opdateringer fra Google Duo og telefonappen. Prøv endelig med WhatsApp, Viber, Telegram eller en anden tredjepartsløsning, der tilbyder videoopkald og VoIP.
1. Tjek netværksforbindelsen
Den første ting du skal gøre er at tjekke netværksforbindelsen. Video- eller VoIP-opkald kræver en netværksforbindelse, uanset om det er Wi-Fi eller mobildata. Så sørg for, at du har forbindelse til stabilt Wi-Fi. Hvis du er på farten, skal du sørge for, at Google Duo (standardapp til videoopkald på mange Android-enheder) har tilladelse til at bruge dataene.
Sådan giver du Google Duo tilladelse til at bruge mobildata i baggrunden:
Sørg også for, at Datasparefunktionen er deaktiveret i Indstillinger > Netværk og internet > Datasparer.
Hvis du oplever problemer med Wi-Fi-forbindelse, kan du lære, hvordan du løser dem her . På den anden side, hvis du har problemer med mobildata, så tjek denne dedikerede artikel .
2. Konfigurer Google Duo
For at bruge Google Duo skal du først angive dit telefonnummer og logge ind med din Google-konto. Dette kan gøres fra Telefon (Dialer) eller ved blot at åbne Google Duo-appen fra App Drawer.
Når du åbner appen, skal du angive dit telefonnummer og logge ind. Sørg for at give alle de tilladelser, der kræves af Google Duo. Hvis du har gået glip af nogle tilladelser, kan du navigere til Indstillinger > Apps > Alle apps > Google Duo > Tilladelser og give alt der.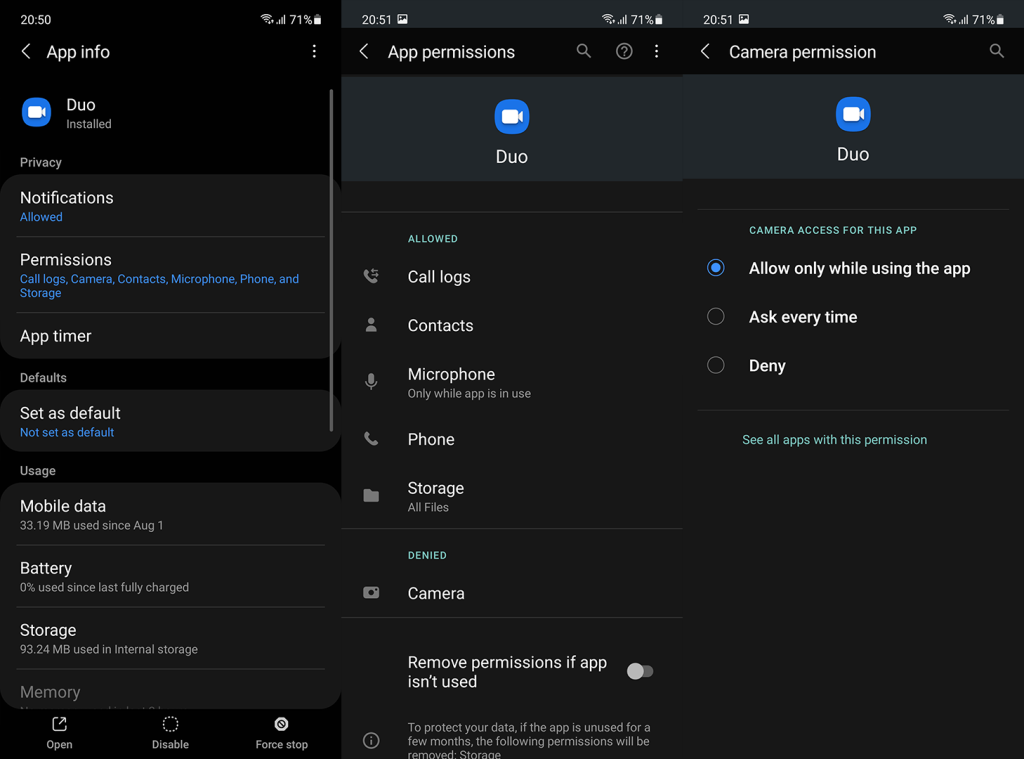
Prøv at foretage et opkald direkte fra Google Duo-appen i stedet for at gå gennem apps til Kontakter eller Telefon. Hvis dette ikke hjælper, og videoopkaldet stadig ikke fungerer på Android, skal du tjekke næste trin.
3. Afinstaller Google Duo-opdateringer
Den næste ting, du kan prøve for at løse problemet, er at geninstallere Google Duo. På mange Android-skin kommer Google Duo som en systemapp. Dybest set, go-to videoopkaldstjenesten. Det betyder, at du ikke helt kan afinstallere appen. Det, du kan gøre, er at afinstallere Google Duo-opdateringer og nulstille appen på den måde.
Sådan afinstallerer du Google Duo-opdateringer på din Android:
4. Afinstaller opdateringer fra telefonappen
Hvis det forrige trin ikke hjalp, kan du gøre det samme for Telefon-appen. Men i stedet for at gå gennem Play Butik, skal du denne gang navigere gennem systemindstillinger for at afinstallere opdateringer fra telefonappen.
Sådan afinstallerer du opdateringer fra telefonappen:
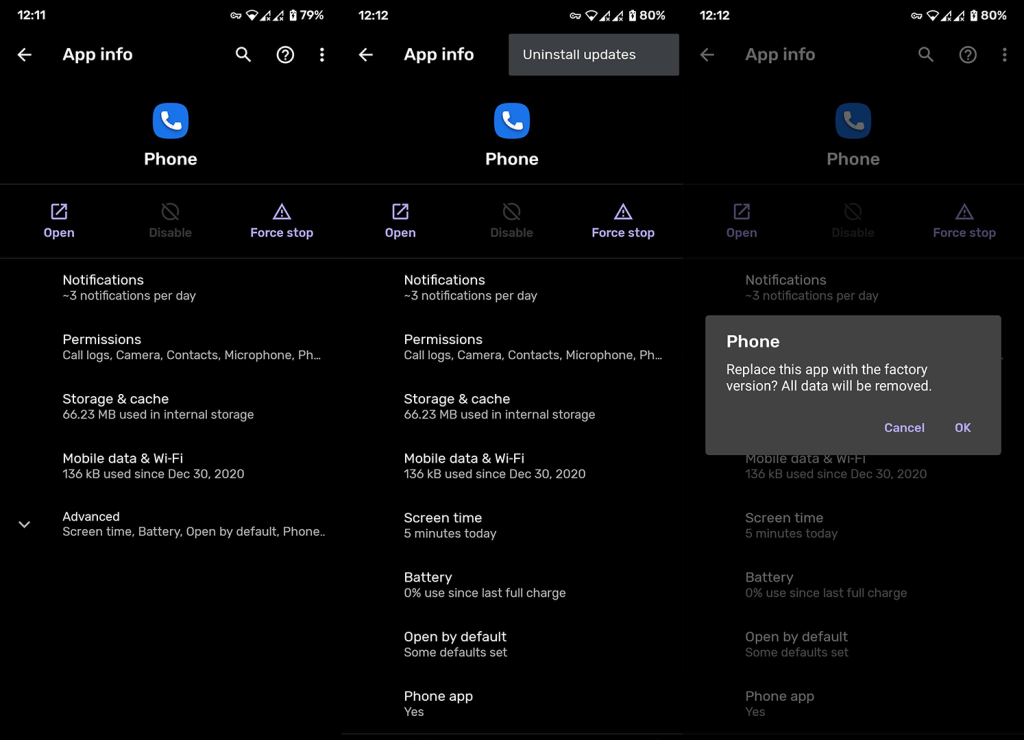
5. Skift standardopkaldsappen
De fleste brugere, der rapporterede problemer med videoopkald, bruger Samsungs oprindelige telefonapp, der integrerer Google Duo til videoopkald. Så du kan vælge at foretage et videoopkald i stedet for et almindeligt opkald direkte fra opkaldsappen.
Selvom Samsung integrerer videoopkald via Google Duo i deres standardapp, kan du prøve at skifte til Google Phone. Måske er det ikke dit første valg, men der er en chance for, at Google Duo vil fungere bedre med Googles app i stedet for Samsung Phone dialer-appen.
Sådan ændrer du standardopkaldsappen på Samsung:
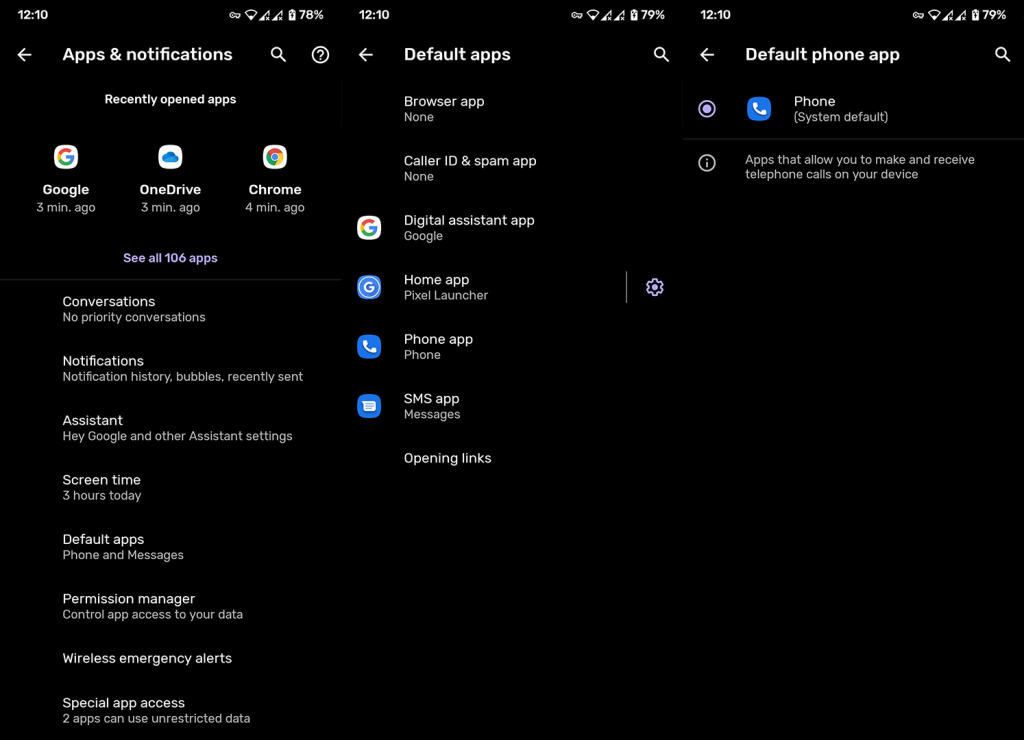
6. Prøv en anden tredjepartsapp
Endelig, hvis ingen af de tidligere løsninger virkede, kan vi kun foreslå midlertidigt at flytte til en alternativ tjeneste. Der er mange apps, der tillader videoopkald, de fleste af dem instant messengers som WhatsApp, Telegram, Viber, Facebook Messenger eller Signal.
Der er specialiserede apps som Zoom, Microsoft Teams eller Googles eget Google Meet. Disse apps fokuserer på konferencer og arbejder med invitationer (links), så du ikke behøver at oplyse dit telefonnummer.
Hvilken du vælger afhænger af dine præferencer, og hvor mange personer du er i kontakt med, der bruger den. Vi kan anbefale Signal som en privatlivsorienteret instant messenger og Zoom, hvis du foretrækker en konferenceorienteret videoopkaldsløsning. Selvom der er en god chance for, at de fleste mennesker, du kender, hellere bruger WhatsApp og Facebook messenger frem for Signal.
Det burde gøre det. Rapporter problemet til Google, her og Samsung, her (glem ikke at skifte til din region), så de kan løse det i den næste opdatering.
Tak fordi du læste med, og vi håber, at denne artikel hjalp dig med at løse problemerne. Hvis du har noget at tilføje eller tage, er du velkommen til at gøre det i kommentarfeltet nedenfor. Vi ser altid frem til at høre fra dig.
Hvis du vil få kontakter til at ringe på lydløs på din Android, skal du bare justere Forstyr ikke-undtagelser for foretrukne kontakter. Detaljer i artiklen.
Hvis dine Android-apps bliver ved med at lukke uventet, skal du ikke lede længere. Her vil vi vise dig, hvordan du løser det i nogle få enkle trin.
Hvis besked om voicemail ikke forsvinder på Android, skal du rydde lokale data, afinstallere appopdateringer eller kontrollere notifikationsindstillinger.
Hvis Android-tastaturet ikke vises, skal du sørge for at nulstille appen ved at rydde lokale data, afinstallere dens opdateringer eller deaktivere bevægelser.
Hvis du ikke kan åbne e-mail-vedhæftede filer på Android, skal du downloade den vedhæftede fil og apps, der kan åbne den, og prøve igen. Nulstil også Gmail eller brug pc.
Hvis du får fejlen Problem Loading Widget på Android, anbefaler vi at fjerne og tilføje widgetten igen, kontrollere tilladelser eller rydde cache.
Hvis Google Maps ikke taler i Android, og du ikke hører anvisninger, skal du sørge for at slette data fra appen eller geninstallere appen.
Instruktioner til at skifte hårfarve ved hjælp af PicsArt på din telefon For at ændre hårfarven på dine billeder enkelt og nemt, inviterer vi dig her til at følge med.
LDPlayer: Android Emulator til Windows PC & Laptop, LDPlayer er en gratis Android emulator på computer. Uanset om du er pc- eller bærbar bruger, er LDPlayer stadig tilgængelig
Hvis Gmail til Android ikke sender e-mails, skal du kontrollere modtagernes legitimationsoplysninger og serverkonfiguration, rydde appens cache og data eller geninstallere Gmail.








