Sådan får du visse kontakter til at ringe på lydløs Android

Hvis du vil få kontakter til at ringe på lydløs på din Android, skal du bare justere Forstyr ikke-undtagelser for foretrukne kontakter. Detaljer i artiklen.
Medmindre du gik glip af introduktionen af bevægelser for et par Android-udgivelser siden, er du sikkert klar over, at moderne Android-enheder tilbyder forskellige navigationsmetoder . Og som tiden går, trækker flere OEM'er sig mod swipe-bevægelser og efterlader de gode gamle knapper. Nogle brugere er dog stadig afhængige af knapper, og nogle af dem rapporterer, at tilbageknappen mangler eller ikke fungerer på Android.
Nu, selvfølgelig, som vi sørgede for at påpege, skal du måske bare navigere til Indstillinger og deaktivere bevægelser (eller vælge Knapper) for at få tilbage-knappen tilbage. Hvis du er sikker på, at knapper faktisk er aktiveret, men knappen Tilbage mangler eller ikke virker, skal du kontrollere de trin, vi har angivet nedenfor.
Indholdsfortegnelse:
Hvordan kan jeg gendanne min tilbage-knap i Android?
1. Genstart din enhed
Du bør starte med en simpel genstart. Dette adresserer normalt mærkelige systemfejl som denne. Når din enhed er genstartet, og du låser den op fra låseskærmen, skal tilbageknappen vises og fungere efter hensigten.
Naviger også til Indstillinger > System > Bevægelser og sørg for, at knapper er aktiveret under Navigation. Den nøjagtige sti kan variere på forskellige Android-skind, men ideen er, at du på en eller anden måde skiftede til bevægelser over knapperne på skærmen. Eller enheden bruger bevægelser fra starten, og du skal ændre den foretrukne navigationsmetode.
På den anden side, hvis problemet fortsætter, skal du sørge for at fortsætte til næste trin. Husk dog, at disse løsninger for det meste gælder for lager-ROM'er. Hvis du har spillet med ADB eller installeret utestet ROM på din enhed, skal du sørge for at kontakte udvikleren og rapportere problemet.
2. Skift til bevægelser og derefter tilbage til knapper
De fleste enheder kommer i disse dage med bevægelser, og det er vores næste fejlfindingstrin. Du kan prøve at skifte til navigationsbevægelser og derefter tilbage til knapper. Det kan være en midlertidig fejl, og ved at cykle mellem to muligheder bør du rette det.
For at ændre bevægelser skal du åbne Indstillinger og skrive Navigation i søgefeltet. Åbn Navigation eller Gestures fra resultaterne, og du bør se to muligheder (på nogle Android-skin er der 3 muligheder).
Vælg Navigationsbevægelser, vent, indtil indstillingen anvendes, og skift derefter tilbage til Knapper.
3. Start i fejlsikret tilstand
Tilbage-knappen forsvinder ikke af sig selv, og hvis den gør det, er der nogle apps, der kan have forårsaget det. Så prøv at starte i fejlsikret tilstand og se, om tilbage-knappen vises.
Sådan starter du op i fejlsikret tilstand på Android:
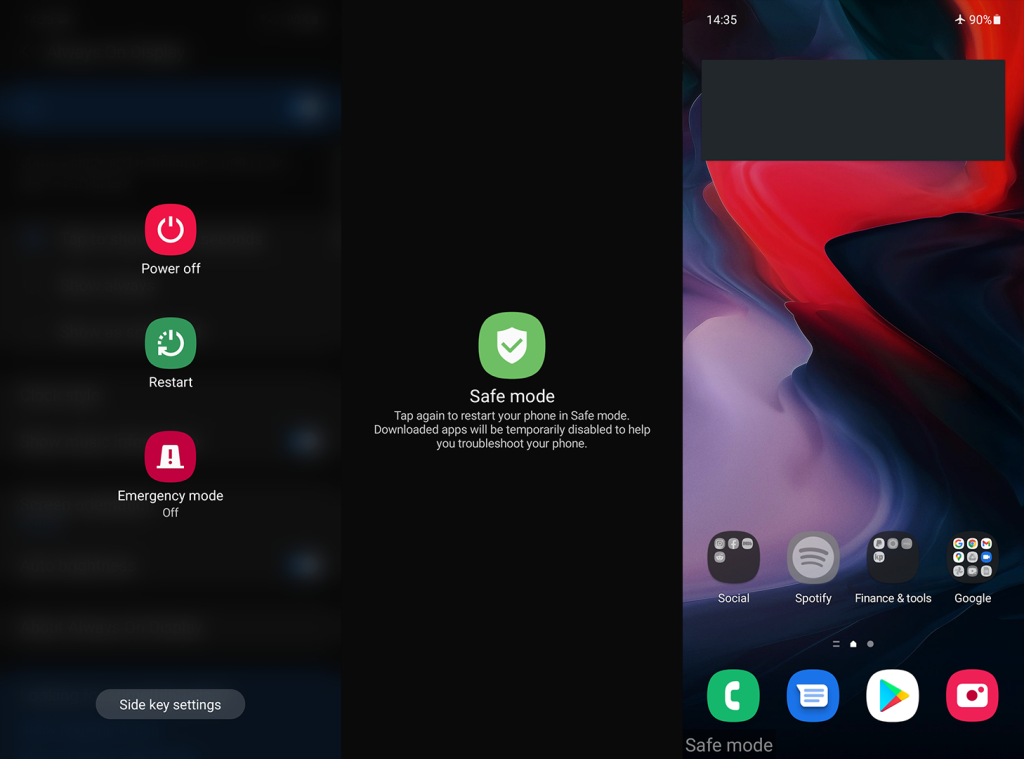
Hvis knappen Tilbage vises, skal du sørge for at afinstallere alle apps, der har noget at gøre med bevægelser. Dette inkluderer brugerdefinerede launchers, brugerdefinerede navigationsapps eller apps, der har en permanent overlejring på startskærmen.
På den anden side, hvis tilbage-knappen stadig ikke virker på din Android, kan du prøve at tørre cache-partitionen.
4. Tør cache-partitionen
Endnu et avanceret fejlfindingstrin, der er anvendeligt i dette scenarie. Hvis du oplever nogle større systemfejl som denne, bør du tørre cache-partitionen. Ligesom enhver app gemmer systemet også cache lokalt. Og når først den cache hober sig op, kan det føre til nogle problemer med UI-brud. Sletning af cache-partition vil ikke slette nogen af dine data, så det skal du ikke bekymre dig om.
Du kan ikke slette cachepartitionen fra systemet, så du skal have adgang til gendannelsesmenuen. Sådan sletter du cache-partitionen på Android:
Hvis tilbageknappen stadig ikke virker på din Android, kan vi kun anbefale at nulstille din enhed til fabriksindstillingerne.
5. Nulstil din enhed til fabriksindstillingerne
Fabriksindstilling vil rydde alle dine data, og vi er klar over, at det kan være besværligt. Men hvis du sikkerhedskopierer alt, kan du gendanne systemet ret hurtigt. Det mest irriterende er at logge ind med alle dine konti på mange apps, du har, og det vil tage noget tid.
Men hvorfor ville du gå efter fabriksindstillingen? Det er den bedste måde at løse større systemproblemer på, og det anbefales endda efter hver større systemopgradering. Du kan lære mere om fabriksnulstilling, og hvordan du sikkerhedskopierer dine data sikkert, her .
Hvis du ikke kan blive generet med detaljer, skal du følge trinene nedenfor for at nulstille din Android til fabriksindstillingerne:
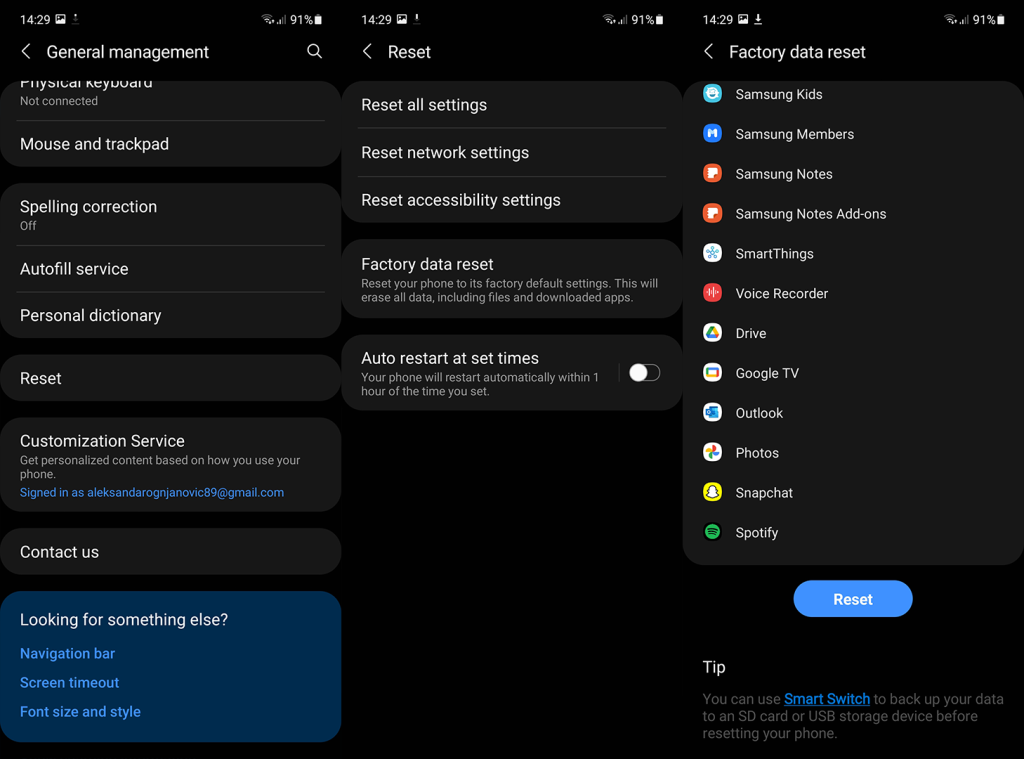
Og det er en indpakning. Tak fordi du læste og del gerne dine alternative løsninger, spørgsmål eller forslag med os i kommentarfeltet. Vi ser frem til at høre fra dig.
Hvis du vil få kontakter til at ringe på lydløs på din Android, skal du bare justere Forstyr ikke-undtagelser for foretrukne kontakter. Detaljer i artiklen.
Hvis dine Android-apps bliver ved med at lukke uventet, skal du ikke lede længere. Her vil vi vise dig, hvordan du løser det i nogle få enkle trin.
Hvis besked om voicemail ikke forsvinder på Android, skal du rydde lokale data, afinstallere appopdateringer eller kontrollere notifikationsindstillinger.
Hvis Android-tastaturet ikke vises, skal du sørge for at nulstille appen ved at rydde lokale data, afinstallere dens opdateringer eller deaktivere bevægelser.
Hvis du ikke kan åbne e-mail-vedhæftede filer på Android, skal du downloade den vedhæftede fil og apps, der kan åbne den, og prøve igen. Nulstil også Gmail eller brug pc.
Hvis du får fejlen Problem Loading Widget på Android, anbefaler vi at fjerne og tilføje widgetten igen, kontrollere tilladelser eller rydde cache.
Hvis Google Maps ikke taler i Android, og du ikke hører anvisninger, skal du sørge for at slette data fra appen eller geninstallere appen.
Instruktioner til at skifte hårfarve ved hjælp af PicsArt på din telefon For at ændre hårfarven på dine billeder enkelt og nemt, inviterer vi dig her til at følge med.
LDPlayer: Android Emulator til Windows PC & Laptop, LDPlayer er en gratis Android emulator på computer. Uanset om du er pc- eller bærbar bruger, er LDPlayer stadig tilgængelig
Hvis Gmail til Android ikke sender e-mails, skal du kontrollere modtagernes legitimationsoplysninger og serverkonfiguration, rydde appens cache og data eller geninstallere Gmail.








