Sådan får du visse kontakter til at ringe på lydløs Android

Hvis du vil få kontakter til at ringe på lydløs på din Android, skal du bare justere Forstyr ikke-undtagelser for foretrukne kontakter. Detaljer i artiklen.
Voice Control- funktionen hjælper dig med nemt at styre din iPad uden at skulle løfte hænderne. Her er nogle tips til at styre din iPad med stemmen, du har brug for at kende .

Stemmestyring er en nyttig indstilling på iPad. Takket være det kan du styre din iPad med stemmen i stedet for at trykke eller stryge på skærmen. Det forstyrrer ikke normale berøringsfunktioner på iPad og er altid klar til at betjene dig når som helst. Du behøver ikke sige en vækningssætning som "Hey Siri".
Du skal bare sige, hvad du vil med iPad'en. Stemmestyring kan udføre flere kommandoer end Siri og tager diktering til næste niveau. Du kan helt tilpasse stemmestyring, lære det unikke ordforråd såsom firmanavne og jargon, der er i brug, men endnu ikke i ordbogen.
Sådan konfigurerer og tilpasser du stemmestyring
Før du starter, skal du sørge for, at din iPad kører mindst iPadOS 13. Stemmestyring er en af Apples mange tilgængelighedsindstillinger, der kan være nyttige for alle.
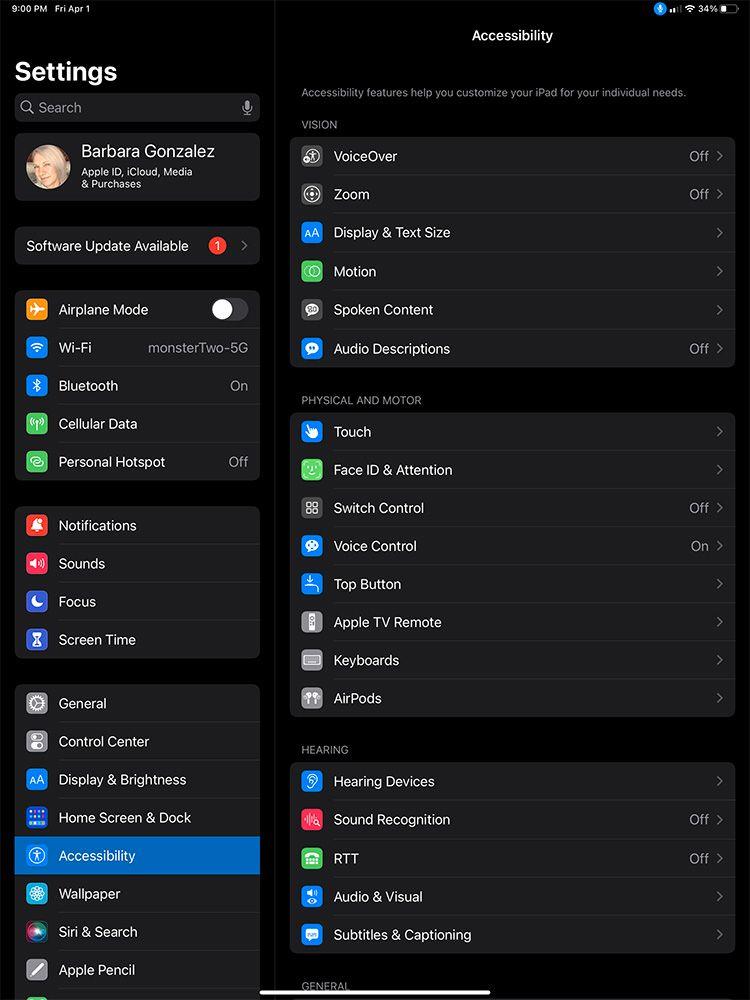
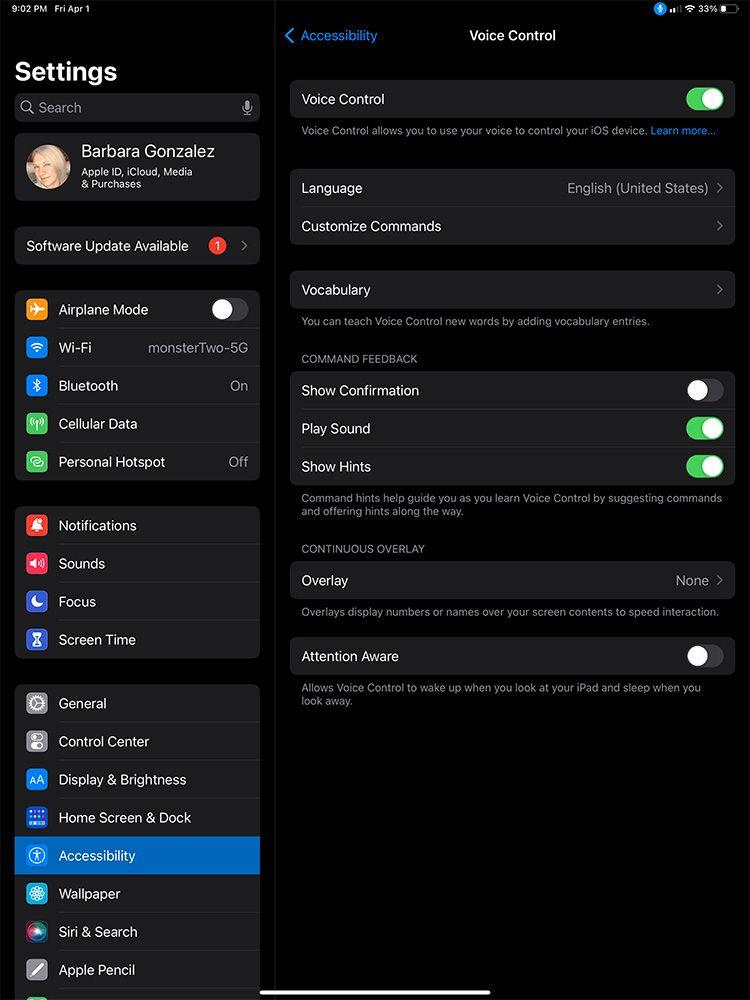
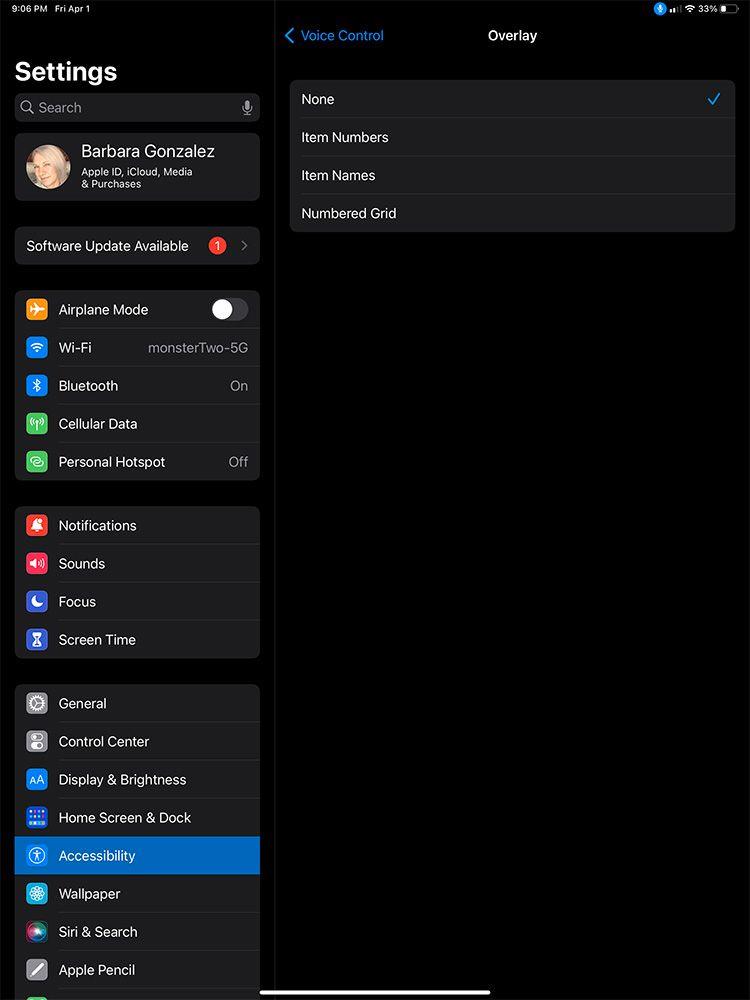
For at konfigurere stemmestyring af iPad skal du gå til Indstillinger > Tilgængelighed > Stemmestyring , slå Stemmestyring til og vælge Sprog . Skærmen viser nogle konfigurationsindstillinger. Du kan vælge at afspille en lyd, når iPad'en hører en kommando, vise visuel bekræftelse, tænde Attention Aware - iPad'en lyser op, når du ser på den og sover, når du kigger væk.
Når du først lærer at bruge stemmestyring , skal du slå Vis tip til . Derefter vises en lille boble øverst på skærmen med foreslåede kommandoer relateret til det, du laver.
Undermenuen Tilpas kommandoer har en liste over alle kommandoer opført efter kategorier såsom Grundlæggende Navigation , Overlejringer og Diktering . Hvis du vil begrænse de tilgængelige kommandoer, kan du deaktivere hver kommando fra den tilsvarende kategori.
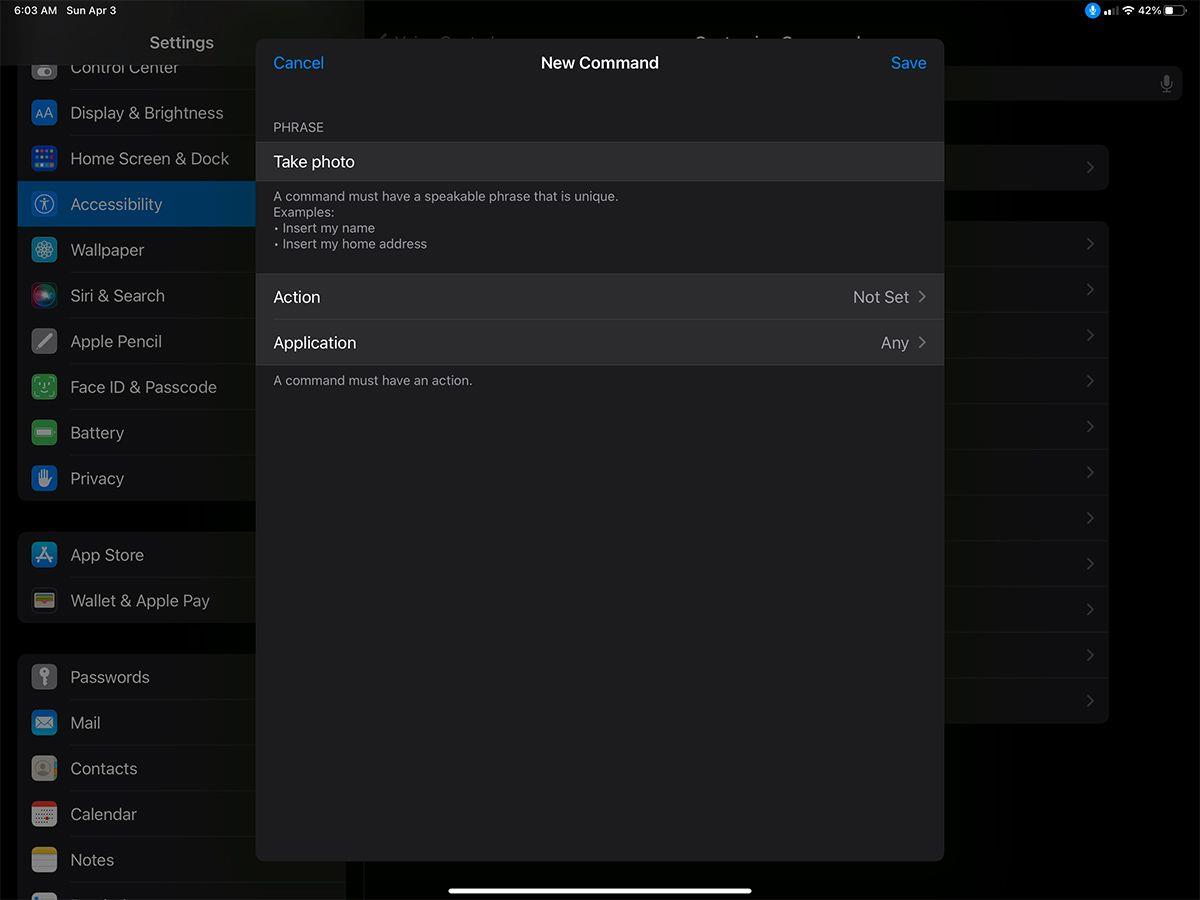
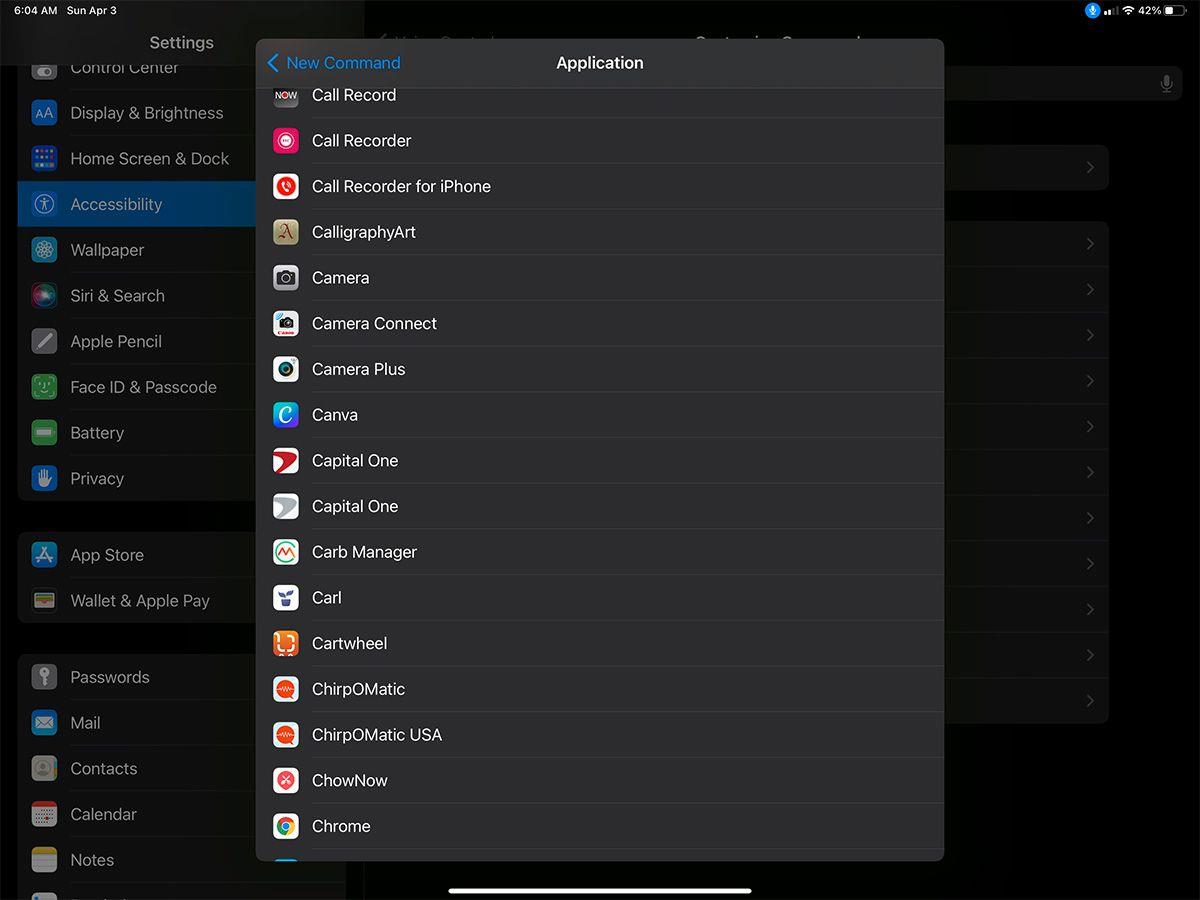
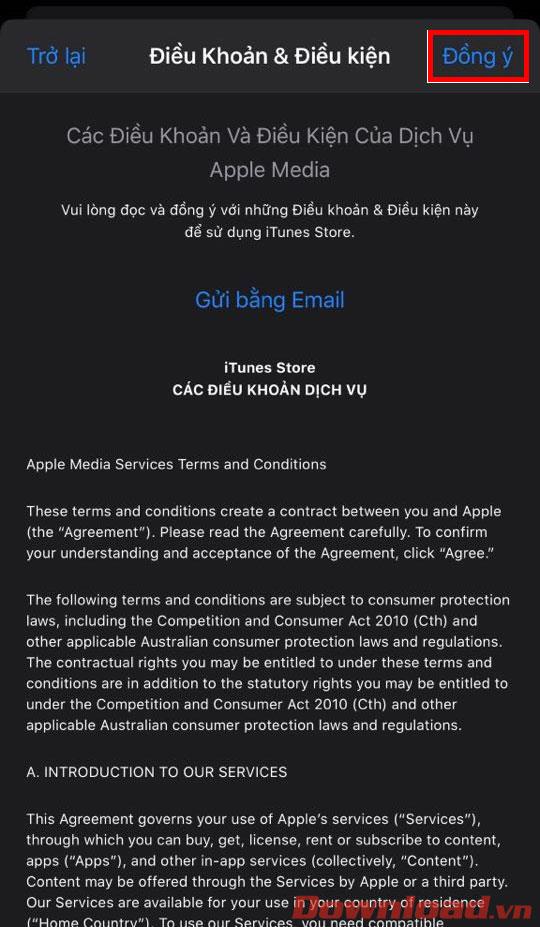
Hvis du ikke har en bestemt gestus eller handling eller ønsker at give den et andet navn, kan du oprette en ny kommando, såsom en genvej til at indsætte specifik tekst: navn, e-mail...
Du kan også optage en type gestus og vælge, hvilke apps der kan bruge dem.
Liste over kommandoer til at styre iPad med stemmen
"Gå hjem" (tager dig til startskærmen)
"Gå tilbage" (fører dig til den forrige skærm)
"Åbn [appnavn]"
"Stryg til venstre", "Stryg til højre" - Stryg til venstre, skub til højre
"Rul op, " "Rul ned" - Rul op, rul ned
"Tag skærmbillede" - Tag et skærmbillede
"Skru op for lydstyrke," "Skru ned for lydstyrke," - Forøg/sænk lydstyrken
"Genstart enhed" - Genstart
"Foretag nødopkald" - Nødopkald
Når du vælger noget på skærmen, kan du sige det involverede navn eller nummer, men stemmestyring reagerer bedre, når du siger "Tryk (navn eller nummer)." Hvis du vil trykke på noget to gange, skal du sige "Dobbelttryk".
"Tryk og hold" giver dig mulighed for at flytte et element, eller du kan bruge "Træk dette element" og "Slip dette element".
Sådan bruger du skærmoverlejring på iPad
En funktion, der adskiller stemmestyring fra Siri, er skærmoverlejringen. Klistermærker er alt, hvad du kan røre ved på skærmen. Du kan vælge, om du ønsker, at elementer på skærmen skal mærkes med navne, numre, eller om du skal opdele skærmen efter region med et nummereret gitter.
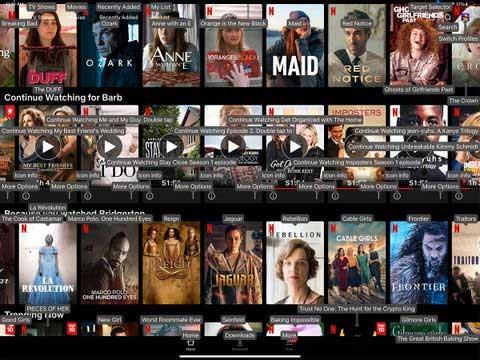
Hvis du aktiverer denne funktion, vil overlejringen altid vises på alt på skærmen. Det kan nemt gøre layoutet rodet, så det er bedst at slå Screen Overlay fra. Du kan stadig bruge stemmestyring til at vise navne eller numre, når du vælger noget på skærmen ved at sige Vis elementnavne eller Vis numre .
Sådan bruger du læsetilstand på iPad
For at indsætte et ord eller en sætning i tekst, du har skrevet, skal du sige "Indsæt [x] før/efter [y]." For at erstatte et ord eller en sætning skal du sige: "Erstat [x] med [y].
Form ordet ved at sige "Fed det", "Fed [ord/sætning].", Skriv det med store bogstaver eller "Sæt store bogstaver/små bogstaver [ord/sætning]."
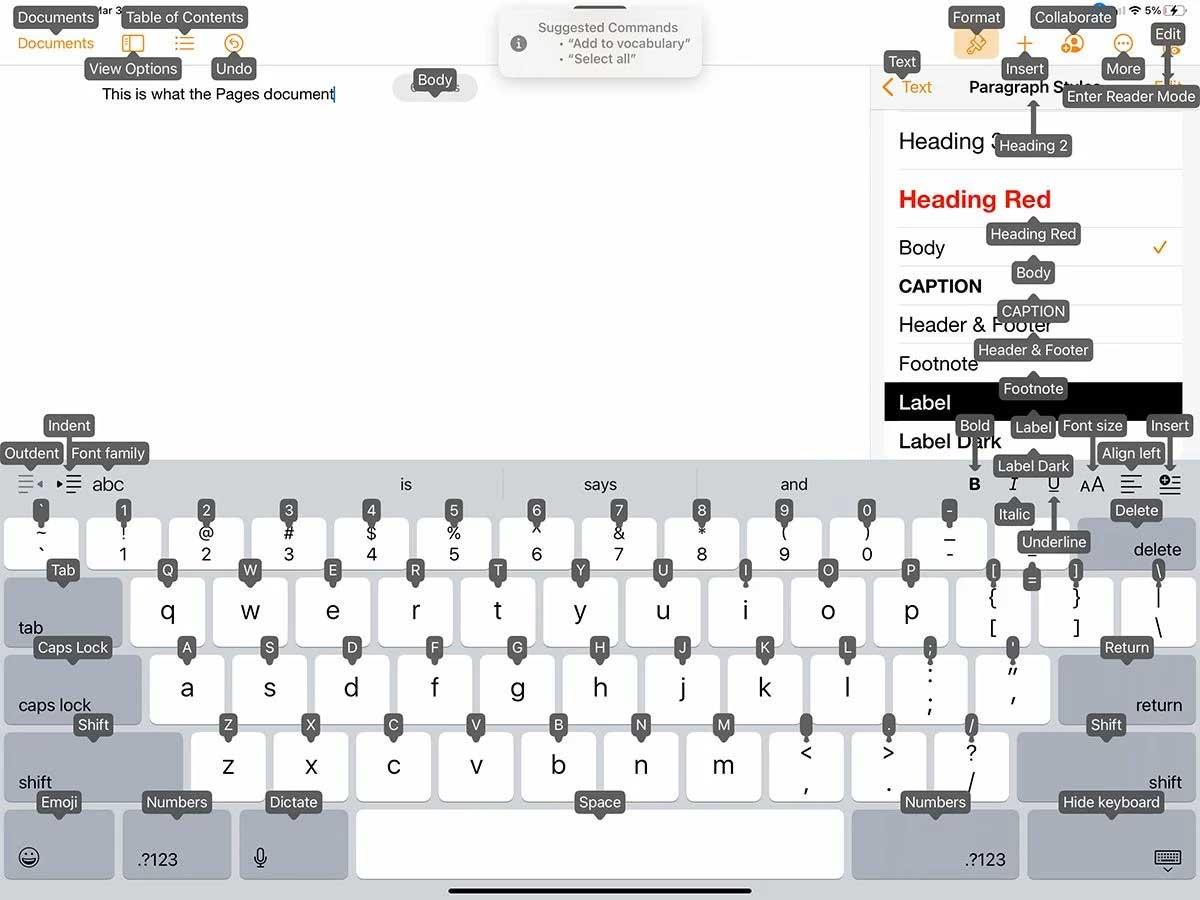
Dikteringstilstand fungerer, uanset hvor du skriver, f.eks. Noter, Sider eller en anden teksteditor.
Tips til problemfri styring af iPad med stemme
Hvis du vil få kontakter til at ringe på lydløs på din Android, skal du bare justere Forstyr ikke-undtagelser for foretrukne kontakter. Detaljer i artiklen.
Hvis dine Android-apps bliver ved med at lukke uventet, skal du ikke lede længere. Her vil vi vise dig, hvordan du løser det i nogle få enkle trin.
Hvis besked om voicemail ikke forsvinder på Android, skal du rydde lokale data, afinstallere appopdateringer eller kontrollere notifikationsindstillinger.
Hvis Android-tastaturet ikke vises, skal du sørge for at nulstille appen ved at rydde lokale data, afinstallere dens opdateringer eller deaktivere bevægelser.
Hvis du ikke kan åbne e-mail-vedhæftede filer på Android, skal du downloade den vedhæftede fil og apps, der kan åbne den, og prøve igen. Nulstil også Gmail eller brug pc.
Hvis du får fejlen Problem Loading Widget på Android, anbefaler vi at fjerne og tilføje widgetten igen, kontrollere tilladelser eller rydde cache.
Hvis Google Maps ikke taler i Android, og du ikke hører anvisninger, skal du sørge for at slette data fra appen eller geninstallere appen.
Instruktioner til at skifte hårfarve ved hjælp af PicsArt på din telefon For at ændre hårfarven på dine billeder enkelt og nemt, inviterer vi dig her til at følge med.
LDPlayer: Android Emulator til Windows PC & Laptop, LDPlayer er en gratis Android emulator på computer. Uanset om du er pc- eller bærbar bruger, er LDPlayer stadig tilgængelig
Hvis Gmail til Android ikke sender e-mails, skal du kontrollere modtagernes legitimationsoplysninger og serverkonfiguration, rydde appens cache og data eller geninstallere Gmail.








