Sådan får du visse kontakter til at ringe på lydløs Android

Hvis du vil få kontakter til at ringe på lydløs på din Android, skal du bare justere Forstyr ikke-undtagelser for foretrukne kontakter. Detaljer i artiklen.
Som du sikkert ved, kan du foto- og videomapper, du vil uploade til Google Fotos , men kamerabillederne synkroniseres automatisk. Nu undrer du dig måske over, hvordan du stopper kamerabilleder i at uploade til Google Fotos, og der er helt sikkert en måde at gøre det på. Bare ikke så tydeligt. Du kan lære, hvordan du stopper synkronisering til Google Fotos nedenfor.
Indholdsfortegnelse:
Hvordan stopper man kamerabilleder i at uploade til Google Fotos?
Du kan stoppe med at uploade kamerabilleder til Google Fotos i biblioteket eller ved at deaktivere Sikkerhedskopiering og synkronisering helt.
Husk, at efter sidstnævnte vil ingen af billederne og videoerne fra intern lagring blive sikkerhedskopieret.
1. Vælg mapper i indstillinger for Fotos
Den første måde at justere dette på er at vælge mapper i indstillingerne for Fotos. Selvom dette skulle vise dig de forskellige foto- og videomapper på dit interne lager, vil det ikke vise standard DCIM-kameramappen. Men det er absolut den mest ligetil måde at justere, hvilke mapper du vil synkronisere til Google Fotos, og hvilke du ikke vil.
Sådan vælger du enhedsmapper, du ønsker eller ikke vil sikkerhedskopiere til Google Fotos:
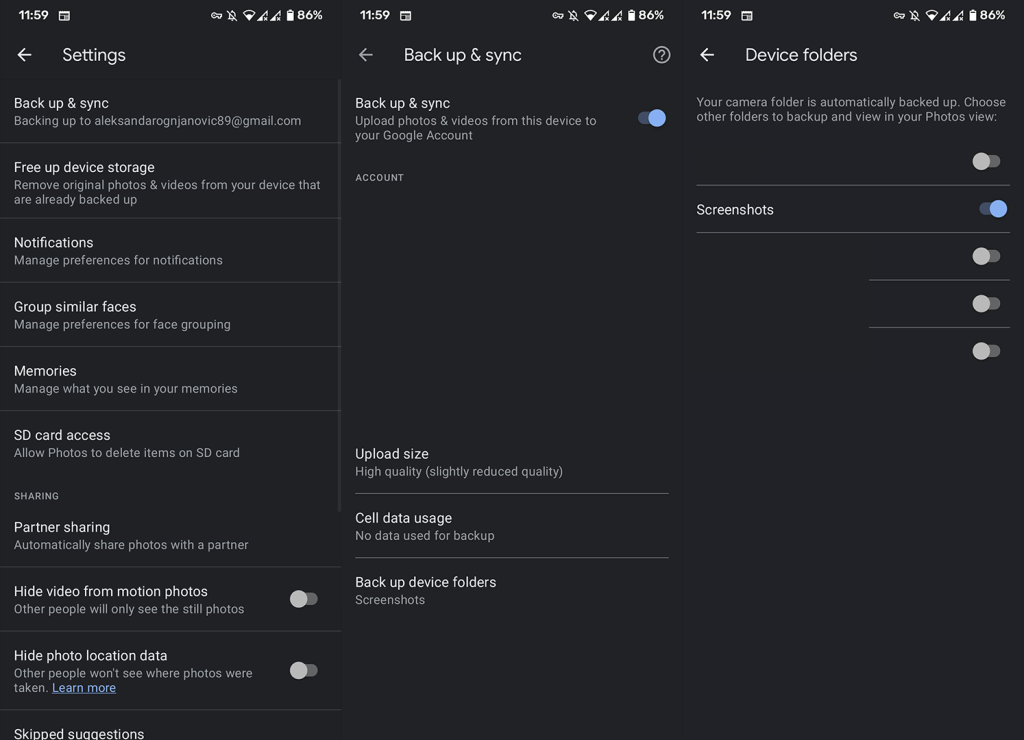
2. Deaktiver Sync in Library
Nu kan du deaktivere synkronisering og sikkerhedskopiere for kamerabilleder i biblioteket. Der kan du se alle lokale mapper, og ved yderligere inspektion kan du vælge at deaktivere dem. Dette kan være en mere foretrukken måde, da du kan se faktiske billeder og videoer, der uploades eller ikke til Google Fotos. Og dette er måden at deaktivere kamerafotos fra synkronisering.
Sådan deaktiverer du synkronisering i bibliotek på Google Fotos:
3. Deaktiver Sikkerhedskopiering og synkronisering i indstillingerne for Fotos
Endelig kan du deaktivere funktionen Google Fotos Sikkerhedskopiering og synkronisering i indstillingerne for Fotos. Dette stopper alle mapper i at synkronisere med Google Fotos. For at gøre det skal du bare navigere til Google Fotos > Profilbillede > Fotos-indstillinger > Sikkerhedskopier og synkroniser og deaktiver funktionen Sikkerhedskopiering og synkronisering.
Og med det kan vi afslutte denne artikel. Tak fordi du læste med, og hvis du har yderligere spørgsmål eller forslag, er du velkommen til at efterlade dem i kommentarfeltet nedenfor. Vi ser frem til at høre fra dig. Følg os også på og .
Når du stopper Google Fotos i at synkronisere, er der flere konsekvenser og ændringer, der opstår:
1. Ingen automatiske sikkerhedskopier: Den mest umiddelbare effekt er, at nye billeder og videoer på din enhed ikke længere automatisk bliver sikkerhedskopieret til din Google Fotos-konto. Du bliver nødt til manuelt at vælge og uploade specifikke mediefiler, hvis du ønsker at sikkerhedskopiere dem.
2. Eksisterende synkroniserede medier forbliver: Alle fotos og videoer, der allerede var synkroniseret til din Google Fotos-konto, forbliver tilgængelige. Deaktivering af synkronisering sletter ikke dine eksisterende medier fra skyen, så du behøver ikke at bekymre dig om at miste tidligere uploadede filer.
3. Ændringer i skyen afspejles ikke på din enhed: Hvis du foretager ændringer af dine billeder eller videoer på din Google Fotos-konto efter at have deaktiveret synkronisering, afspejles disse ændringer ikke på din enhed. Hvis du f.eks. sletter et billede fra din konto, vil det stadig være synligt på din enhed, medmindre du manuelt fjerner det.
4. Fravælg automatisk organisering: Google Fotos har kraftfulde algoritmer, der automatisk kategoriserer og organiserer dine medier baseret på faktorer som dato, placering og indhold. Når du stopper synkroniseringen, fravælger du denne automatiske organisationsfunktion. Du skal manuelt organisere dine medier på din enhed, hvis du foretrækker et specifikt organisationssystem.
5. Ingen automatisk adgang på andre enheder: Når du deaktiverer Google Fotos-synkronisering, vil eventuelle nye billeder eller videoer, du tager, ikke være tilgængelige med det samme på dine andre enheder. Du skal manuelt overføre eller uploade dem, hvis du ønsker, at de skal være tilgængelige på andre enheder.
6. Øget lagerplads på din enhed: Deaktivering af synkronisering frigør lagerplads på din enhed, da nye billeder og videoer ikke automatisk uploades til skyen. Dette kan især være nyttigt, hvis du har begrænset lagerplads på din enhed og ønsker at kontrollere, hvordan den bruges.
Det er vigtigt at bemærke, at selvom du muligvis stopper Google Fotos i at synkronisere, vil appen stadig være i stand til at få adgang til dine medier for at vise og interagere med det. Det betyder, at du stadig kan se og redigere dine billeder og videoer i appen, selvom du har deaktiveret synkroniseringsfunktionen.
Ved at forstå disse konsekvenser kan du træffe en informeret beslutning om, hvorvidt du vil stoppe Google Fotos i at synkronisere baseret på dine individuelle behov og præferencer.
Nu hvor du ved, hvad der sker, når du stopper Google Fotos i at synkronisere, lad os gå videre til den afsluttende sektion.
Hvis du vil få kontakter til at ringe på lydløs på din Android, skal du bare justere Forstyr ikke-undtagelser for foretrukne kontakter. Detaljer i artiklen.
Hvis dine Android-apps bliver ved med at lukke uventet, skal du ikke lede længere. Her vil vi vise dig, hvordan du løser det i nogle få enkle trin.
Hvis besked om voicemail ikke forsvinder på Android, skal du rydde lokale data, afinstallere appopdateringer eller kontrollere notifikationsindstillinger.
Hvis Android-tastaturet ikke vises, skal du sørge for at nulstille appen ved at rydde lokale data, afinstallere dens opdateringer eller deaktivere bevægelser.
Hvis du ikke kan åbne e-mail-vedhæftede filer på Android, skal du downloade den vedhæftede fil og apps, der kan åbne den, og prøve igen. Nulstil også Gmail eller brug pc.
Hvis du får fejlen Problem Loading Widget på Android, anbefaler vi at fjerne og tilføje widgetten igen, kontrollere tilladelser eller rydde cache.
Hvis Google Maps ikke taler i Android, og du ikke hører anvisninger, skal du sørge for at slette data fra appen eller geninstallere appen.
Instruktioner til at skifte hårfarve ved hjælp af PicsArt på din telefon For at ændre hårfarven på dine billeder enkelt og nemt, inviterer vi dig her til at følge med.
LDPlayer: Android Emulator til Windows PC & Laptop, LDPlayer er en gratis Android emulator på computer. Uanset om du er pc- eller bærbar bruger, er LDPlayer stadig tilgængelig
Hvis Gmail til Android ikke sender e-mails, skal du kontrollere modtagernes legitimationsoplysninger og serverkonfiguration, rydde appens cache og data eller geninstallere Gmail.








