Sådan får du visse kontakter til at ringe på lydløs Android

Hvis du vil få kontakter til at ringe på lydløs på din Android, skal du bare justere Forstyr ikke-undtagelser for foretrukne kontakter. Detaljer i artiklen.
iOS 15 understøtter tilføjelse af tags til påmindelser for at gøre det nemmere for brugere at søge. Nedenfor kan du se, hvordan du laver påmindelser på iPhone med tags .
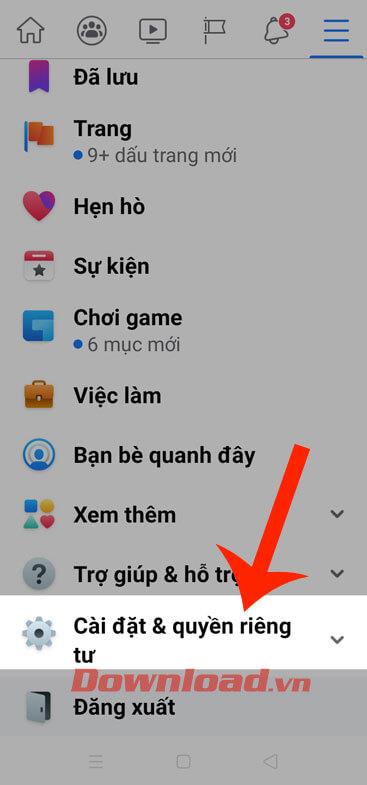
Sådan bruger du påmindelser på iPhone med tags
Påmindelser er et program, der er tilgængeligt på iPhone, og som hjælper brugere med at lave huskelister og arrangere dem i prioriteret rækkefølge. Selvom påmindelser allerede er et fremragende produktivitetsværktøj, forbedrede Apple stadig sin funktion ved at introducere tags i iOS 15.
Hvad er tags?
Tags eller hashtags er meget brugt på de fleste sociale netværksplatforme. De er etiketter eller nøgleord med # -tegnet foran , så du hurtigt kan finde artikler og diskussioner om bestemte emner.
Apples tag ligner. De organiserer dine påmindelser baseret på søgeord. For eksempel kan du indstille studiepåmindelser og tilføje tags som #study eller #school .
Du kan også bruge dem på eksisterende påmindelser til nemt at filtrere eller søge efter tag på tværs af flere lister.
Sådan tilføjer du tags til Apple-påmindelser
Tags fungerer ikke i påmindelser, medmindre du synkroniserer appen med din iCloud-konto. At gøre det:
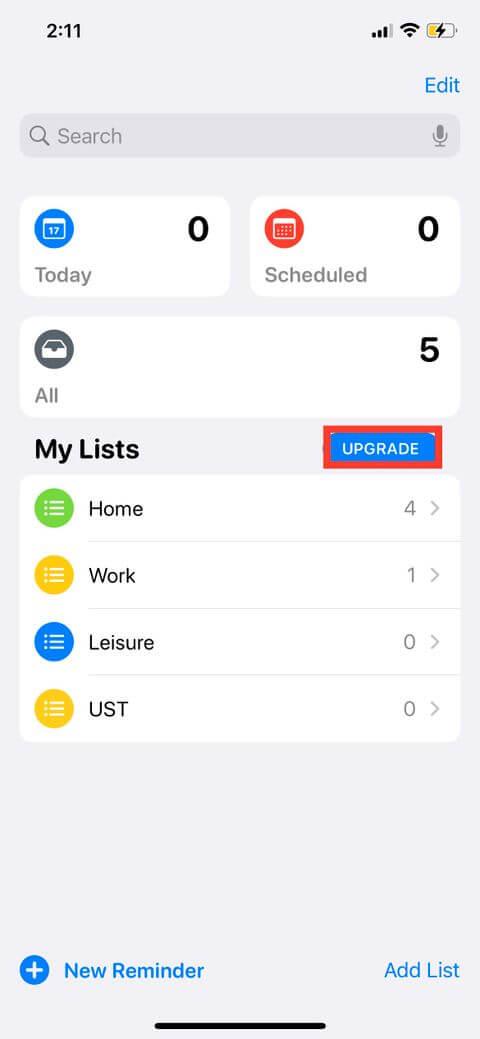
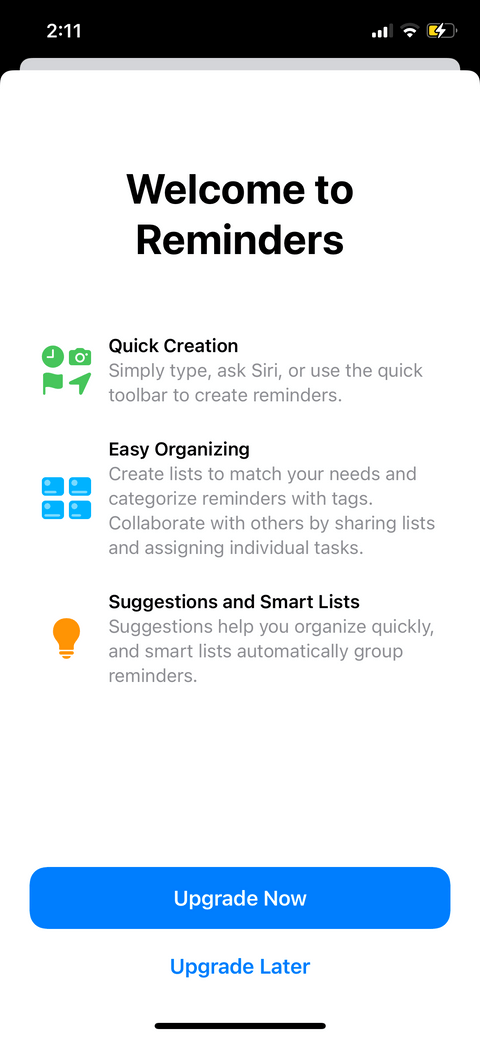
Når du har aktiveret iCloud til påmindelser, kan du nu bruge denne funktion. Sådan tilføjer du tags til påmindelser:
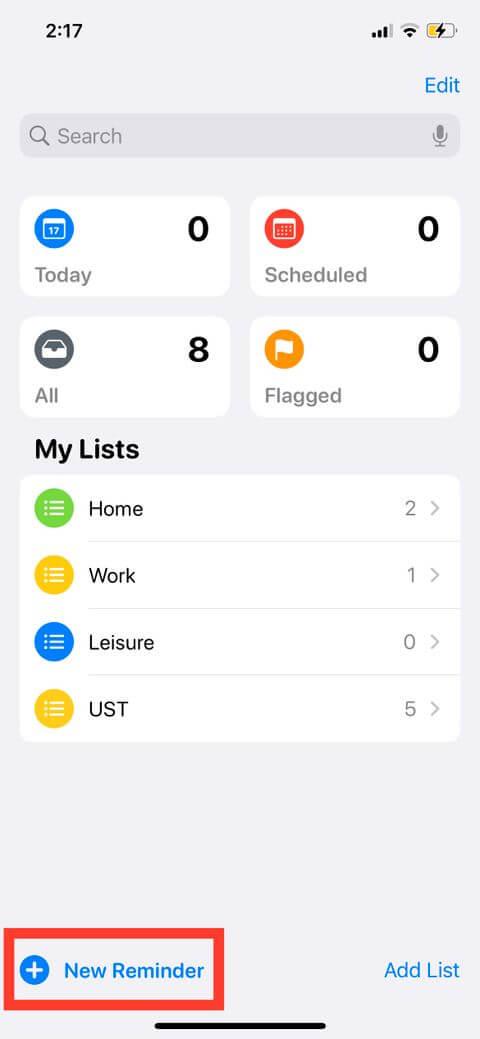
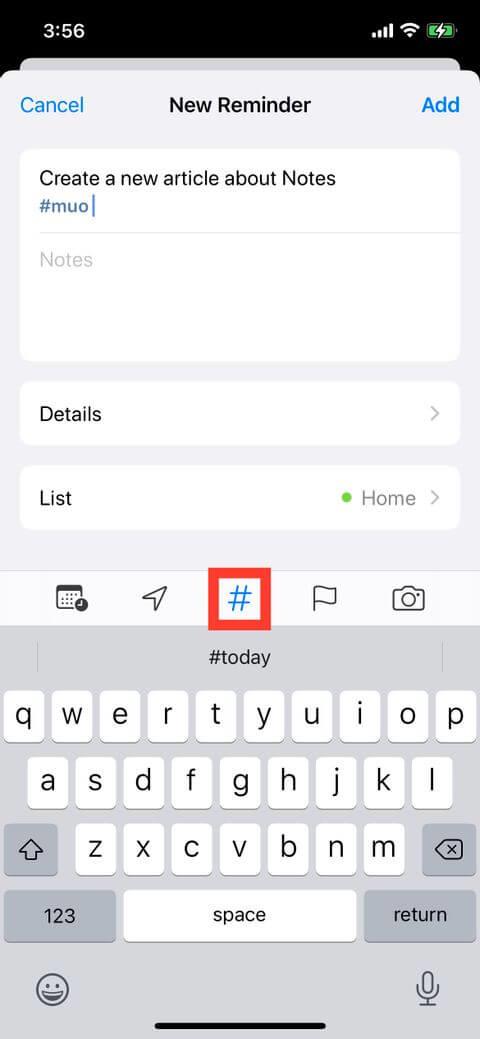
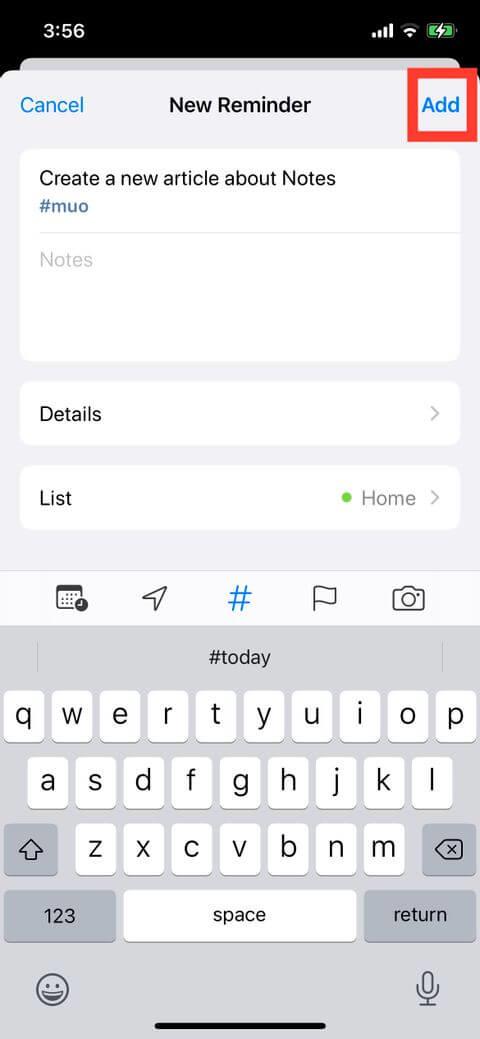
Du kan også tilføje tags direkte til en påmindelse ved at skrive # -symbolet på tastaturet. Hvis du ofte bruger bestemte tags, vil du se dem blive vist i tagforslag, når du har indtastet # eller trykket på knappen Tag. Din enhed kan indeholde forslag til brugte tags i Notes-appen.
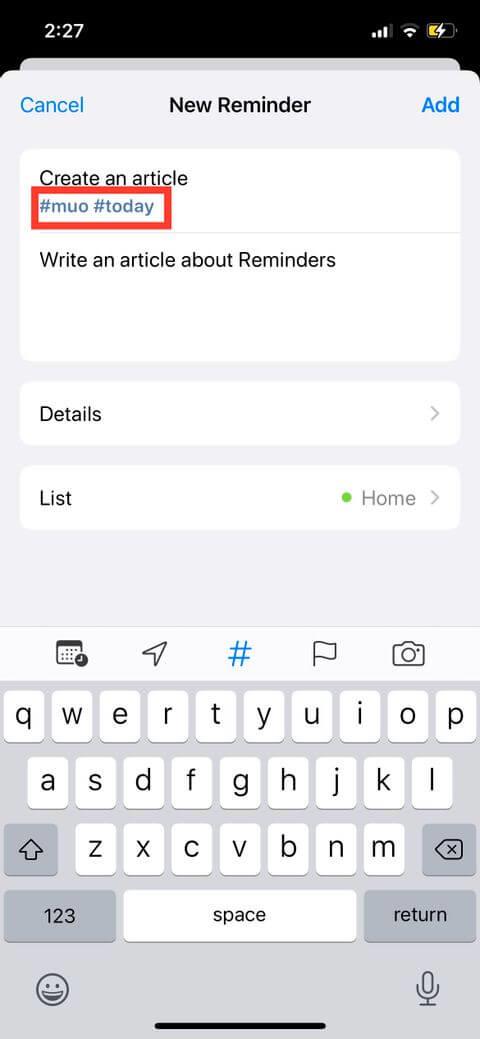
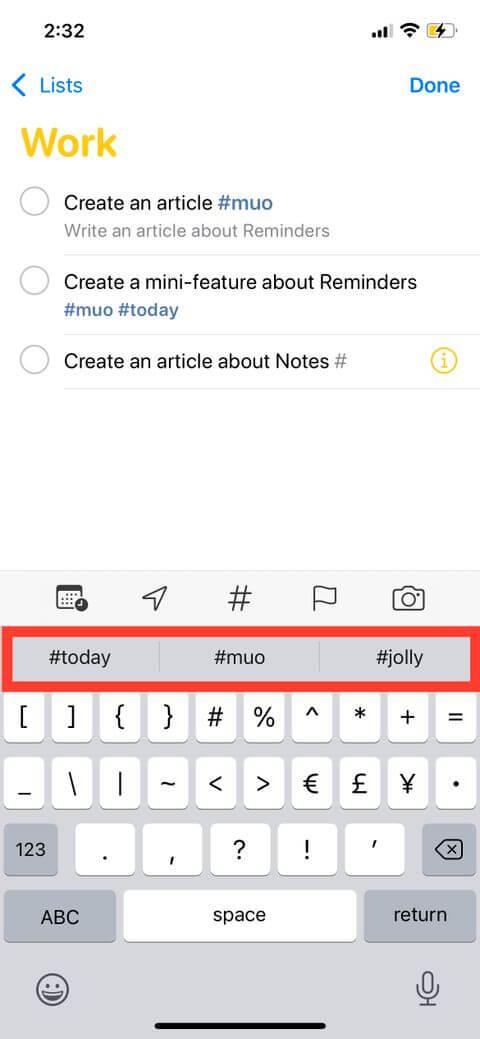
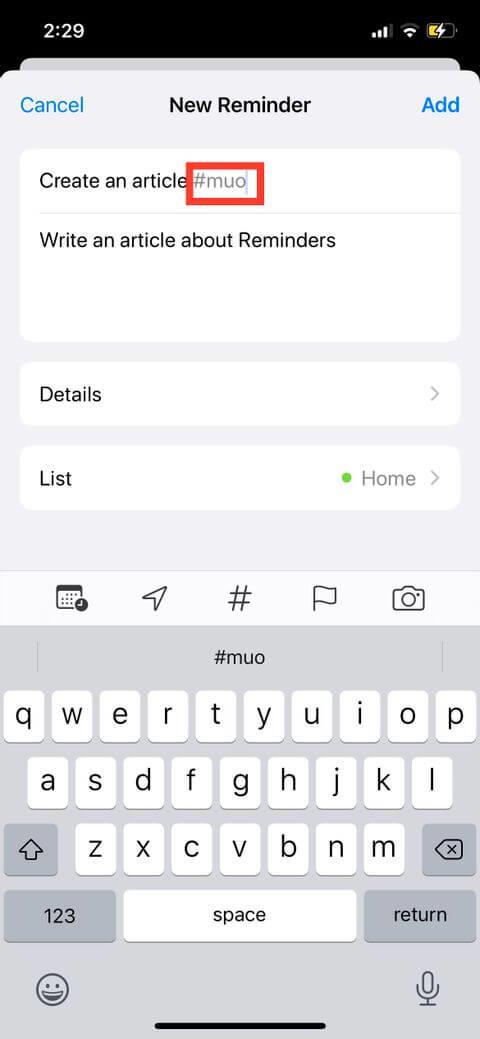
Sådan får du vist påmindelser efter specifikke tags
Du kan bruge Tags til hurtigt at filtrere data i alle lister og finde påmindelser efter bestemte tags. Alle tags, du opretter, tilføjes automatisk som en knap på tagbrowseren i Mine lister. Bemærk, hvis du ikke længere bruger et bestemt tag, vil du ikke se det her.
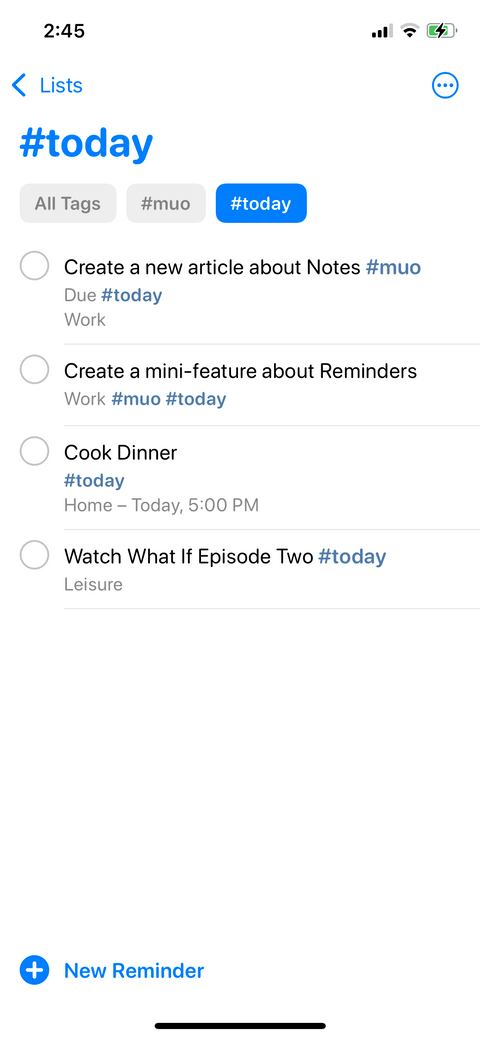
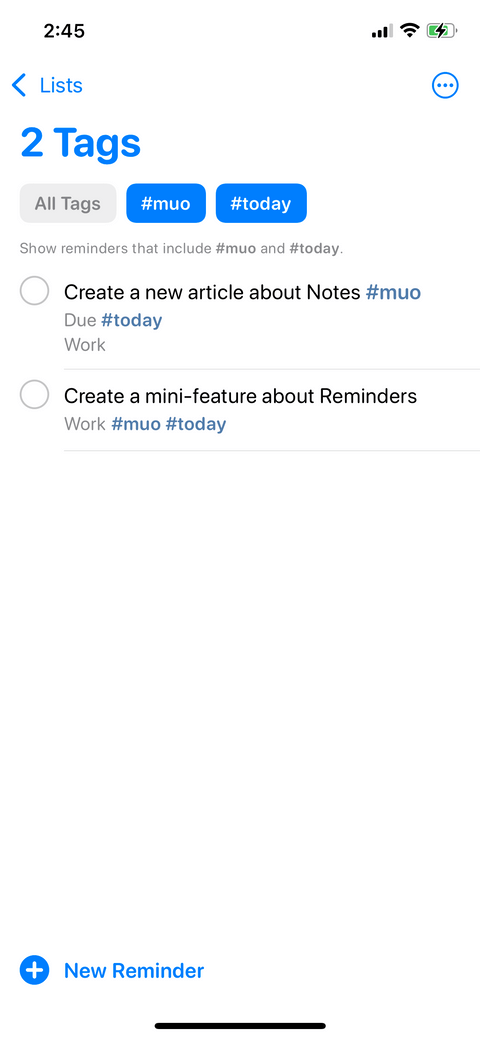
Opret smarte lister med tags
Du kan oprette en Smart List baseret på et specifikt tag. Smart List er som enhver anden liste, bortset fra at den automatisk opdateres i henhold til dine filtre. Ud over tags kan du inkludere filtre til Smart List såsom time, dato og måned, prioritet, placering.
Sådan opretter du en smart liste:
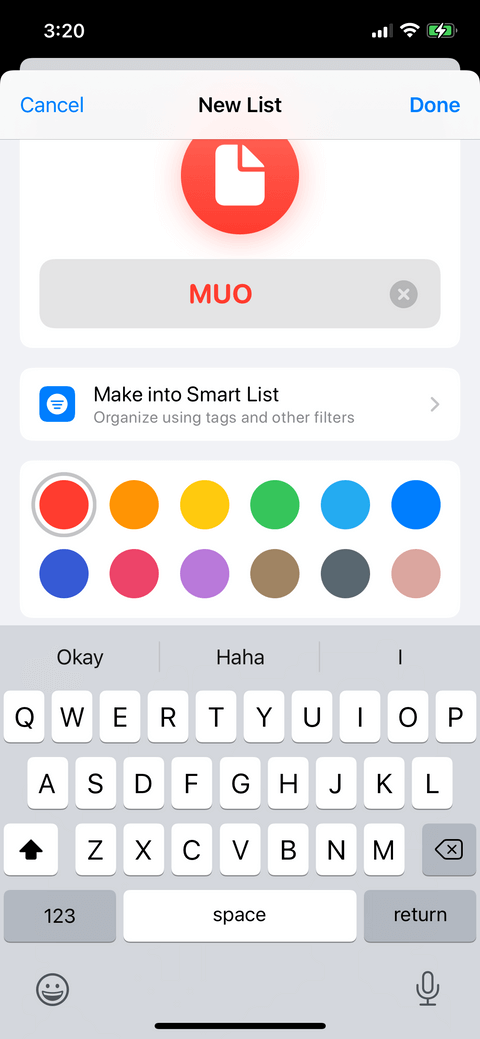
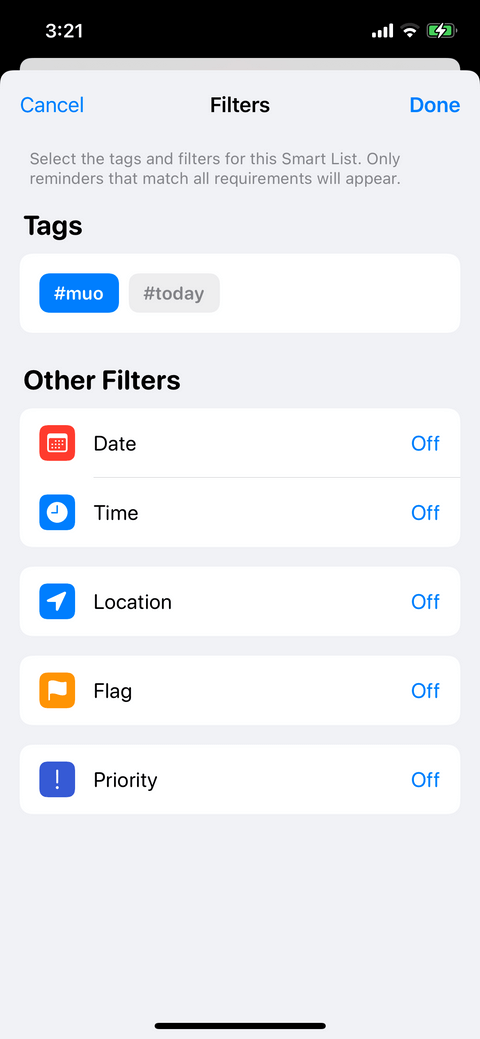
Ovenstående er, hvordan du laver påmindelser på iPhone med tags . Håber artiklen er nyttig for dig.
Hvis du vil få kontakter til at ringe på lydløs på din Android, skal du bare justere Forstyr ikke-undtagelser for foretrukne kontakter. Detaljer i artiklen.
Hvis dine Android-apps bliver ved med at lukke uventet, skal du ikke lede længere. Her vil vi vise dig, hvordan du løser det i nogle få enkle trin.
Hvis besked om voicemail ikke forsvinder på Android, skal du rydde lokale data, afinstallere appopdateringer eller kontrollere notifikationsindstillinger.
Hvis Android-tastaturet ikke vises, skal du sørge for at nulstille appen ved at rydde lokale data, afinstallere dens opdateringer eller deaktivere bevægelser.
Hvis du ikke kan åbne e-mail-vedhæftede filer på Android, skal du downloade den vedhæftede fil og apps, der kan åbne den, og prøve igen. Nulstil også Gmail eller brug pc.
Hvis du får fejlen Problem Loading Widget på Android, anbefaler vi at fjerne og tilføje widgetten igen, kontrollere tilladelser eller rydde cache.
Hvis Google Maps ikke taler i Android, og du ikke hører anvisninger, skal du sørge for at slette data fra appen eller geninstallere appen.
Instruktioner til at skifte hårfarve ved hjælp af PicsArt på din telefon For at ændre hårfarven på dine billeder enkelt og nemt, inviterer vi dig her til at følge med.
LDPlayer: Android Emulator til Windows PC & Laptop, LDPlayer er en gratis Android emulator på computer. Uanset om du er pc- eller bærbar bruger, er LDPlayer stadig tilgængelig
Hvis Gmail til Android ikke sender e-mails, skal du kontrollere modtagernes legitimationsoplysninger og serverkonfiguration, rydde appens cache og data eller geninstallere Gmail.








