Sådan får du visse kontakter til at ringe på lydløs Android

Hvis du vil få kontakter til at ringe på lydløs på din Android, skal du bare justere Forstyr ikke-undtagelser for foretrukne kontakter. Detaljer i artiklen.
Google Smart Lock er en let tilgængelig tjeneste på alle Android-enheder. Udover at være den vigtigste automatiske udfyldningstjeneste for Chrome og tredjepartsapps, giver den dig også mulighed for at låse op for en række enheder i nærheden eller holde din telefon ulåst. Hvis du har aktiveret Google Smart Lock og ønsker at slette en adgangskode eller fjerne enheden eller vil deaktivere den helt - det kan lade sig gøre. Lær nedenfor, hvordan du fjerner eller sletter Google Smart Lock i forskellige kategorier, som denne tjeneste tilbyder.
Indholdsfortegnelse:
Hvordan fjerner jeg en gemt Google Smart Lock?
Google Smart Lock er en vigtig systemtjeneste og kan ikke fjernes helt. Du kan dog fortryde alt, hvad Smart Lock gør, og deaktivere alle vigtige funktioner. Du skal bare bruge lidt tid og finde alle de nødvendige indstillinger.
1. Slå Smart Lock fra for enheder
Google Smart Lock giver dig mulighed for at holde din Android ulåst under visse betingelser. I øjeblikket kan du holde din telefon ulåst, når du bevæger dig med On-body-detektion, mens du er på et bestemt sted (f.eks. hjemme eller på arbejde), eller når du er forbundet til en bestemt enhed via Bluetooth. Selvfølgelig kan du tilføje og fjerne steder og enheder, som du vil, og alt det gøres i Smart Lock-indstillingerne. Disse indstillinger er normalt i systemindstillingerne - under Sikkerhed eller, i nogle tilfælde, Låseskærmindstillinger.
Sådan slår du Smart Lock fra for enheder og steder eller deaktiverer kropsregistrering på din Android:
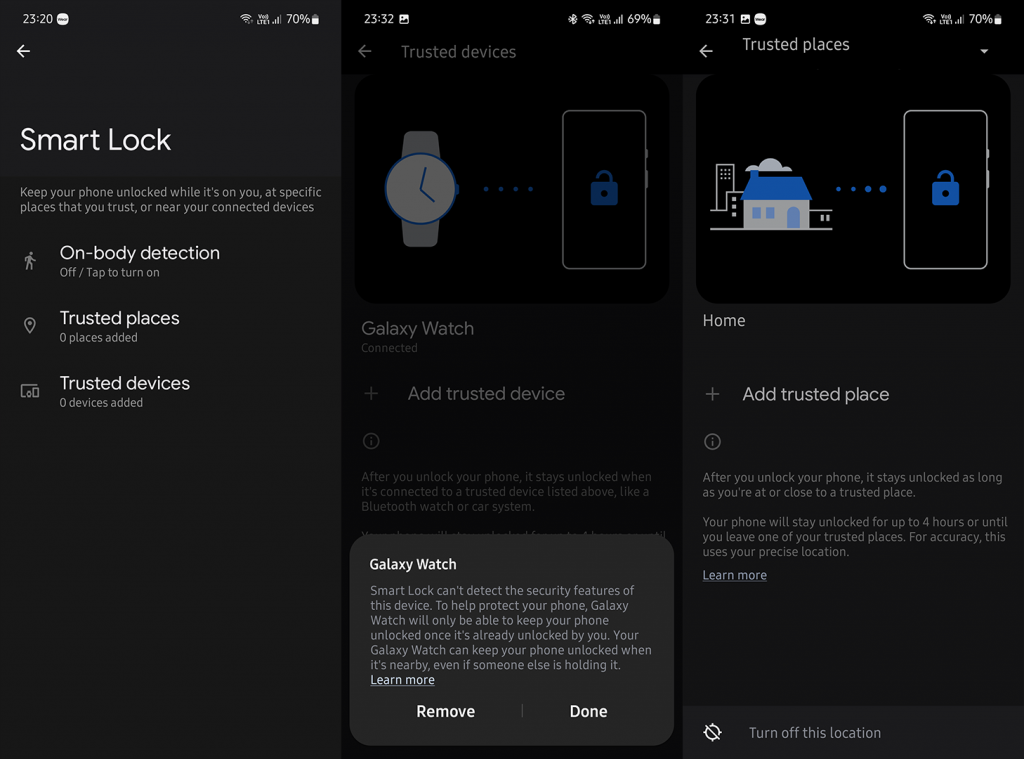
Derudover kan Smart Lock bruges til at låse Chromebooks op med Bluetooth. Du kan deaktivere det på Chromebook. Bare søg efter Smart Lock i Indstillinger og deaktiver indstillingen.
2. Slet Smart Lock til apps
Smart Lock er også standard automatisk udfyldningstjeneste for Android-apps. Det gemmer loginoplysninger til mange apps, og du får normalt prompten, når du logger ind for første gang. Udvidelsen af denne tjeneste er tilgængelig i Chrome til webstedslogin, hvilket gør den til en løsning til administration af adgangskoder på flere platforme. Men hvad hvis du vil slette eller opdatere en bestemt adgangskode? Eller hvad hvis du vil deaktivere automatisk udfyldning af Smart Lock helt? Det kan gøres i indstillinger.
Sådan sletter eller opdaterer du app-adgangskoder gemt i Smart Lock:
Og sådan deaktiverer du Smart Lock helt på din Android:
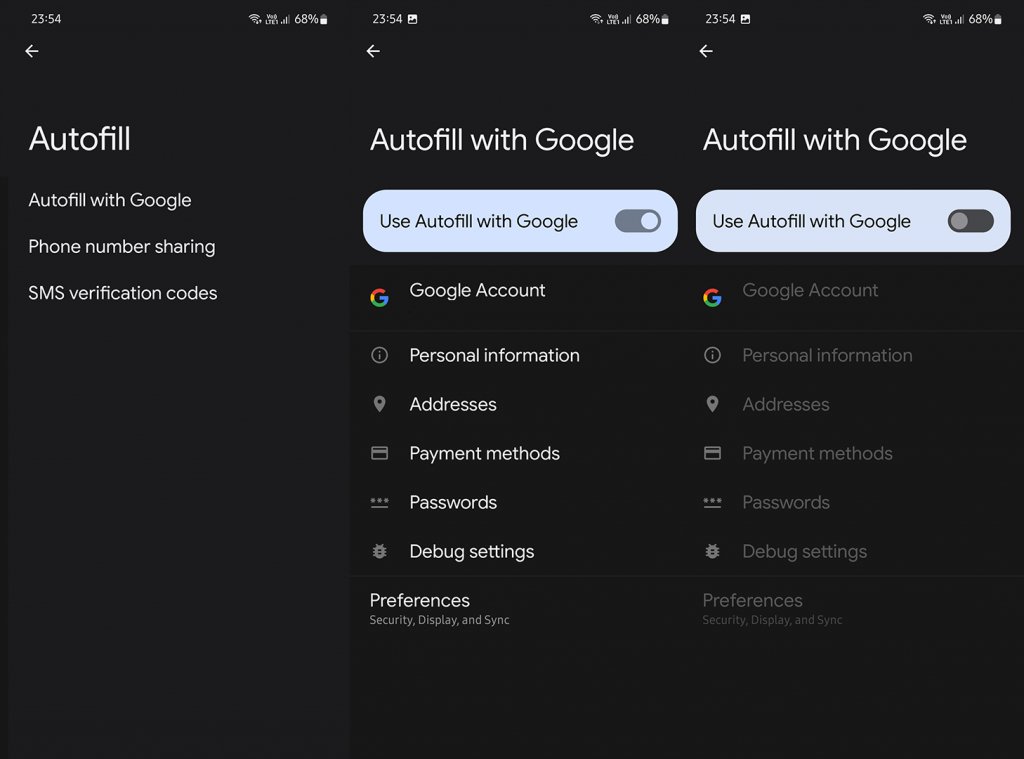
3. Deaktiver Smart Lock til Chrome
Endelig kan du gøre det samme for Google Chrome. Udover at opdatere/redigere eller slette loginoplysninger, kan du deaktivere autofyld fuldstændigt, og du behøver ikke bekymre dig om det længere. Hvis du stadig får login-legitimationsfelter udfyldt automatisk, skal du sørge for at rydde webstedets data, som forklaret her .
Sådan deaktiverer du Smart Lock til Chrome på Android:
Og det er en indpakning. Tak fordi du læste med og del gerne dine tanker med os. Finder du Smart Lock nyttig eller unødvendig, fordi du er afhængig af forskellige tjenester? Fortæl os i kommentarfeltet nedenfor.
Nu hvor du har deaktiveret Google Smart Lock fra din Android og Chrome, hvad skal du gøre med de konti og adgangskoder, der allerede er gemt? Let! Du fjerner dem simpelthen!
Trin 1. Start Chrome og klik på de 3 prikker i øverste højre hjørne.
Trin 2. Gå til "Indstillinger > Autofyld > Adgangskodehåndtering."
Trin 3. Under afsnittet "Gemte adgangskoder" vil du se en liste over alle websteder og dine kontooplysninger. Klik på de 3 prikker ud for hvert websted, og klik på "Fjern".
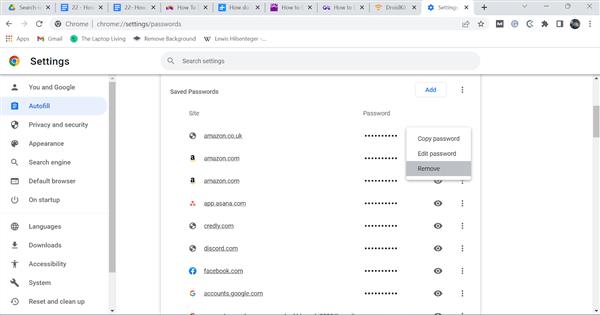
Trin 4. Du kan gøre det samme for dine gemte betalingsmetoder og adresser.
Hvis du vil få kontakter til at ringe på lydløs på din Android, skal du bare justere Forstyr ikke-undtagelser for foretrukne kontakter. Detaljer i artiklen.
Hvis dine Android-apps bliver ved med at lukke uventet, skal du ikke lede længere. Her vil vi vise dig, hvordan du løser det i nogle få enkle trin.
Hvis besked om voicemail ikke forsvinder på Android, skal du rydde lokale data, afinstallere appopdateringer eller kontrollere notifikationsindstillinger.
Hvis Android-tastaturet ikke vises, skal du sørge for at nulstille appen ved at rydde lokale data, afinstallere dens opdateringer eller deaktivere bevægelser.
Hvis du ikke kan åbne e-mail-vedhæftede filer på Android, skal du downloade den vedhæftede fil og apps, der kan åbne den, og prøve igen. Nulstil også Gmail eller brug pc.
Hvis du får fejlen Problem Loading Widget på Android, anbefaler vi at fjerne og tilføje widgetten igen, kontrollere tilladelser eller rydde cache.
Hvis Google Maps ikke taler i Android, og du ikke hører anvisninger, skal du sørge for at slette data fra appen eller geninstallere appen.
Instruktioner til at skifte hårfarve ved hjælp af PicsArt på din telefon For at ændre hårfarven på dine billeder enkelt og nemt, inviterer vi dig her til at følge med.
LDPlayer: Android Emulator til Windows PC & Laptop, LDPlayer er en gratis Android emulator på computer. Uanset om du er pc- eller bærbar bruger, er LDPlayer stadig tilgængelig
Hvis Gmail til Android ikke sender e-mails, skal du kontrollere modtagernes legitimationsoplysninger og serverkonfiguration, rydde appens cache og data eller geninstallere Gmail.








