Sådan får du visse kontakter til at ringe på lydløs Android

Hvis du vil få kontakter til at ringe på lydløs på din Android, skal du bare justere Forstyr ikke-undtagelser for foretrukne kontakter. Detaljer i artiklen.
At have for mange e-mails i din indbakke kan være overvældende. Arbejdsrelateret mail, personlige beskeder og de irriterende kampagner udgør alle et stort og rodet arkiv af din kommunikation med verden. Naturligvis vil du gerne have det i orden fra tid til anden. Og den bedste måde at organisere din iPhones postkasse på er at slette unødvendige e-mails.
Du kan også blive radikal og slette alle e-mails fra Mail-appen helt. Der er noget befriende i at se på en tom liste med e-mails på din telefon. Det bliver i hvert fald ikke rodet mere. Så hvis du har besluttet dig for den foranstaltning, vil vi vise dig hvordan i denne artikel. Bare sørg for at afsætte nogle vigtige e-mails, fordi du sandsynligvis ikke ønsker at slette alt fra din postkasse.
Sådan sletter du al mail fra Mail-appen på iPhone
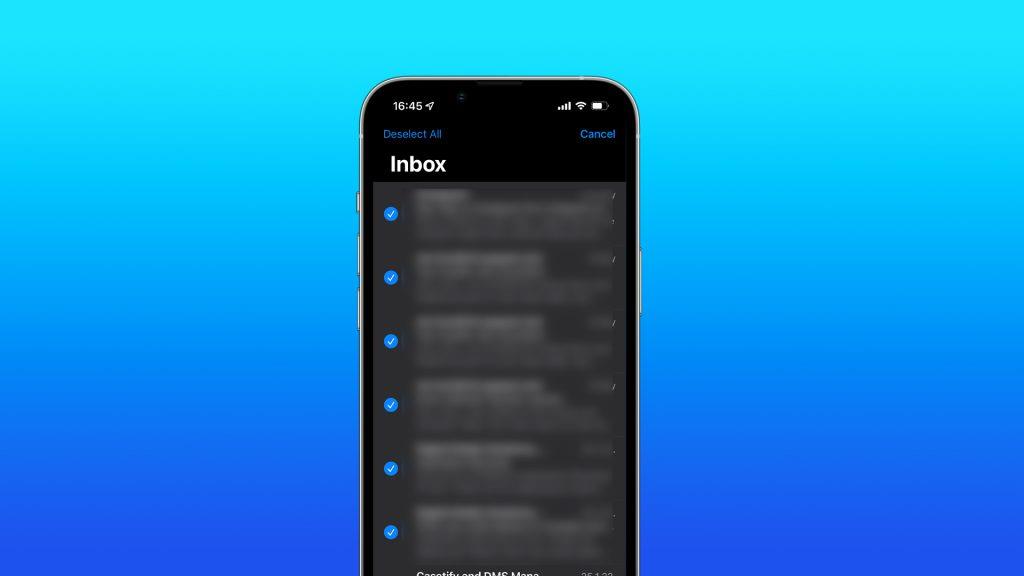
Nu hvor du har flyttet alle dine uønskede e-mails til Bin, er det tid til at slette dem permanent fra din iPhone. Dog er Bin-sektionen i Mail-appen ikke synlig med det samme for de fleste brugere. Så vi bliver nødt til at få adgang til det først og derefter tage yderligere skridt derfra. Sådan viser du Bin-mappen i iPhones Mail-app:
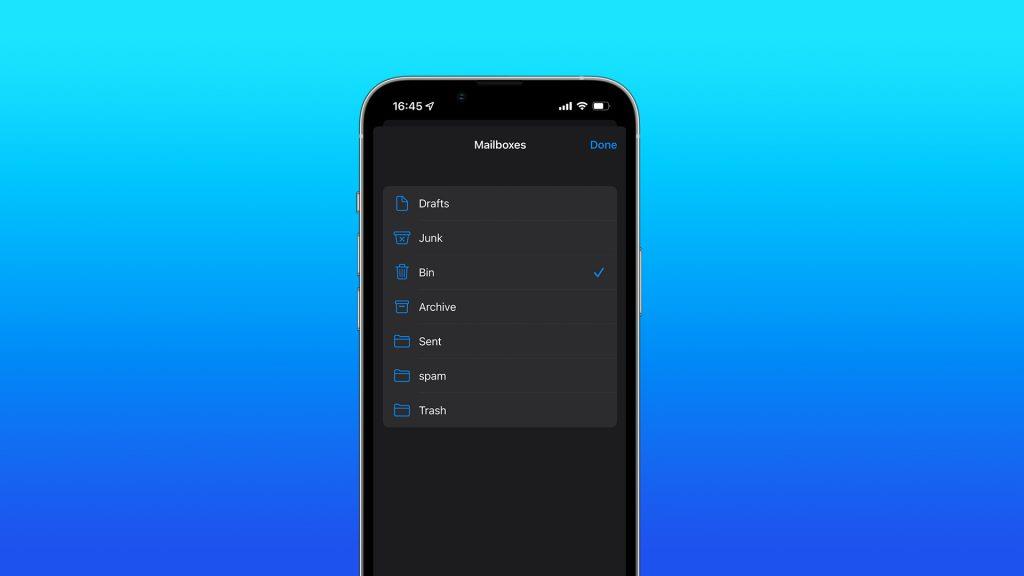
Bin-mappen vil nu være tilgængelig i listen over postkasser, og du kan nemt få adgang til den for enten at slette e-mails permanent eller gendanne dem. Hvis du vil slette e-mails fra Bin for evigt, skal du følge disse trin:
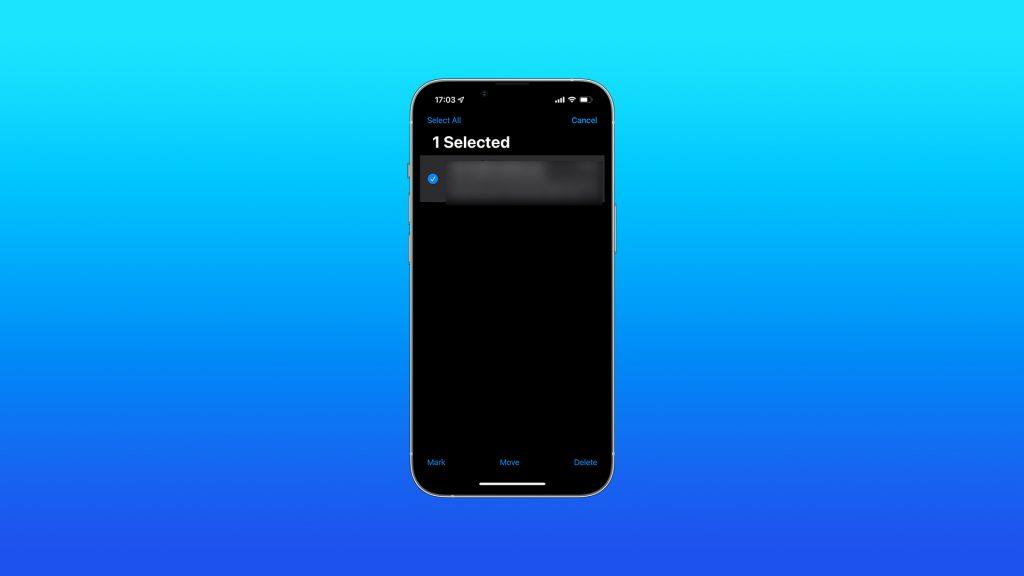
Nu er de e-mails, du valgte, slettet permanent. Vær dog forsigtig, for når du først sletter dem fra Bin, er der nu at bringe dem tilbage. Så sørg for, at du ikke sletter noget, du ikke vil.
Sådan gendanner du slettede e-mails i Mail-appen
Du ved nu, hvordan du sletter e-mails fra Mail-appen på din iPhone. Men hvis du har ændret mening, er det ikke for sent at bringe e-mails, du ved et uheld har slettet, tilbage. Da disse e-mails stadig er i Bin, slettede du dem ikke permanent, som jeg nævnte før. Sådan gendanner du e-mails fra mappen Bin:
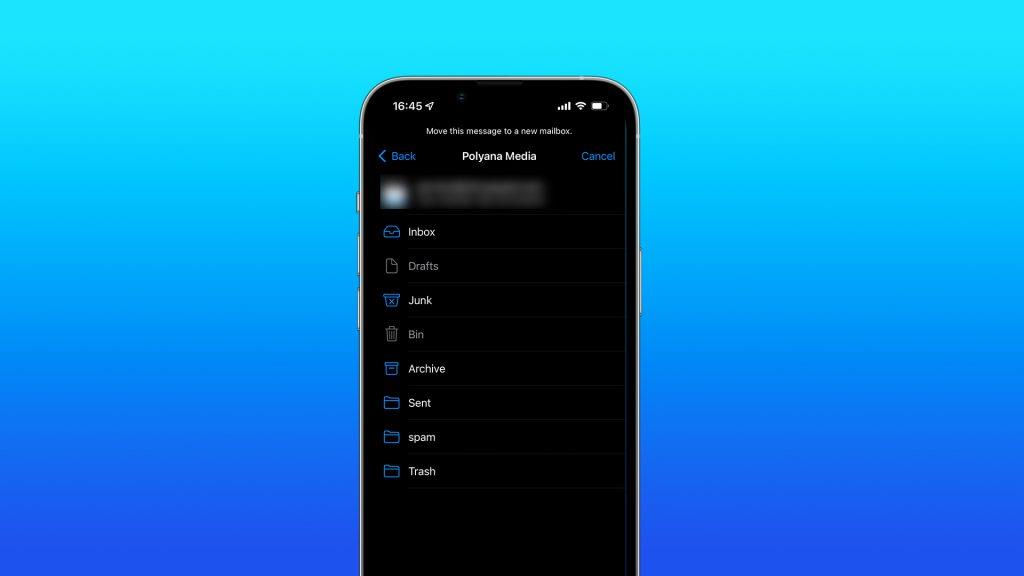
Sådan sletter du mail fra Gmail på iPhone
Selvom Apples Mail-app er standard-e-mail-klienten på iPhone, foretrækker mange mennesker stadig Gmail . Og af en god grund, hvis du spørger mig, er Gmail-appen bedre designet og tilbyder flere funktioner end Apples mulighed. Derudover kommer det kun naturligt at bruge Gmail, hvis du i det mindste delvist er inde i Googles økosystem.
Men Gmail mangler en vigtig mulighed, som Mail-appen har. Og det er muligheden for at slette alle e-mails på én gang. Det betyder ikke, at du ikke helt kan tømme din Gmail- indbakke, men hele processen er mindre bekvem og mere tidskrævende end med Apples Mail.
Slet én efter én
Den eneste måde at slette e-mails inde i Gmail-appen er at fjerne dem én efter én. Det er måske ikke problemet, hvis du kun vil slette et par e-mails, men hvis du har brug for mere end det, er det sandsynligvis ikke den bedste mulighed at bruge appen. Medmindre du har tid og tålmodighed til at håndudvælge hundredvis af e-mails, hvilket jeg oprigtigt tvivler på.
Sådan sletter du e-mails i Gmail-appen på din iPhone:
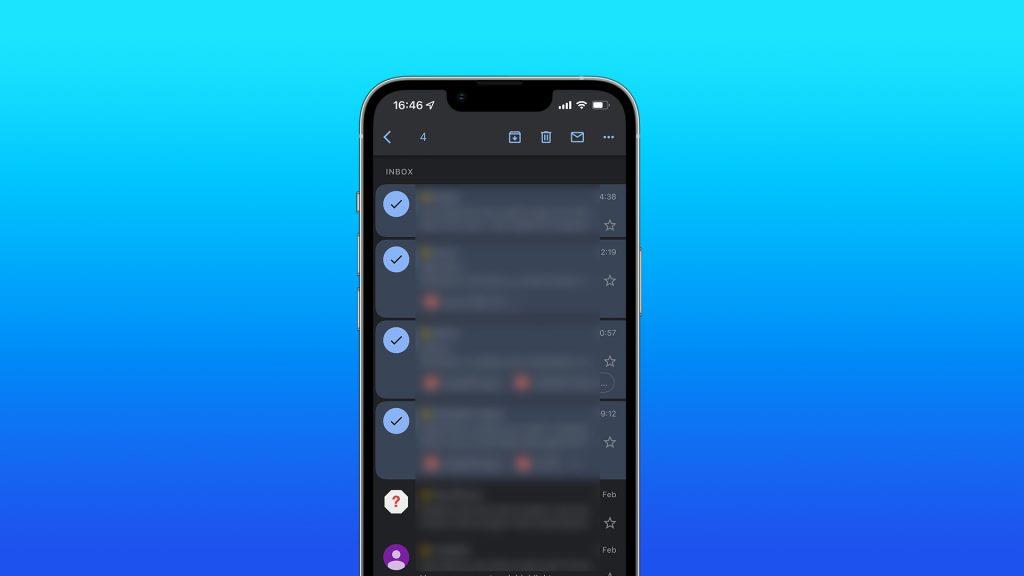
Slet alle e-mails på din computer
Så meget som jeg gerne vil være unik fra andre artikler, der forklarer det samme, som jeg forklarer her, og fortæller dig om en hemmelig måde at slette alle dine e-mails fra Gmail-appen på, kan jeg ikke. For der er ingen måde at gøre det på. Hvis du vil slette Gmail-e-mails på én gang, skal du have adgang til Gmails webbaserede klient på din computer.
Og selv da kan du ikke tømme din indbakke på én gang, fordi du kun må slette 50 e-mails ad gangen. Men det er stadig bedre end at skulle vælge hver e-mail individuelt. Så med alle disse begrænsninger i tankerne, se her, hvordan du massesletter Gmail-e-mails på din pc eller Mac:
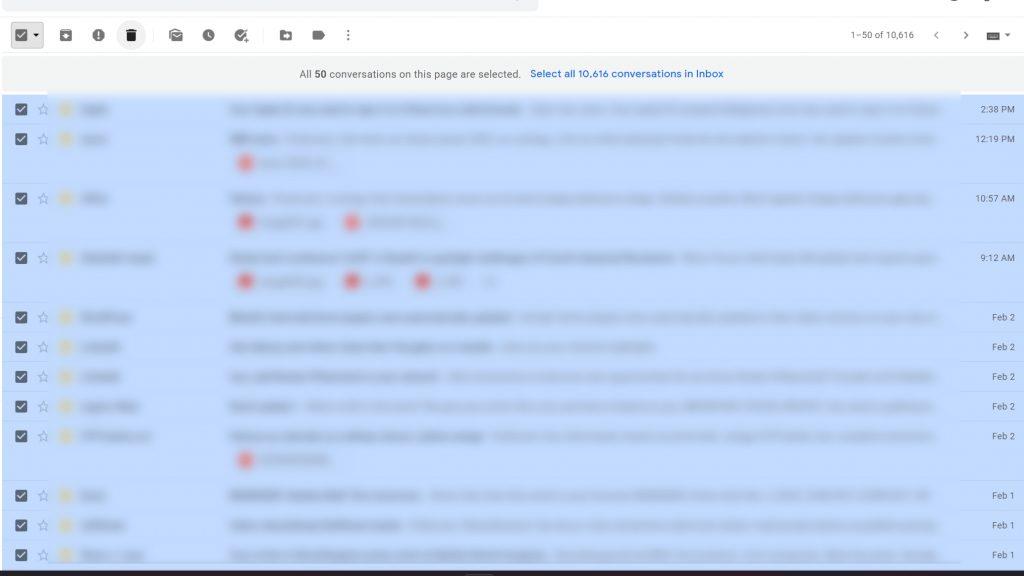
Når du har fuldført denne unødvendigt lange opgave, vil alle dine e-mails blive overført til papirkurven. Det betyder, at de stadig ikke er tabt for evigt, da du kan gendanne dem fra papirkurven. Eller du kan slette dem permanent for at sikre, at de er væk for altid.
Den gode nyhed er, at i modsætning til at flytte uønskede e-mails til papirkurven, kan tømning af papirkurven ske med et enkelt tryk. Og du behøver ikke være på din computer, da denne mulighed er tilgængelig i appen. Hvis du vil tømme Gmails papirkurv, skal du åbne Gmail-appen , åbne hamburgermenuen og gå til papirkurven , trykke på Tøm papirkurv . Dette vil permanent slette alle e-mails i papirkurven.
Hvis du ikke vil af med alt, men blot et par e-mails, er der også en måde. Mens du er i papirkurven, skal du trykke og holde på den e-mail, du vil slette, trykke på menuen med tre prikker i øverste højre hjørne og vælge Slet for evigt .
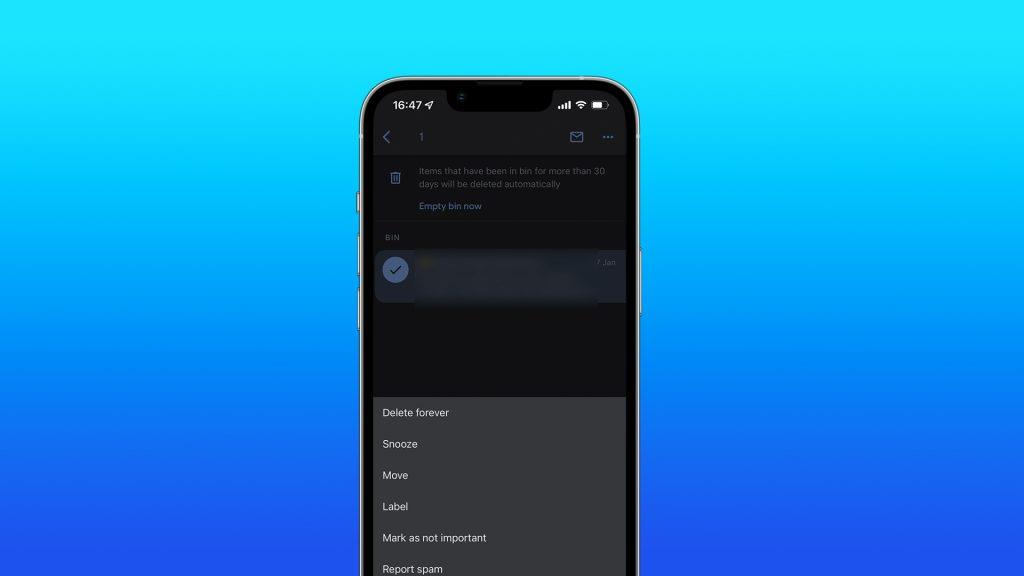
Processen er den samme, hvis du vil hente e-mails fra papirkurven . Bare tryk og hold den e-mail, du vil gendanne, tryk på menuen med tre prikker i øverste højre hjørne, og vælg Flyt . Vælg Indbakke , og du bringer den eller de slettede e-mails tilbage til din indbakke.
Det handler om det. Du ved nu alt, hvad du behøver for at administrere, slette og gendanne e-mails på din iPhone. Uanset om du bruger Mail-appen eller Gmail. Hvis du har kommentarer, spørgsmål eller måske kender til en mere effektiv måde at slippe af med mail fra din iPhone, er du velkommen til at fortælle os det i kommentarerne nedenfor.
Hvis du vil få kontakter til at ringe på lydløs på din Android, skal du bare justere Forstyr ikke-undtagelser for foretrukne kontakter. Detaljer i artiklen.
Hvis dine Android-apps bliver ved med at lukke uventet, skal du ikke lede længere. Her vil vi vise dig, hvordan du løser det i nogle få enkle trin.
Hvis besked om voicemail ikke forsvinder på Android, skal du rydde lokale data, afinstallere appopdateringer eller kontrollere notifikationsindstillinger.
Hvis Android-tastaturet ikke vises, skal du sørge for at nulstille appen ved at rydde lokale data, afinstallere dens opdateringer eller deaktivere bevægelser.
Hvis du ikke kan åbne e-mail-vedhæftede filer på Android, skal du downloade den vedhæftede fil og apps, der kan åbne den, og prøve igen. Nulstil også Gmail eller brug pc.
Hvis du får fejlen Problem Loading Widget på Android, anbefaler vi at fjerne og tilføje widgetten igen, kontrollere tilladelser eller rydde cache.
Hvis Google Maps ikke taler i Android, og du ikke hører anvisninger, skal du sørge for at slette data fra appen eller geninstallere appen.
Instruktioner til at skifte hårfarve ved hjælp af PicsArt på din telefon For at ændre hårfarven på dine billeder enkelt og nemt, inviterer vi dig her til at følge med.
LDPlayer: Android Emulator til Windows PC & Laptop, LDPlayer er en gratis Android emulator på computer. Uanset om du er pc- eller bærbar bruger, er LDPlayer stadig tilgængelig
Hvis Gmail til Android ikke sender e-mails, skal du kontrollere modtagernes legitimationsoplysninger og serverkonfiguration, rydde appens cache og data eller geninstallere Gmail.








