Sådan får du visse kontakter til at ringe på lydløs Android

Hvis du vil få kontakter til at ringe på lydløs på din Android, skal du bare justere Forstyr ikke-undtagelser for foretrukne kontakter. Detaljer i artiklen.
Selvom du måske har brug for noget ekstra privatlivsbeskyttelse som en VPN, når du surfer på internettet, bør inkognitotilstand (tilgængelig på alle browsere) hjælpe dig med din søgehistorik. Hvis du ikke ønsker at gemme websider under din browsersession, er denne tilstand vejen at gå. Selvfølgelig, hvis det er det du vil. Nogle iOS-brugere spekulerede på, hvordan man deaktiverede inkognitotilstand på iPhone, fordi de tændte den ved et uheld. Vi forklarer, hvordan du gør dette i Safari og Chrome til iOS nedenfor.
Indholdsfortegnelse:
Hvordan deaktiverer jeg inkognitotilstand på min iPhone?
1. Slå Chrome Inkognitotilstand fra på iOS
Deaktivering af inkognitotilstand på Chrome til iOS er ikke det samme som Android. Appens brugergrænseflade er en smule anderledes, og hvis du skiftede fra Android til iOS, kunne tingene blive en smule forvirrende. Det er lavet på den måde, så det minder meget om Safari. Men bare rolig, det er ret intuitivt at skifte mellem almindelige, inkognito- og Seneste paneler. For at skifte mellem disse muligheder skal du trykke på faneikonet i den nederste bjælke og glide til venstre og væk fra inkognitotilstand.
Sådan deaktiverer du inkognitotilstand i Chrome til iOS:
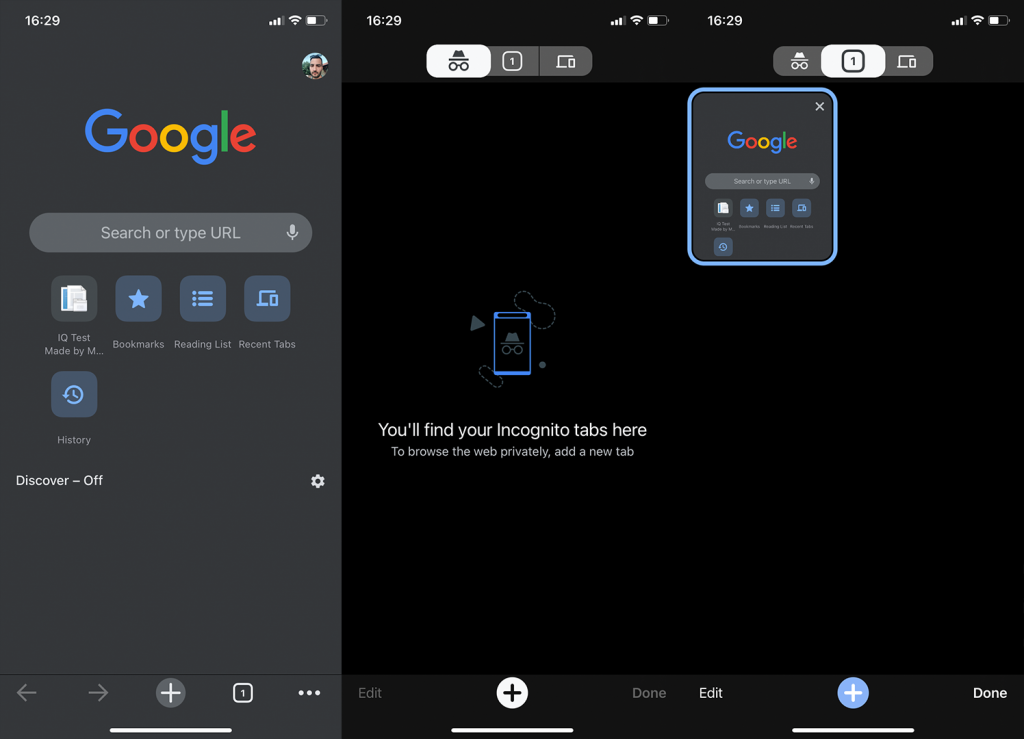
Det er det. Du kan aktivere inkognitotilstand igen fra den samme menu eller fra menuen med tre prikker.
2. Slå inkognitotilstand fra i Safari
At slå inkognitotilstand fra i Safari ligner Chrome til iOS med en lille forskel. Du vil se en rullemenu, der skulle tilbyde en mulighed for at vælge en almindelig startside eller privat browsing. Hvis du vælger Privat, vil alle nye faner, du åbner, være i Privat (inkognitotilstand). For at deaktivere dette, skal du blot vælge indstillingen Startside. Du kan konfigurere startsiden og andre indstillinger i Safari-indstillinger.
Sådan slår du privat tilstand fra i Safari:
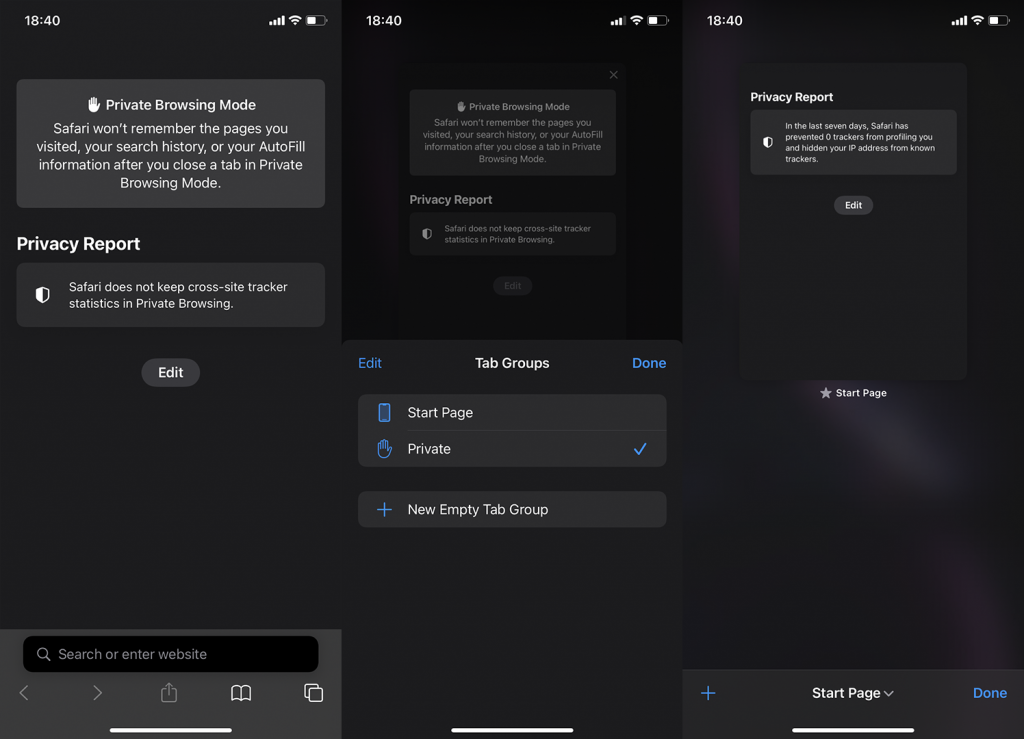
Og med det sagt, kan vi afslutte denne artikel. Tak fordi du læste og del gerne dine tanker, spørgsmål eller forslag med os i kommentarfeltet nedenfor. Som altid ser vi frem til at høre fra dig.
Åbn appen Indstillinger. Det er et gråt tandhjulsikon på en af dine startskærmssider.
Tryk på Skærmtid . Den har et lilla og hvidt timeglas-ikon.
Tryk på Indholds- og privatlivsbegrænsninger . Hvis du har konfigureret begrænsninger før, bliver du bedt om at indtaste din skærmtidsadgangskode. Hvis du ikke har, vil du blive ført til begrænsningssiden med det samme.
Tryk på knappen ud for "Indholds- og privatlivsbegrænsninger", hvis det er nødvendigt. Hvis du ikke har konfigureret begrænsninger tidligere, skal du slå funktionen til nu.
Tryk på Indholdsbegrænsninger .
Tryk på Webindhold .
Tryk på Begræns voksenwebsteder . Et flueben vises ved siden af indstillingen. Du er færdig! Der vil ikke længere være en privat mulighed i Safari.
Hvis du vil få kontakter til at ringe på lydløs på din Android, skal du bare justere Forstyr ikke-undtagelser for foretrukne kontakter. Detaljer i artiklen.
Hvis dine Android-apps bliver ved med at lukke uventet, skal du ikke lede længere. Her vil vi vise dig, hvordan du løser det i nogle få enkle trin.
Hvis besked om voicemail ikke forsvinder på Android, skal du rydde lokale data, afinstallere appopdateringer eller kontrollere notifikationsindstillinger.
Hvis Android-tastaturet ikke vises, skal du sørge for at nulstille appen ved at rydde lokale data, afinstallere dens opdateringer eller deaktivere bevægelser.
Hvis du ikke kan åbne e-mail-vedhæftede filer på Android, skal du downloade den vedhæftede fil og apps, der kan åbne den, og prøve igen. Nulstil også Gmail eller brug pc.
Hvis du får fejlen Problem Loading Widget på Android, anbefaler vi at fjerne og tilføje widgetten igen, kontrollere tilladelser eller rydde cache.
Hvis Google Maps ikke taler i Android, og du ikke hører anvisninger, skal du sørge for at slette data fra appen eller geninstallere appen.
Instruktioner til at skifte hårfarve ved hjælp af PicsArt på din telefon For at ændre hårfarven på dine billeder enkelt og nemt, inviterer vi dig her til at følge med.
LDPlayer: Android Emulator til Windows PC & Laptop, LDPlayer er en gratis Android emulator på computer. Uanset om du er pc- eller bærbar bruger, er LDPlayer stadig tilgængelig
Hvis Gmail til Android ikke sender e-mails, skal du kontrollere modtagernes legitimationsoplysninger og serverkonfiguration, rydde appens cache og data eller geninstallere Gmail.








