Sådan får du visse kontakter til at ringe på lydløs Android

Hvis du vil få kontakter til at ringe på lydløs på din Android, skal du bare justere Forstyr ikke-undtagelser for foretrukne kontakter. Detaljer i artiklen.
Det er helt sikkert praktisk at have en historik over alle tidligere beregninger. Især hvis du har mange relaterede beregninger at lave og har brug for en bedre indsigt. Desværre tilbyder standard iPhone -beregneren ikke denne funktion. Heldigvis kan du få det med nogle tredjepartsapps, som vi forklarer nedenfor.
Hvordan finder jeg min lommeregnerhistorik på min iPhone?
Den almindelige iPhone Lommeregner har ikke denne funktionalitet. Det har mange muligheder, både klassiske og videnskabelige, men at holde beregningshistorik er ikke en af dem. Til det har du brug for en tredjepartsapp, og der er mere end et par alternativer at vælge imellem i App Store. iPhone Calculator-appen giver dig mulighed for at huske den sidste post ligesom på standardberegnere. For en detaljeret historik skal du bruge appen i liggende retning.
Personligt kan jeg godt lide Calculator + for dens tilpasning og funktioner. Det er også ret praktisk, at appen er gratis og ikke fuldstændig ødelagt af reklamer, mens den ligner den almindelige Calculator-app, så det er det også. Du kan få Lommeregner +: Historik tryk fra App Store, her .
Men det er kun et eksempel. Du har også The Calculator ( App Store ) med en lidt anderledes æstetisk og lignende sæt funktioner. Hvis du har brug for det, kan du abonnere på premium-mulighederne for ekstra funktioner på alle disse apps.
Der er mange muligheder, og de fleste af dem er ikke dårlige - det afhænger kun af dine krav og arbejdsgang. I Lommeregner + vil historiebåndet vises oven på hovedberegningsboksen, så du kan se alle tidligere beregninger. Du kan slette historikken ved at trykke på papirkurvsikonet.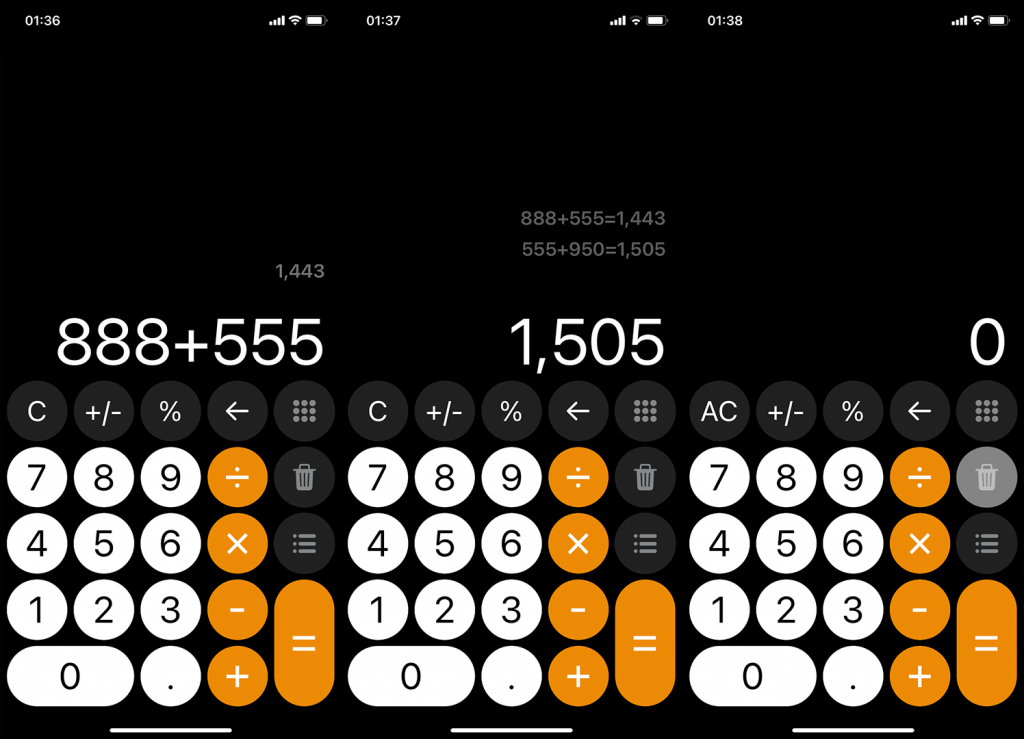
Og dermed kan vi overlade dig til dine beregninger. Tak, fordi du læste, hvad der forhåbentlig var en informativ artikel, der besvarede dit spørgsmål. Hvad er din go-to Calculator-app? Fortæl os i kommentarfeltet nedenfor.
Åbn kontrolcenteret. Du kan gøre dette ved at placere din finger i øverste højre hjørne af skærmen og stryge nedad. Din iPhone giver dig mulighed for at kopiere resultatet af den sidste beregning, du lavede i din lommeregner uden at skulle åbne appen.
Tryk og hold lommeregner-appen. Denne app er i bunden af kontrolcenteret og har en sort baggrund med et hvidt lommeregnerikon. En kontekstmenu vil poppe op.
Tryk på Kopier sidste resultat . Dette vil kopiere resultatet af din sidste beregning, men det vil ikke vise dig, hvad formlen var. Ikke desto mindre er det en metode til at få noget historik fra din Lommeregner-app.
Åbn Lommeregner-appen. Mens iPhone- beregneren ikke kan huske specifikke ligninger, kan du indstille den til at huske et tal ligesom en almindelig fysisk lommeregner.
Drej telefonen til liggende retning. Hvis du har Portrait Orientation Lock slået til, skal du slå den fra ved at stryge ned fra øverste højre hjørne for at åbne kontrolcenteret og trykke på orienteringslåseknappen, der ligner en lås omgivet af en pil.
Udfør en beregning, der har et resultat, du vil gemme.
Tryk på knappen m+ . Dette vil tilføje det aktuelle tal på din lommeregner til hukommelsen. mr - knappen fremhæves, når hukommelsesgenkaldsfunktionen er aktiv.
Tryk på knappen mr for at hente det gemte nummer. Det gemte nummer vil poppe op i nummerfeltet, og du kan inkludere det i fremtidige beregninger.
Brug knapperne m+ og m- til at justere det gemte nummer. For eksempel, hvis dit gemte tal var 7, og du indtastede 14 i din lommeregner og trykkede på m+ , ville dit nye gemte tal være 21.
Tryk på mc for at rydde dit gemte nummer. Hvis du har brug for at gentage dit gemte nummer eller er færdig, kan du rydde det ud ved at trykke på mc.
Lommeregner med History+. Lommeregner med History+ er en simpel lommeregner-app, der ligner iPhones indbyggede Lommeregner-app. Den største forskel er dog Lommeregner med History+ giver dig mulighed for at se en historik over de beregninger, du har lavet.
Calcbot 2. Calcbot 2 viser dig ikke kun historien om dine beregninger, men giver dig mulighed for at favoritte dem, så du nemt kan finde dem igen.
Numerisk². Numerical² er en visuelt forbløffende lommeregner-app, der registrerer din beregningshistorik og også synkroniserer denne historie med iCloud, så du kan henvise tilbage til den på flere enheder.
Hvis du vil få kontakter til at ringe på lydløs på din Android, skal du bare justere Forstyr ikke-undtagelser for foretrukne kontakter. Detaljer i artiklen.
Hvis dine Android-apps bliver ved med at lukke uventet, skal du ikke lede længere. Her vil vi vise dig, hvordan du løser det i nogle få enkle trin.
Hvis besked om voicemail ikke forsvinder på Android, skal du rydde lokale data, afinstallere appopdateringer eller kontrollere notifikationsindstillinger.
Hvis Android-tastaturet ikke vises, skal du sørge for at nulstille appen ved at rydde lokale data, afinstallere dens opdateringer eller deaktivere bevægelser.
Hvis du ikke kan åbne e-mail-vedhæftede filer på Android, skal du downloade den vedhæftede fil og apps, der kan åbne den, og prøve igen. Nulstil også Gmail eller brug pc.
Hvis du får fejlen Problem Loading Widget på Android, anbefaler vi at fjerne og tilføje widgetten igen, kontrollere tilladelser eller rydde cache.
Hvis Google Maps ikke taler i Android, og du ikke hører anvisninger, skal du sørge for at slette data fra appen eller geninstallere appen.
Instruktioner til at skifte hårfarve ved hjælp af PicsArt på din telefon For at ændre hårfarven på dine billeder enkelt og nemt, inviterer vi dig her til at følge med.
LDPlayer: Android Emulator til Windows PC & Laptop, LDPlayer er en gratis Android emulator på computer. Uanset om du er pc- eller bærbar bruger, er LDPlayer stadig tilgængelig
Hvis Gmail til Android ikke sender e-mails, skal du kontrollere modtagernes legitimationsoplysninger og serverkonfiguration, rydde appens cache og data eller geninstallere Gmail.








