Sådan får du visse kontakter til at ringe på lydløs Android

Hvis du vil få kontakter til at ringe på lydløs på din Android, skal du bare justere Forstyr ikke-undtagelser for foretrukne kontakter. Detaljer i artiklen.
Alle Samsung-enheder har en indbygget QR-kodescanner . Nedenfor kan du se, hvordan du scanner QR-koder på Samsung-telefonskærme .
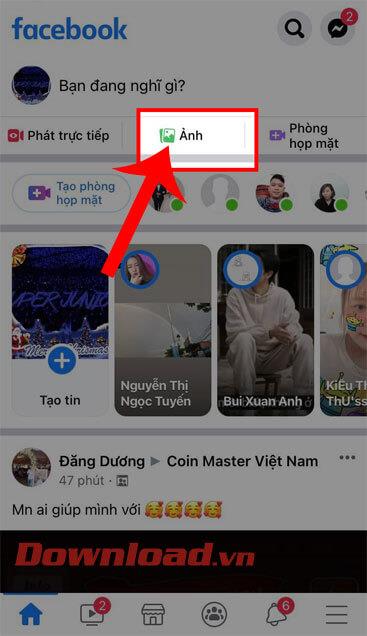
Samsung Galaxy-telefoner giver mange måder at scanne QR-koder på for brugere
Hvad er en QR-kode eller QR-kode?
En QR-kode (Quick Response-kode) er en type stregkode, der indeholder maskinlæsbar kodet information. I modsætning til standardstregkoder, som indeholder data kodet i mellemrummet mellem lodrette linjer, lagrer QR-koder data i form af firkanter. Det hjælper QR-koder med at indeholde mere information og køre hurtigere end standardstregkoder.

QR kode
Måder at scanne QR-koder på Samsung Galaxy-telefoner
Sådan scanner du QR-koder med Samsung QR Scanner
Den nemmeste måde at scanne QR-koder på Samsung-enheder er at bruge denne applikation i panelet Hurtige indstillinger:
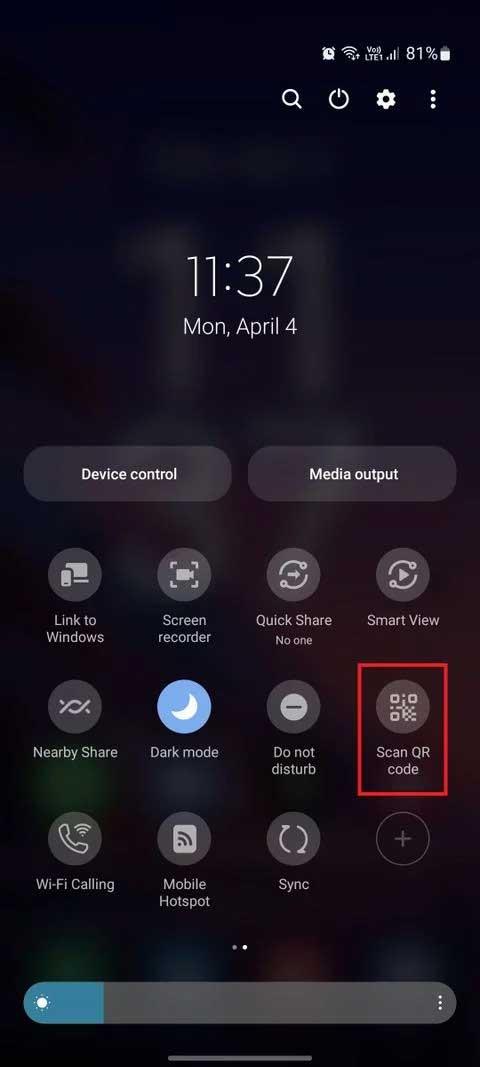
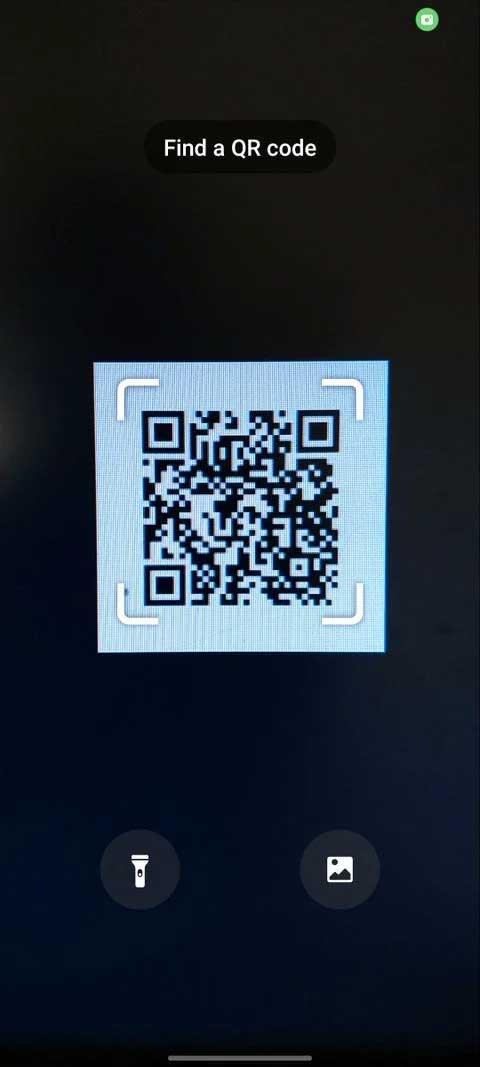
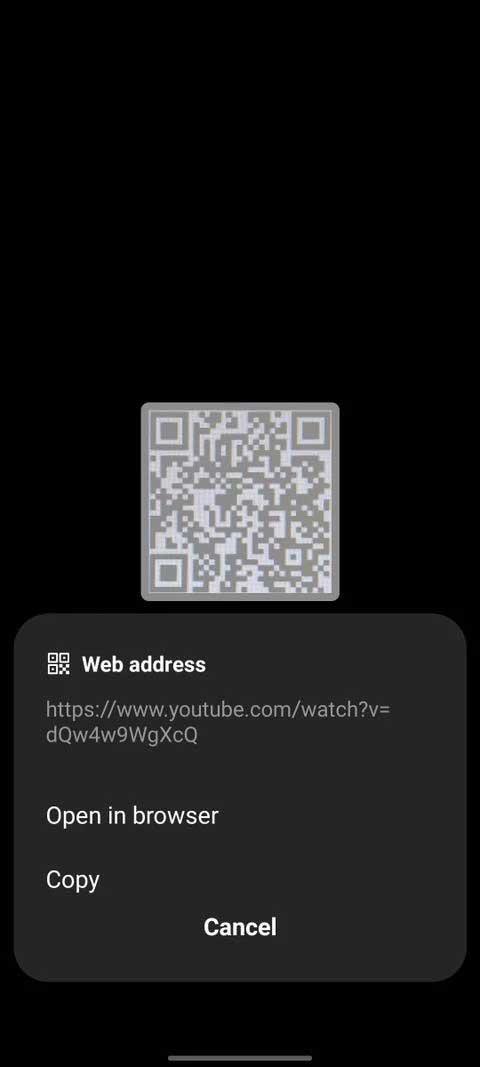
Sådan scanner du QR-koder med Samsung Camera-appen
Afhængigt af versionen af One UI, du bruger, kan din Samsung-enhed scanne QR-koder direkte fra kameralinsen, men du skal først aktivere denne funktion.
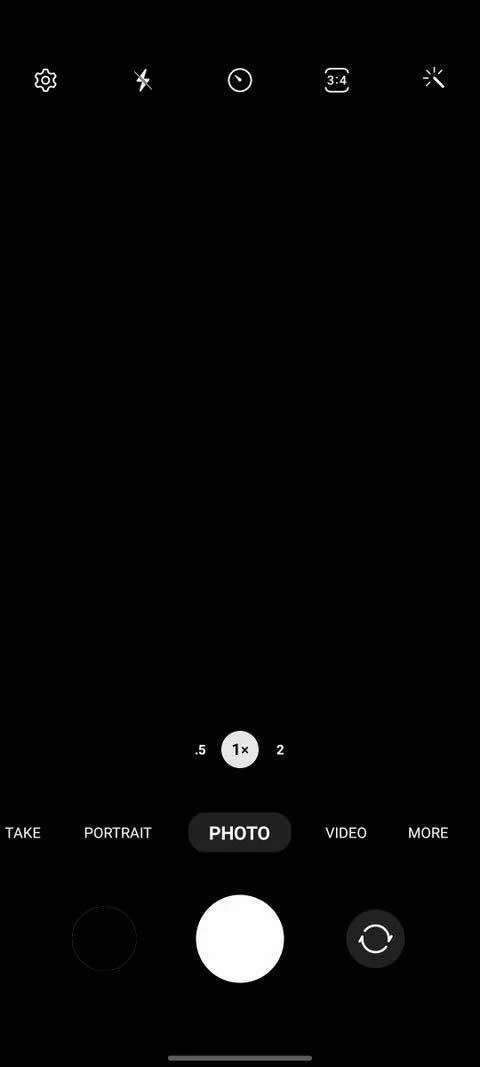
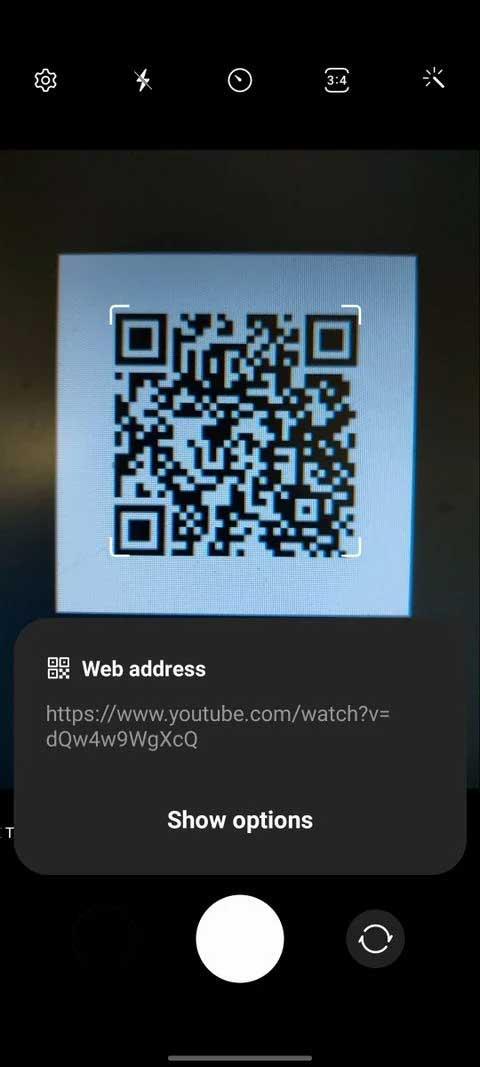
Scan QR-koden med Galleri Foto
Udover at scanne koder i den virkelige verden, kan du også scanne dem på billeder i din telefons galleri.
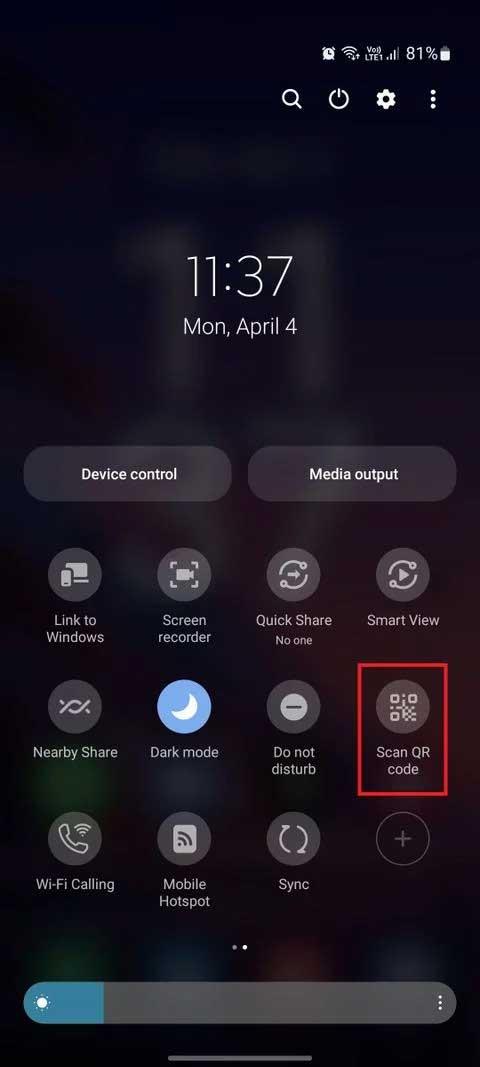
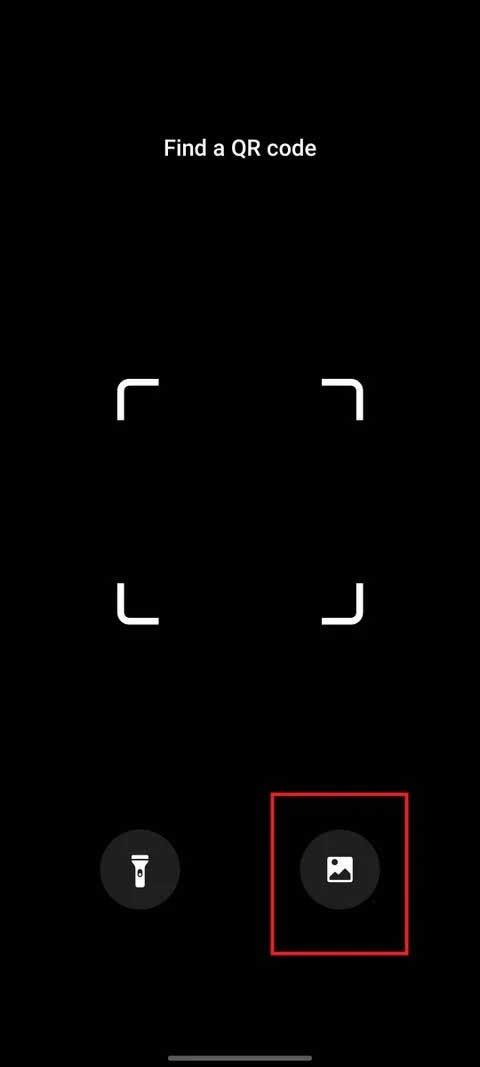
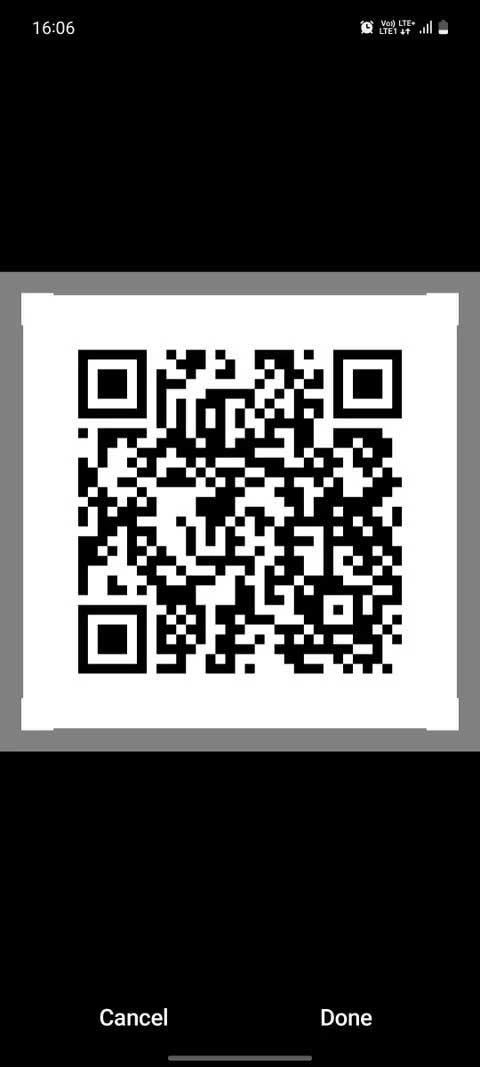
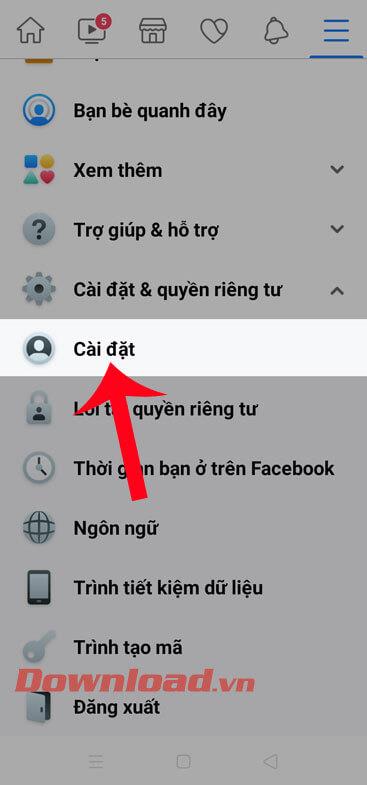
Sådan scanner du QR-koder ved hjælp af Samsungs internetbrowser.
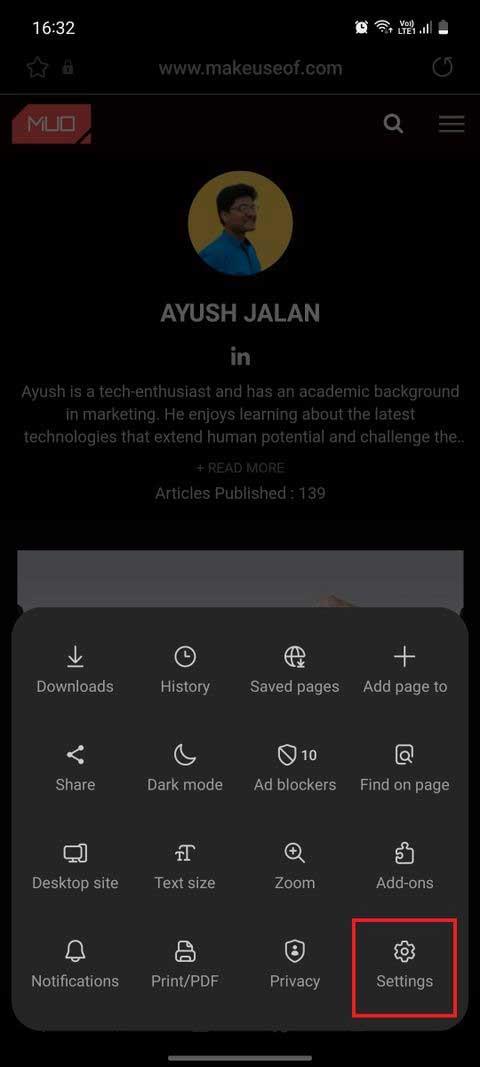
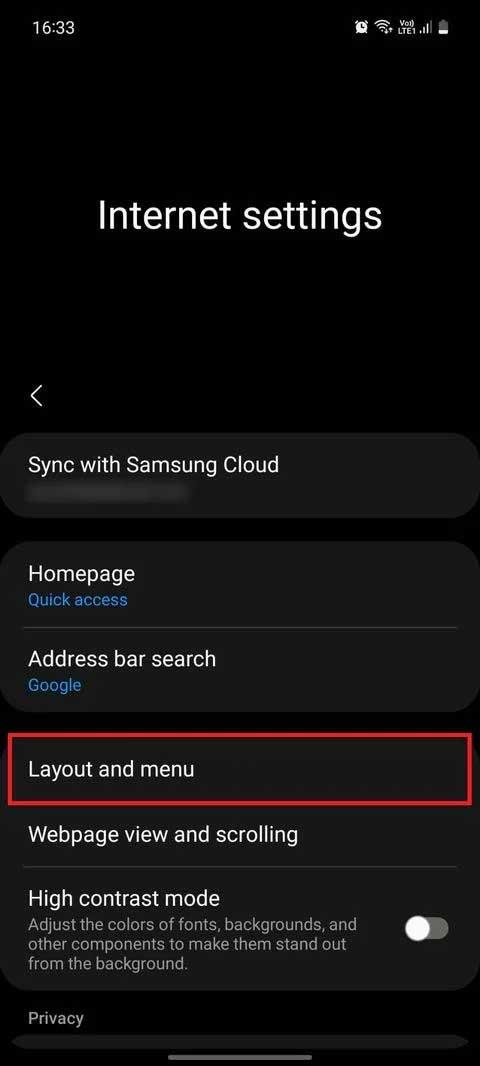
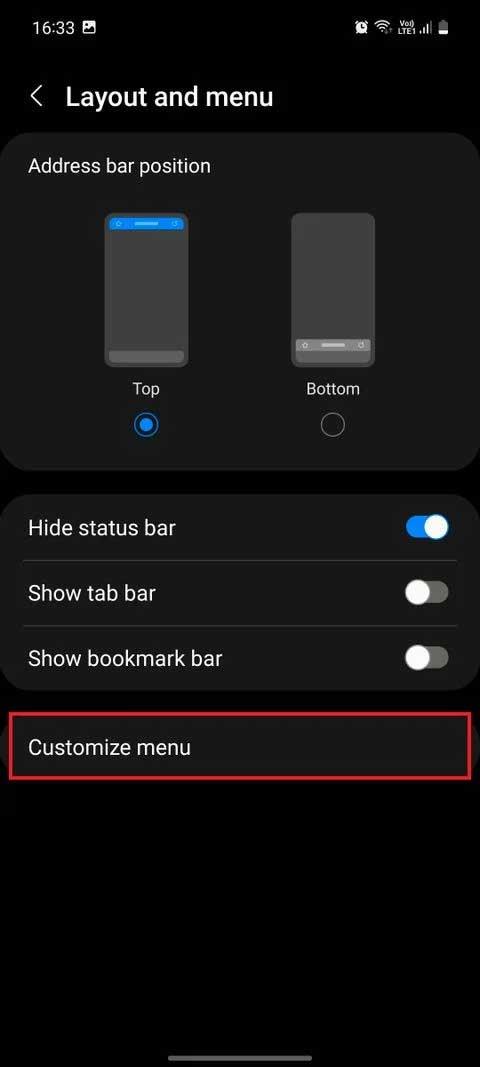
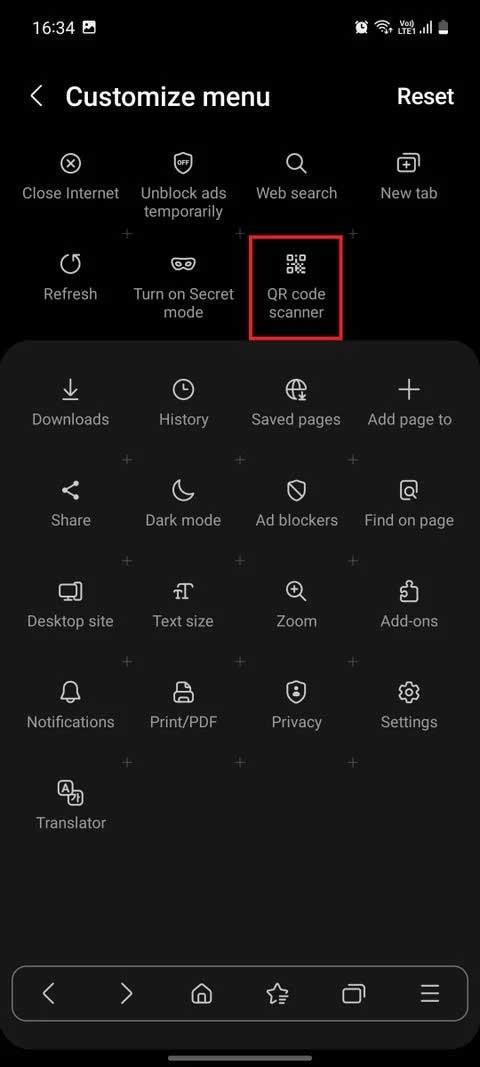
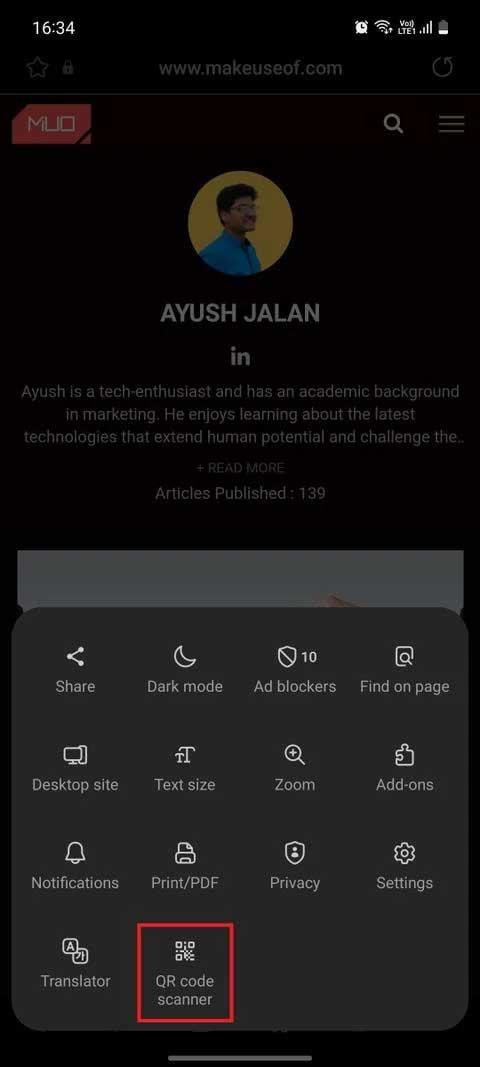
Ovenstående er måder at scanne QR-koder på Samsung Galaxy-telefoner . Håber artiklen er nyttig for dig.
Hvis du vil få kontakter til at ringe på lydløs på din Android, skal du bare justere Forstyr ikke-undtagelser for foretrukne kontakter. Detaljer i artiklen.
Hvis dine Android-apps bliver ved med at lukke uventet, skal du ikke lede længere. Her vil vi vise dig, hvordan du løser det i nogle få enkle trin.
Hvis besked om voicemail ikke forsvinder på Android, skal du rydde lokale data, afinstallere appopdateringer eller kontrollere notifikationsindstillinger.
Hvis Android-tastaturet ikke vises, skal du sørge for at nulstille appen ved at rydde lokale data, afinstallere dens opdateringer eller deaktivere bevægelser.
Hvis du ikke kan åbne e-mail-vedhæftede filer på Android, skal du downloade den vedhæftede fil og apps, der kan åbne den, og prøve igen. Nulstil også Gmail eller brug pc.
Hvis du får fejlen Problem Loading Widget på Android, anbefaler vi at fjerne og tilføje widgetten igen, kontrollere tilladelser eller rydde cache.
Hvis Google Maps ikke taler i Android, og du ikke hører anvisninger, skal du sørge for at slette data fra appen eller geninstallere appen.
Instruktioner til at skifte hårfarve ved hjælp af PicsArt på din telefon For at ændre hårfarven på dine billeder enkelt og nemt, inviterer vi dig her til at følge med.
LDPlayer: Android Emulator til Windows PC & Laptop, LDPlayer er en gratis Android emulator på computer. Uanset om du er pc- eller bærbar bruger, er LDPlayer stadig tilgængelig
Hvis Gmail til Android ikke sender e-mails, skal du kontrollere modtagernes legitimationsoplysninger og serverkonfiguration, rydde appens cache og data eller geninstallere Gmail.








