Sådan får du visse kontakter til at ringe på lydløs Android

Hvis du vil få kontakter til at ringe på lydløs på din Android, skal du bare justere Forstyr ikke-undtagelser for foretrukne kontakter. Detaljer i artiklen.
Længe forbi er de dage, hvor du skulle overføre dine billeder til din computer bare for at lave en simpel collage. Nu kan alt gøres på din telefon med blot et par tryk. Og det bedste af det hele er, at du har mange muligheder, så du kan vælge, hvilken der passer dig. Du kan bruge en tredjepartsapp, men du kan også indbyggede apps , der fulgte med din iPhone. Hold dig til mig, og du vil lære, hvordan du sætter to billeder side om side på din iPhone. Eller så mange du vil, det er op til dig.
Kombiner billeder ved hjælp af genveje
Den nemmeste og mest praktiske måde at lægge to eller flere billeder side om side på er at bruge en udpeget genvej. Brug af en genvej kræver naturligvis ikke en tredjepartsapp og er den hurtigste måde at kombinere billeder på din iPhone.
Den åbenlyse ulempe er, at du først skal opsætte genvejen, hvilket kan være lidt kompliceret, men når du først gør det, er det ekstremt nemt at bruge. Genvejen er også stadig begrænset i muligheder sammenlignet med faktiske apps. Så det er kun brugbart, hvis du hurtigt vil sy et par billeder sammen uden nogen komplikationer. Hvis du vil have mere avancerede gitter og layouts, skal du henvende dig til en tredjepartsapp.
Genveje, der kombinerer billeder, er tilgængelige til download overalt på internettet. Jeg vil dog vise dig, hvordan du opretter en fra bunden. Vi går med den enklest mulige mulighed, som kun kombinerer billeder vandret og gemmer dem i galleriet. Men hvis du kender din vej rundt i genveje, kan du tilføje mange variabler, der giver mulighed for yderligere muligheder. Du vil sandsynligvis føle dig som en programmør, der gør dette, men det vil være besværet værd. Derudover behøver du ikke bekymre dig om potentielt at downloade noget ondsindet fra internettet.
Sådan laver du din egen genvej, der sætter billeder side om side på din iPhone:
Hvis du har svært ved at følge instruktionerne, skal det se sådan ud:
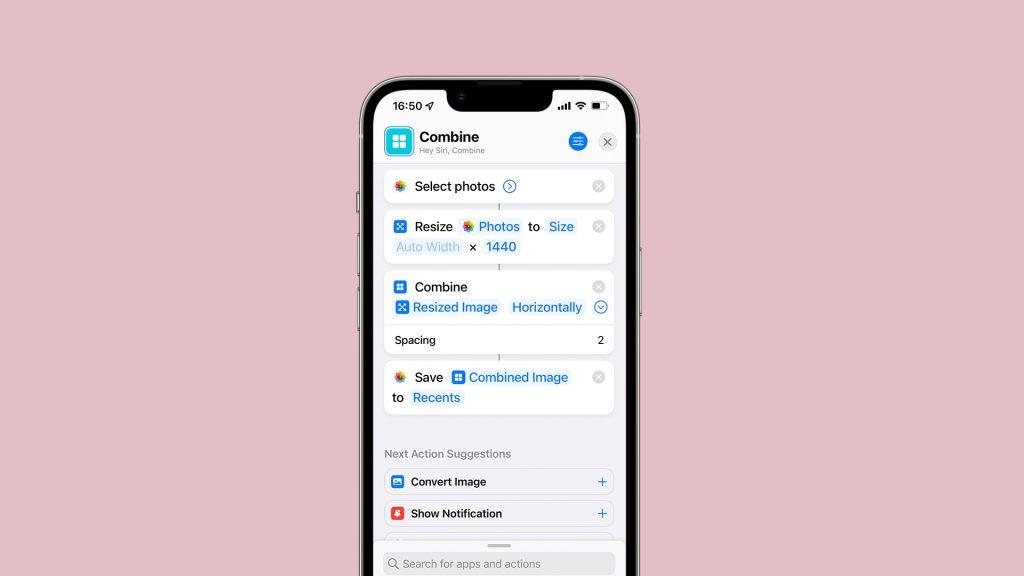
Det handler om det. Nu skal du bare åbne genvejen fra din startskærm, vælge de billeder, du vil kombinere, og det nye billede vil automatisk blive gemt i dit bibliotek. Som sagt er dette den enklest mulige måde, med mange begrænsninger. For eksempel, hvis du prøver at kombinere billeder i forskellige størrelser, kan du løbe ind i en fejl. Så hvis du vil have mere kontrol og muligheder, bliver du nødt til at henvende dig til en tredjepartsapp.
Kombiner billeder med en tredjepartsapp
Hvis du vil have mere kontrol over din sammensætning, er det et must at bruge tredjepartsapps. Så avanceret som genveje er, er det ikke avanceret nok til at dække alle aspekter af at kombinere to eller flere billeder. Adskillige tredjepartsapps kan flette billeder, men for enkelhedens skyld vil jeg holde mig til to af de mest almindelige valg. Og disse to muligheder er Photoshop Express og Instagram Grids .
Brug Photoshop Express
Photoshop Express er mit foretrukne tredjepartsværktøj til at kombinere flere billeder på iPhone. Det er enkelt, men har mange forskellige muligheder på samme tid. Plus det giver mulighed for forskellige redigeringsmuligheder. Sådan kombinerer du flere billeder i Photoshop Express:
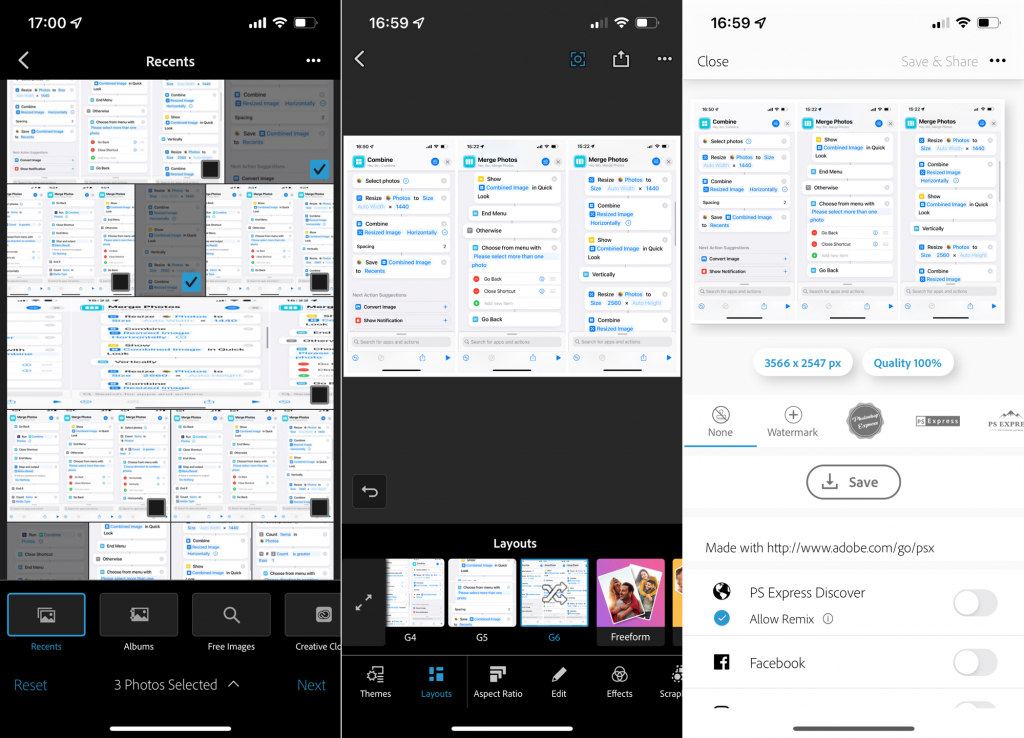
Photoshop Express giver mulighed for forskellige redigeringsmuligheder, såsom justering af billedformatet, ændring af farver, tilføjelse af tekst osv. De bedste muligheder kommer dog med premium-versionen, men selv den gratis version vil få arbejdet gjort exceptionelt godt. Så medmindre du bruger andre Adobe-produkter, er der ingen grund til at købe Adobe Cloud-abonnementet kun for dette.
Brug Layout fra Instagram
Et andet meget brugt værktøj til at lave collager er Layout fra Instagram. Oprindeligt tænkt som en collage-maker til Instagram-indlæg, du kan også bruge denne app til at kombinere et hvilket som helst antal billeder, du ønsker. Sådan bruger du Layout fra Instagram:
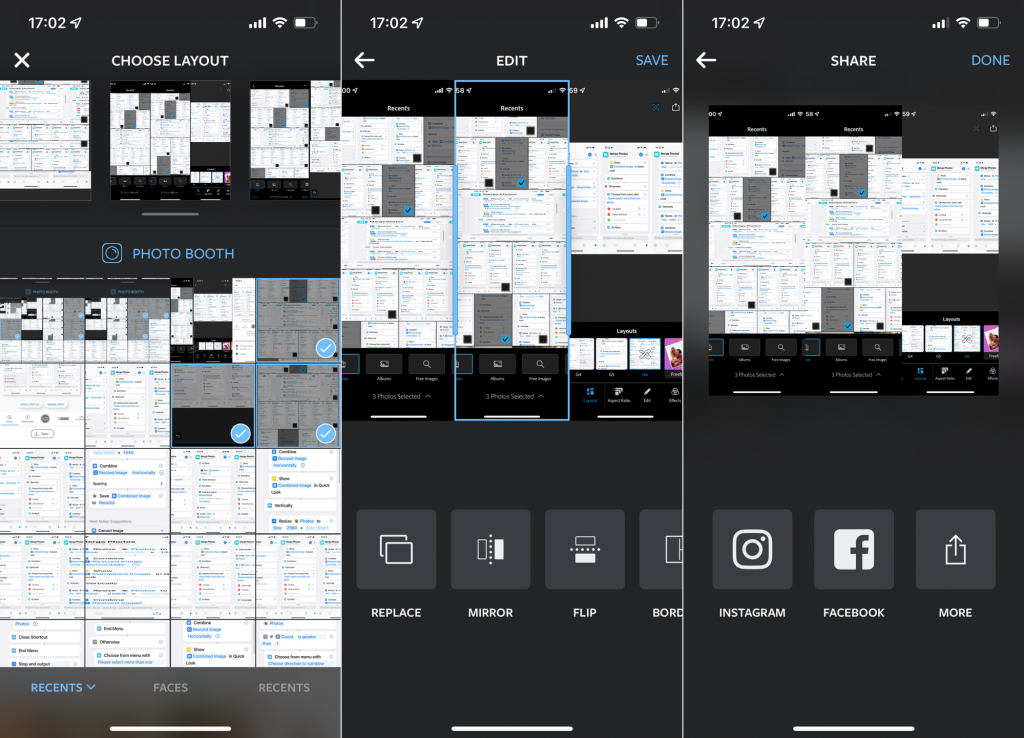
Layout fra Instagram er ekstremt nemt at bruge, men det har færre funktioner end Photoshop Express. Så jeg anbefaler at bruge det mest, når du bare hurtigt vil lave en collage.
Det handler om det. Du har nu en overflod af muligheder for at lægge to billeder side om side på din iPhone. Så du kan vælge den mulighed, der passer bedst til dine behov. Hvis du har kommentarer, spørgsmål eller forslag, er du velkommen til at fortælle os det i kommentarerne nedenfor.
LÆS MERE:
Hvis du vil få kontakter til at ringe på lydløs på din Android, skal du bare justere Forstyr ikke-undtagelser for foretrukne kontakter. Detaljer i artiklen.
Hvis dine Android-apps bliver ved med at lukke uventet, skal du ikke lede længere. Her vil vi vise dig, hvordan du løser det i nogle få enkle trin.
Hvis besked om voicemail ikke forsvinder på Android, skal du rydde lokale data, afinstallere appopdateringer eller kontrollere notifikationsindstillinger.
Hvis Android-tastaturet ikke vises, skal du sørge for at nulstille appen ved at rydde lokale data, afinstallere dens opdateringer eller deaktivere bevægelser.
Hvis du ikke kan åbne e-mail-vedhæftede filer på Android, skal du downloade den vedhæftede fil og apps, der kan åbne den, og prøve igen. Nulstil også Gmail eller brug pc.
Hvis du får fejlen Problem Loading Widget på Android, anbefaler vi at fjerne og tilføje widgetten igen, kontrollere tilladelser eller rydde cache.
Hvis Google Maps ikke taler i Android, og du ikke hører anvisninger, skal du sørge for at slette data fra appen eller geninstallere appen.
Instruktioner til at skifte hårfarve ved hjælp af PicsArt på din telefon For at ændre hårfarven på dine billeder enkelt og nemt, inviterer vi dig her til at følge med.
LDPlayer: Android Emulator til Windows PC & Laptop, LDPlayer er en gratis Android emulator på computer. Uanset om du er pc- eller bærbar bruger, er LDPlayer stadig tilgængelig
Hvis Gmail til Android ikke sender e-mails, skal du kontrollere modtagernes legitimationsoplysninger og serverkonfiguration, rydde appens cache og data eller geninstallere Gmail.








