Sådan får du visse kontakter til at ringe på lydløs Android

Hvis du vil få kontakter til at ringe på lydløs på din Android, skal du bare justere Forstyr ikke-undtagelser for foretrukne kontakter. Detaljer i artiklen.
Selvom de ikke er DSLR-kameraer , bliver smartphone-kameraer bestemt bedre og bedre for hver generation og er helt uundværlige, når det kommer til daglig brug af millioner af brugere rundt om i verden. Kamerafejl og problemer er ret sjældne, men når de opstår, skal de håndteres så hurtigt som muligt. Nogle brugere får fejlen "Kan ikke oprette forbindelse til kamera", hvilket gør kameraet ubrugeligt. Hvis du er blandt dem, så tjek de trin, vi har anført nedenfor.
Indholdsfortegnelse:
Hvad gør du, når dit Android-kamera ikke virker?
Hvis dit Android-kamera ikke virker, skal du sørge for at genstarte telefonen og rense linsen. Derefter kan du rydde appdataene eller afinstallere kameraopdateringer. Derudover kan du prøve at bruge kameraet fra fejlsikret tilstand eller tørre cachepartitionen.
Til sidst skal du enten skifte til et tredjepartskamera eller gå til fabriksindstillingen og håbe på det bedste.
1. Genstart din telefon, og tjek objektivet
Når der sker noget uventet på din Android, skal du genstarte. Genstart af din telefon vil genstarte alle system- og tredjepartsprocesser og løse nogle mindre problemer. Så giv det en chance og prøv at åbne kameraappen igen.
Tjek desuden, om linsen er snavset eller beskadiget. Hvis ikke, fortsæt med næste trin.
2. Ryd de lokale data fra Kamera-appen
Den næste ting, du skal prøve, er at rydde de lokale data fra kamera-appen. Når du rydder cache og data, nulstiller du appen på en måde og forhåbentlig løser problemet ved hånden.
Sådan rydder du cache og data fra kamera-appen:
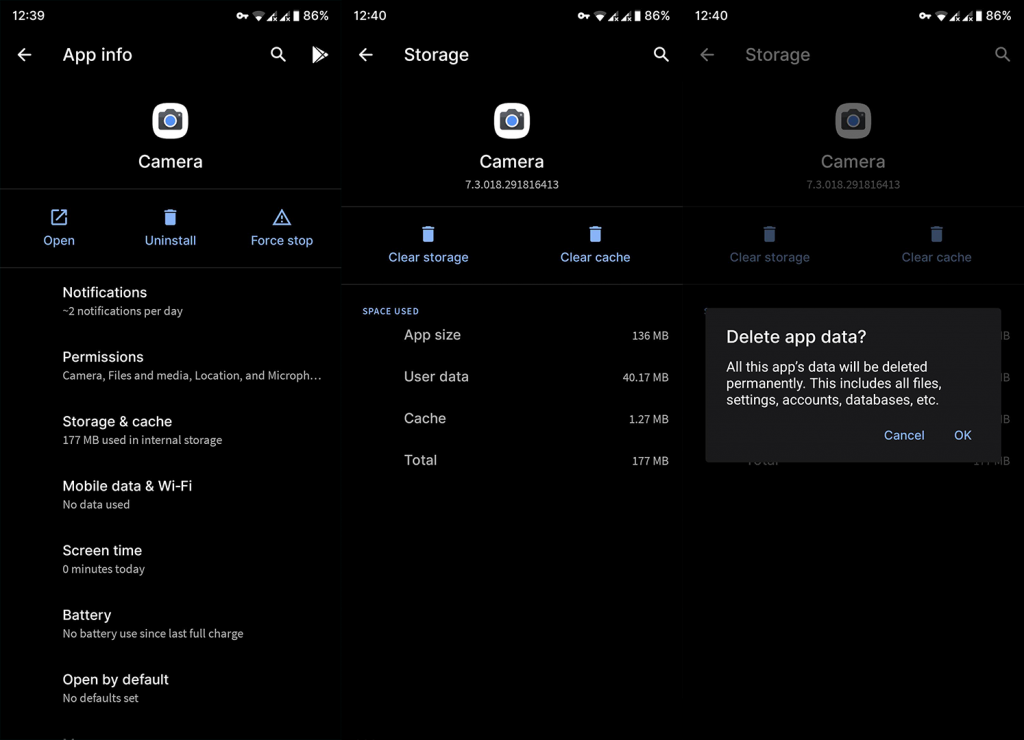
Nu, hvis du stadig ikke kan få adgang til eller ikke kan oprette forbindelse til kamera-appen på din Android, skal du tjekke næste trin.
3. Afinstaller opdateringer fra Kamera
Den næste ting, du kan prøve, er at afinstallere Camera-appopdateringerne. Dette er langt den bedste måde at tackle problemer med systemapps på. Selvfølgelig fordi de ikke kan afinstalleres helt.
Sådan afinstallerer du opdateringer fra Kamera:
Hvis din telefon stadig sidder fast med fejlen Kan ikke oprette forbindelse til kamera, skal du fortsætte med næste trin.
4. Start i fejlsikret tilstand
Et andet levedygtigt fejlfindingstrin er at starte op i fejlsikret tilstand og kontrollere, om kameraet fungerer eller ej. Hvis der er en tredjepartsinterferens, kan du nemt identificere det, da fejlsikret tilstand kun indlæser systemapps. Du kan lære mere om proceduren i denne dedikerede artikel, her .
Sådan starter du op i fejlsikret tilstand på Android:
Hvis din telefon stadig ikke kan oprette forbindelse til kameraet, skal du kontrollere næste trin.
5. Tør cache-partitionen
Den næste ting du skal prøve er at tørre cache-partitionen. Dette kan gøres fra gendannelsesmenuen, som er en avanceret fejlfindingsmenu, der bruges til at løse problemer, hvis systemet ikke starter. Sammen med nogle mere drastiske muligheder har du mulighed for at slette cache-partitionen, som vil slette al cache fra systemet, ikke apps.
Sådan sletter du cache-partitionen på din Android:
6. Opdater firmwaren og kontroller tilladelser
Sørg for, at din software er opdateret. Naviger til Indstillinger > System > Systemopdatering, og se efter tilgængelige opdateringer. Installer dem, og forhåbentlig vil kameraproblemet være væk.
Derudover, hvis problemet opstår, når du forsøger at få adgang til kameraet fra tredjepartsapps som Instagram eller Snapchat, skal du sørge for at kontrollere apptilladelser. Du kan gøre det for enhver app ved at følge disse trin:
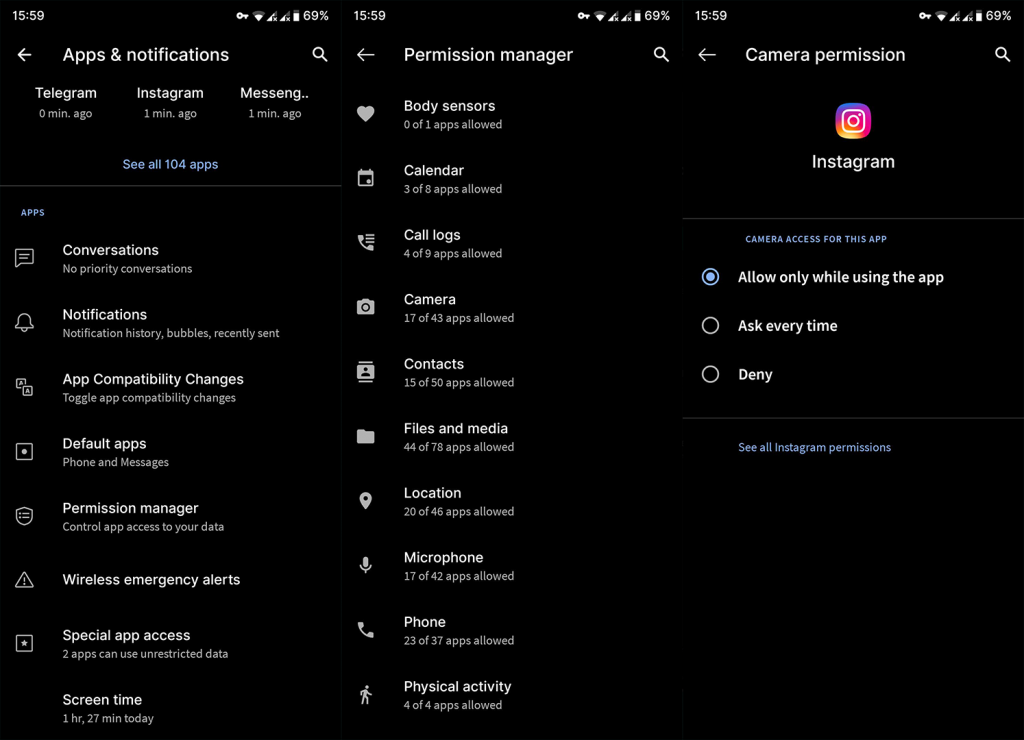
7. Rapporter problemet, og prøv et tredjepartskamera
Det er en god idé at rapportere problemet til din OEM, så de kan løse det i deres næste programrettelse. Og mens du venter på rettelsen, kan du prøve at bruge et tredjepartskamera. Vi skrev om Google Camera-porte her , og hvis din telefon har en ledig port, så sørg for at prøve det. Du vil blive overrasket over de forbedringer, som Gcam bringer.
Hvis din telefon ikke har nogen Gcam-porte, eller de tilgængelige porte ikke fungerer efter hensigten, kan du bruge en hvilken som helst Kamera-app fra Play Butik. Open Camera kommer først til at tænke på, men der er et par andre apps, der burde være en solid erstatning for systemkameraet, der ikke virker.
8. Nulstil din enhed til fabriksindstillingerne
Endelig, hvis intet virkede for dig, og fejlen Kan ikke oprette forbindelse til kameraet bliver ved med at dukke op igen, er den eneste tilbageværende mulighed, vi kan anbefale, at nulstille enheden til fabriksindstillingerne. Dette er bestemt en langvarig procedure, da alle dine data og apps vil blive slettet i processen. På den anden side er det sandsynligvis den eneste pålidelige måde at håndtere større systemproblemer på.
Sådan nulstiller du din enhed til fabriksindstillingerne:
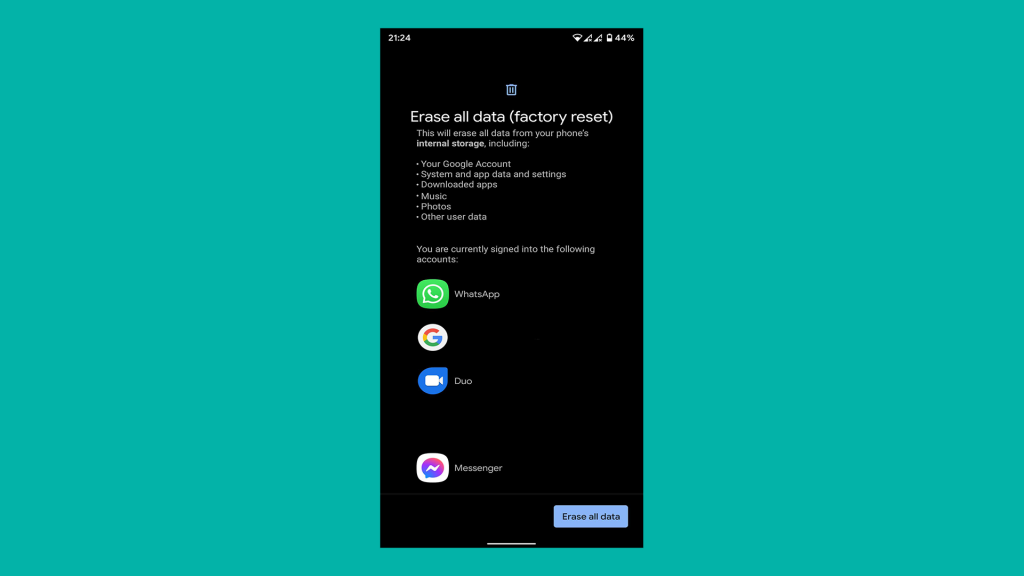
Det burde gøre det. Tak fordi du læste med, og glem ikke at give din feedback i kommentarfeltet nedenfor. Vi ser frem til at høre fra dig.
Hvis du vil få kontakter til at ringe på lydløs på din Android, skal du bare justere Forstyr ikke-undtagelser for foretrukne kontakter. Detaljer i artiklen.
Hvis dine Android-apps bliver ved med at lukke uventet, skal du ikke lede længere. Her vil vi vise dig, hvordan du løser det i nogle få enkle trin.
Hvis besked om voicemail ikke forsvinder på Android, skal du rydde lokale data, afinstallere appopdateringer eller kontrollere notifikationsindstillinger.
Hvis Android-tastaturet ikke vises, skal du sørge for at nulstille appen ved at rydde lokale data, afinstallere dens opdateringer eller deaktivere bevægelser.
Hvis du ikke kan åbne e-mail-vedhæftede filer på Android, skal du downloade den vedhæftede fil og apps, der kan åbne den, og prøve igen. Nulstil også Gmail eller brug pc.
Hvis du får fejlen Problem Loading Widget på Android, anbefaler vi at fjerne og tilføje widgetten igen, kontrollere tilladelser eller rydde cache.
Hvis Google Maps ikke taler i Android, og du ikke hører anvisninger, skal du sørge for at slette data fra appen eller geninstallere appen.
Instruktioner til at skifte hårfarve ved hjælp af PicsArt på din telefon For at ændre hårfarven på dine billeder enkelt og nemt, inviterer vi dig her til at følge med.
LDPlayer: Android Emulator til Windows PC & Laptop, LDPlayer er en gratis Android emulator på computer. Uanset om du er pc- eller bærbar bruger, er LDPlayer stadig tilgængelig
Hvis Gmail til Android ikke sender e-mails, skal du kontrollere modtagernes legitimationsoplysninger og serverkonfiguration, rydde appens cache og data eller geninstallere Gmail.








