Sådan får du visse kontakter til at ringe på lydløs Android

Hvis du vil få kontakter til at ringe på lydløs på din Android, skal du bare justere Forstyr ikke-undtagelser for foretrukne kontakter. Detaljer i artiklen.
Du behøver ikke installere en tredje app for at redigere PDF på iPhone . Nedenfor kan du se, hvordan du bruger den tilgængelige Filer-app til nemt at redigere PDF på iPhone .
Sådan redigerer du PDF-filer på iPhone ved hjælp af appen Filer
I iPhones Filer-app kan du tegne streger og fremhæve tekst i PDF-filer i en række forskellige farver. Den har også en lineal, der giver dig mulighed for at tegne lige linjer i størrelse. Detaljerede trin er som følger:
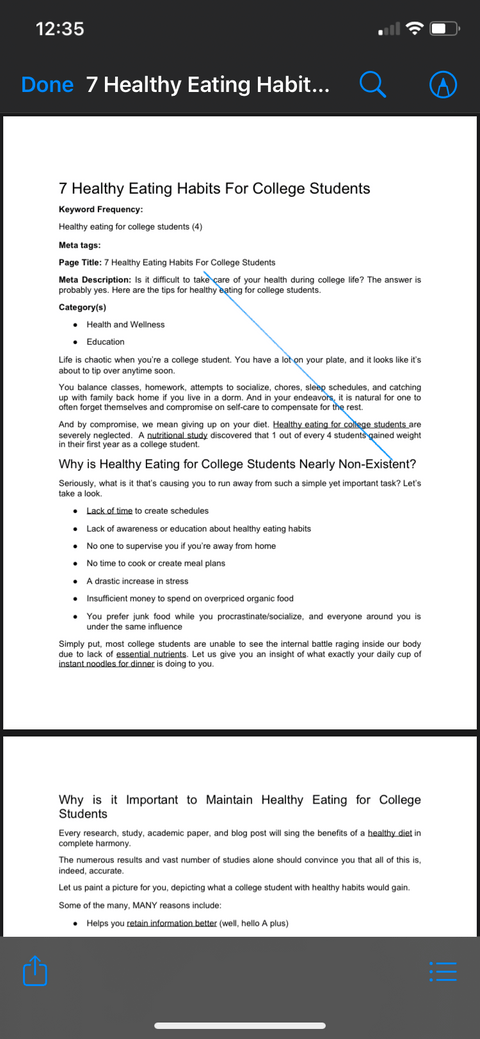
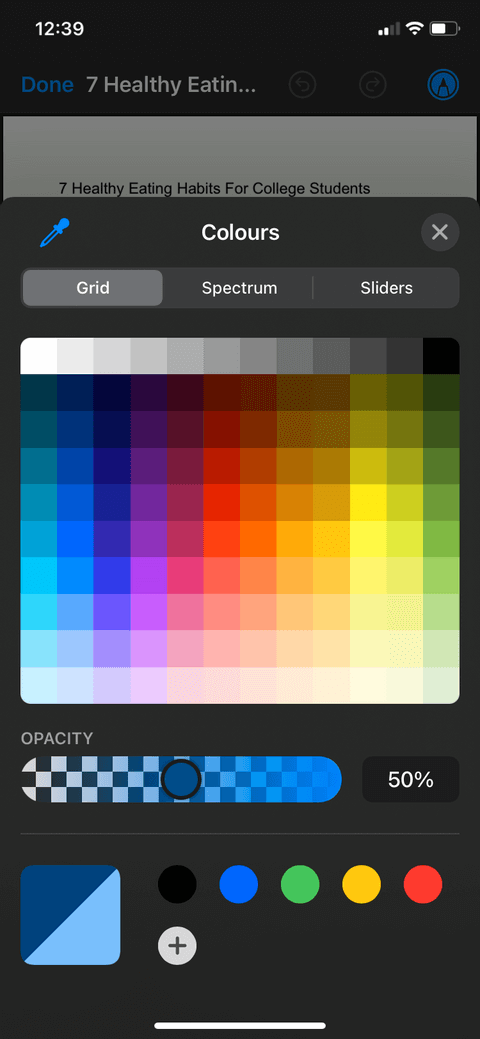
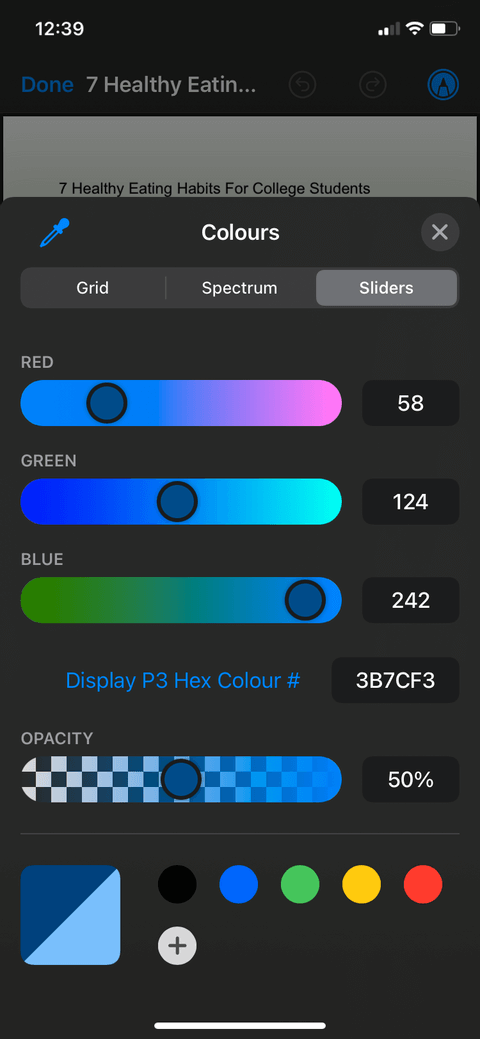
Denne funktion har ikke et fremtrædende ikon på skærmen, så mange mennesker ved ikke om dens eksistens. Du kan dog tilføje og fjerne sider, ændre deres rækkefølge, indsætte tomme sider, scanne yderligere sider og rotere PDF-sider i Filer. Følg disse trin:
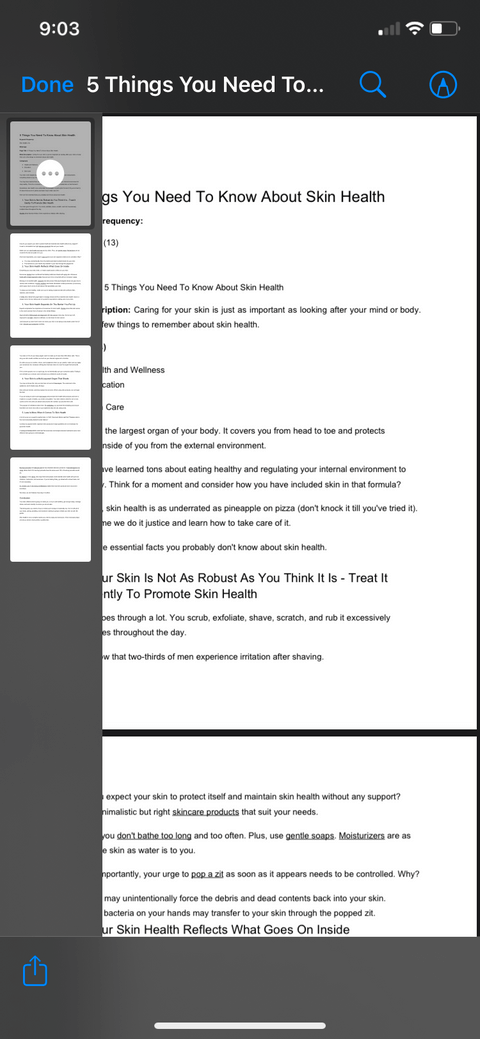
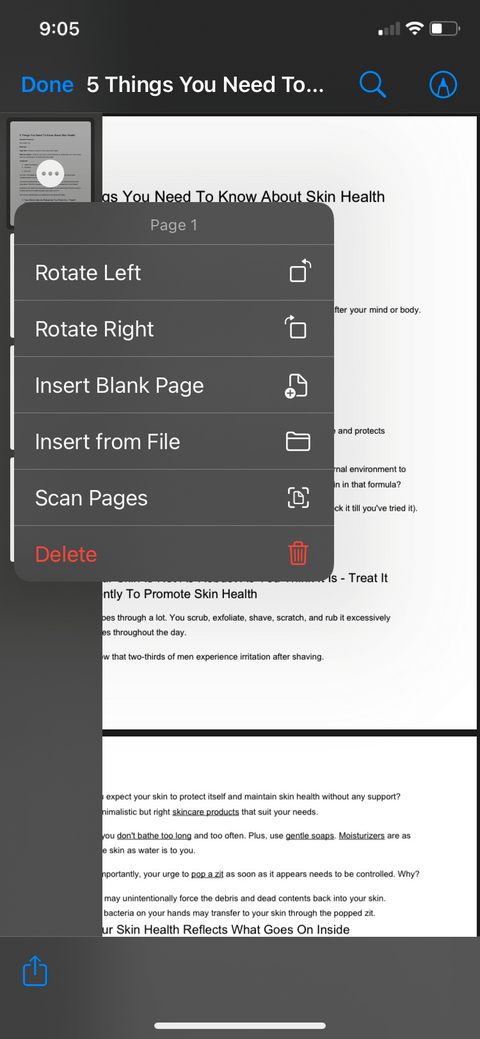
Du kan tilføje billeder og eksportere PDF-filer til appen Filer. Kombiner derefter det hele til én. Fortsæt som følger:
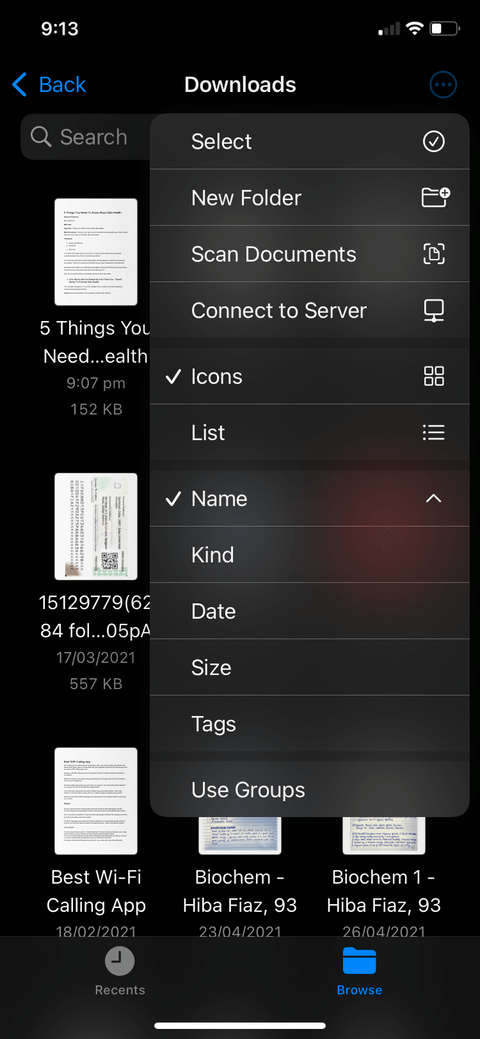
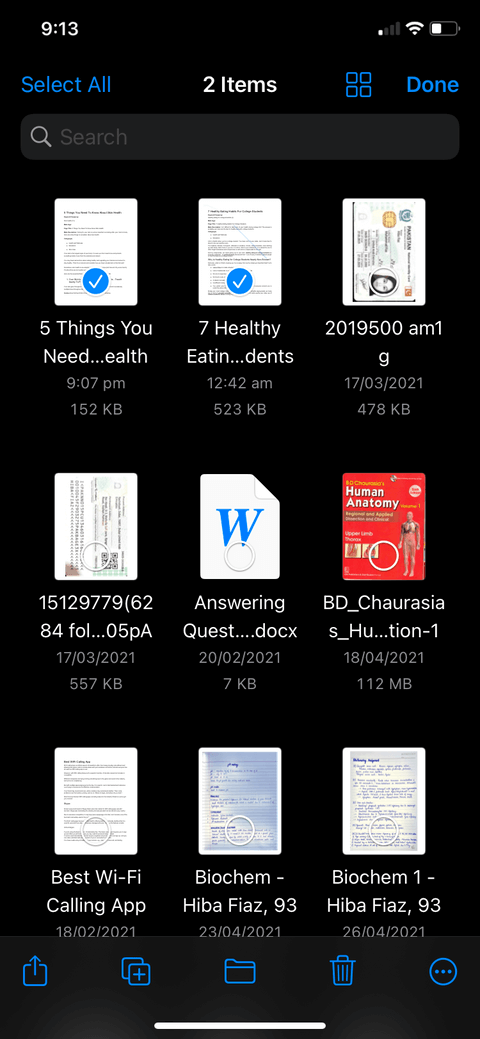
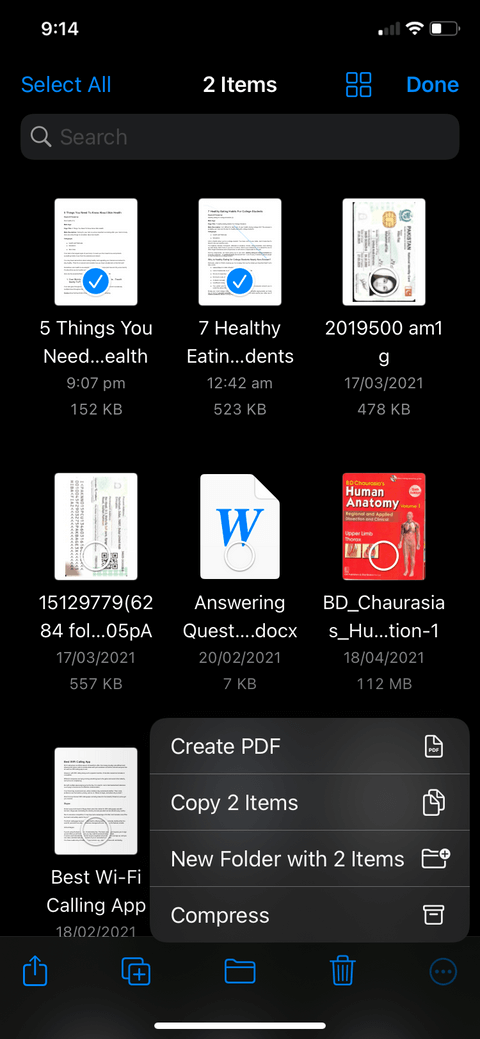
Du kan ikke bruge standard iPhone-apps til at redigere, erstatte eller tilføje tekst på en PDF for at få det til at ligne det originale dokument, men appen Filer giver dig mulighed for at tilføje små tekstbokse, der kan flyttes rundt og placeres på sider. forskellige dele af skærmen. Du kan endda placere din signatur hvor som helst du vil. Her er trin-for-trin instruktioner:
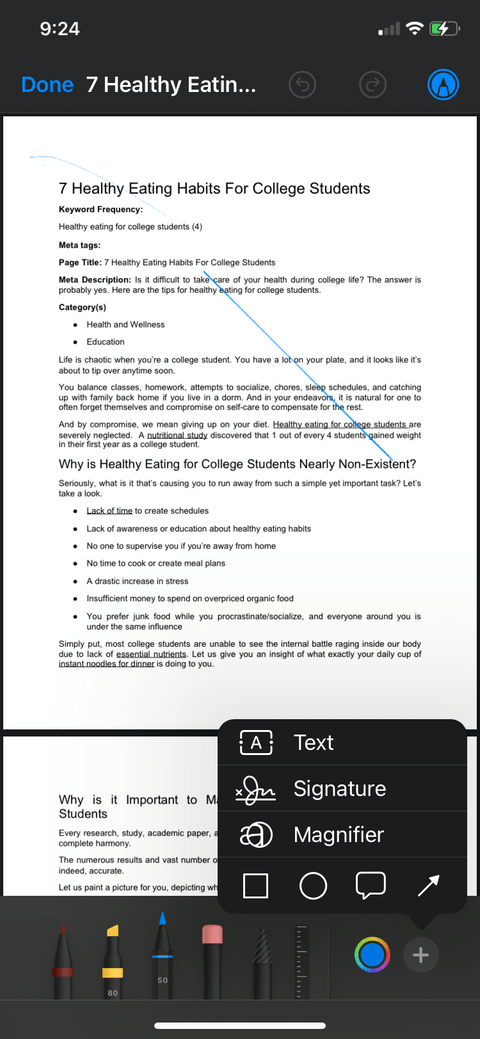
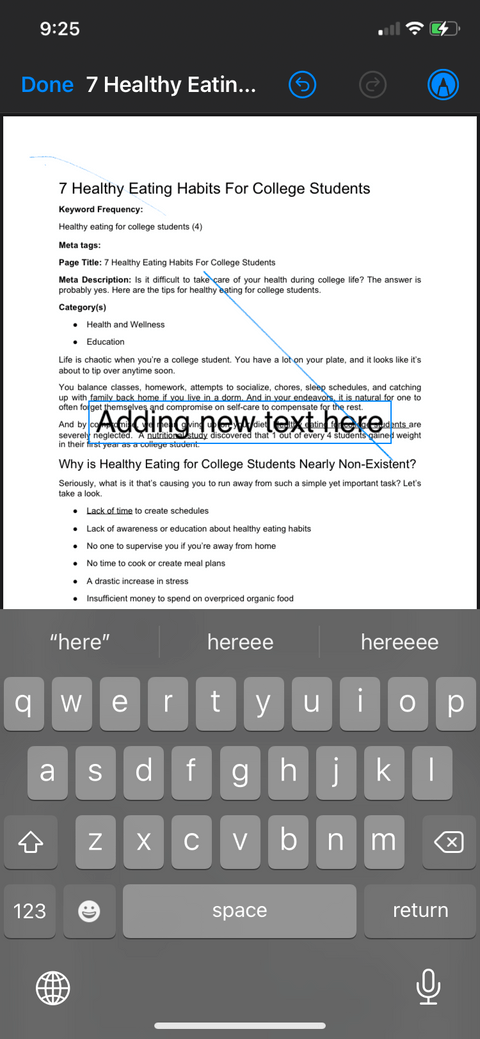
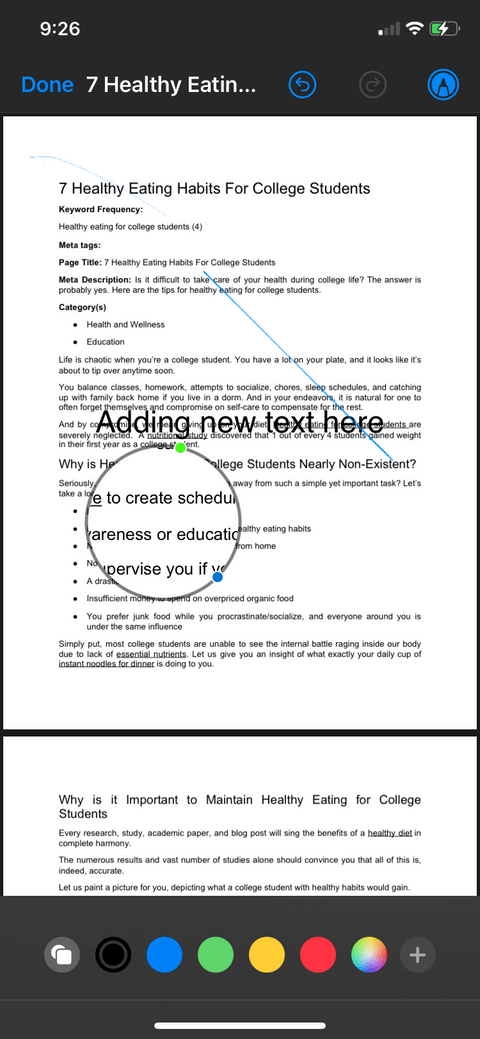
Ovenstående er, hvordan du bruger appen Filer til at redigere PDF på iPhone . Som du kan se, er det ikke for svært, vel? Skynd dig derfor ikke med at installere en tredje app, drag fordel af de tilgængelige filer på din iPhone!
Hvis du vil få kontakter til at ringe på lydløs på din Android, skal du bare justere Forstyr ikke-undtagelser for foretrukne kontakter. Detaljer i artiklen.
Hvis dine Android-apps bliver ved med at lukke uventet, skal du ikke lede længere. Her vil vi vise dig, hvordan du løser det i nogle få enkle trin.
Hvis besked om voicemail ikke forsvinder på Android, skal du rydde lokale data, afinstallere appopdateringer eller kontrollere notifikationsindstillinger.
Hvis Android-tastaturet ikke vises, skal du sørge for at nulstille appen ved at rydde lokale data, afinstallere dens opdateringer eller deaktivere bevægelser.
Hvis du ikke kan åbne e-mail-vedhæftede filer på Android, skal du downloade den vedhæftede fil og apps, der kan åbne den, og prøve igen. Nulstil også Gmail eller brug pc.
Hvis du får fejlen Problem Loading Widget på Android, anbefaler vi at fjerne og tilføje widgetten igen, kontrollere tilladelser eller rydde cache.
Hvis Google Maps ikke taler i Android, og du ikke hører anvisninger, skal du sørge for at slette data fra appen eller geninstallere appen.
Instruktioner til at skifte hårfarve ved hjælp af PicsArt på din telefon For at ændre hårfarven på dine billeder enkelt og nemt, inviterer vi dig her til at følge med.
LDPlayer: Android Emulator til Windows PC & Laptop, LDPlayer er en gratis Android emulator på computer. Uanset om du er pc- eller bærbar bruger, er LDPlayer stadig tilgængelig
Hvis Gmail til Android ikke sender e-mails, skal du kontrollere modtagernes legitimationsoplysninger og serverkonfiguration, rydde appens cache og data eller geninstallere Gmail.








