Sådan får du visse kontakter til at ringe på lydløs Android

Hvis du vil få kontakter til at ringe på lydløs på din Android, skal du bare justere Forstyr ikke-undtagelser for foretrukne kontakter. Detaljer i artiklen.
iOS 16 bringer mange nye funktioner og ændringer, blandt dem er Photo Shuffle. Nedenfor kan du se, hvordan du bruger Photo Shuffle på iOS 16 .
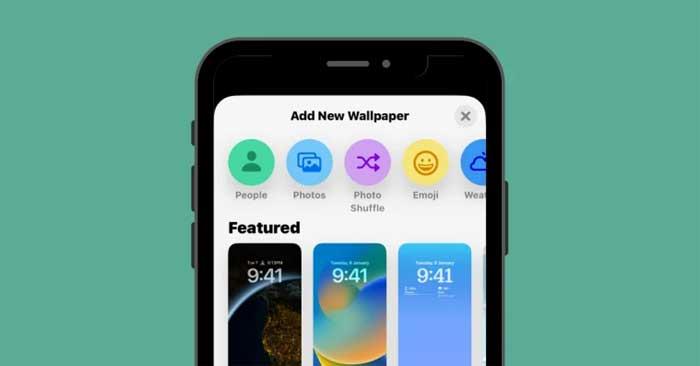
Hvad er Photo Shuffle på iOS 16?
Photo Shuffle på iOS 16 giver brugerne mulighed for at oprette en liste over tapeter, der kan bruges som en låseskærm såvel som en startskærm. Brugere kan vælge en række billeder fra biblioteket, så vil iOS blande dem med intervaller efter brugerens valg.
Du kan indstille et bestemt tidsrum, efter at iOS anvender et nyt tapet eller tilpasse Photo Shuffle til at indstille en ny baggrund, hver gang du "vækker" din iPhone fra dvaletilstand, eller hver gang du trykker på låseskærmen.
Du kan gøre alt det ovenstående uden at miste andre funktioner på låseskærmen på iPhone ved hjælp af iOS 16. Du kan slå Dybde, Perspektivzoom til/fra, ændre urets farve eller stil og widgets til enhver tid.
Sådan opretter du Photo Shuffle til låseskærmen på iPhone
Metode 1: Fra låseskærmen
Sådan opretter du Photo Shuffle på iOS 16:
1. Lås iPhone op, men forlad ikke låseskærmen.
2. Tryk og hold et vilkårligt sted på låseskærmen, indtil den er minimeret.
3. Klik på ikonet +i nederste højre hjørne.
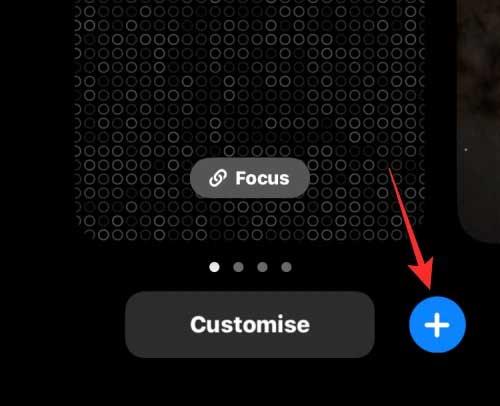
4. I menuen Tilføj nyt tapet skal du vælge Photo Shuffle øverst.
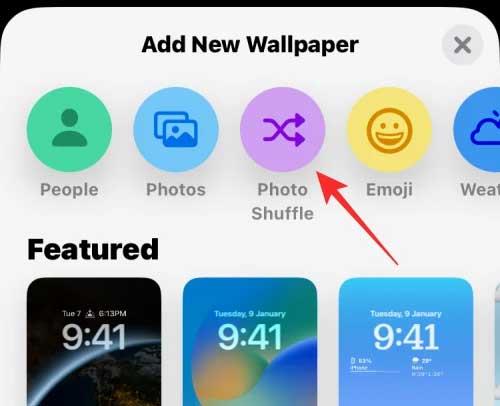
5. Nu kan du se fotogalleriet vises på skærmen. Tryk her på det billede, du vil tilføje til Shuffle .
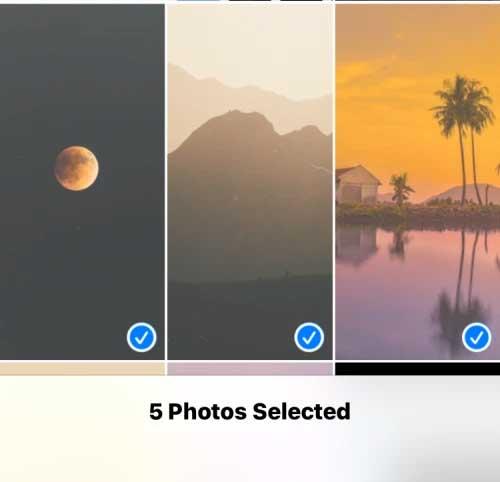
6. Når du har valgt et billede, skal du trykke på Tilføj i øverste højre hjørne.
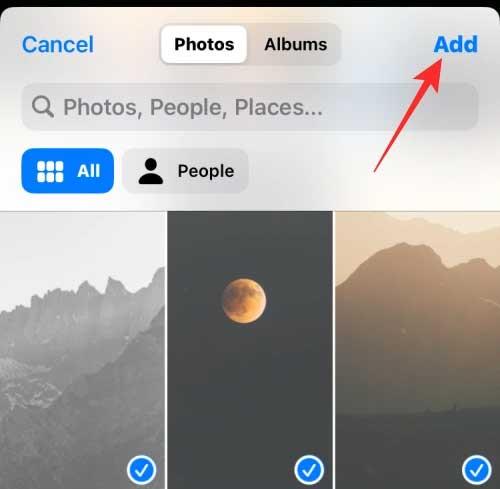
iOS vil nu lade dig se nogle billeder på skærmen. Du kan trykke hvor som helst for at blande billederne.
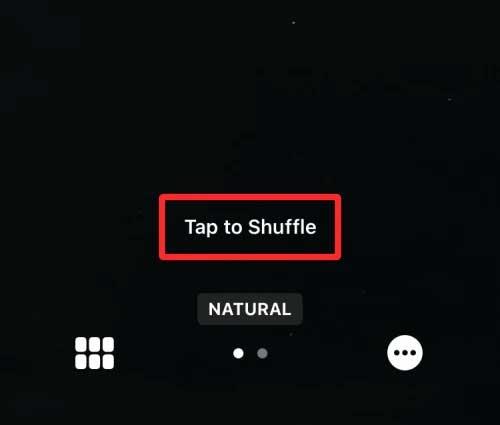
Som standard vil du se et tapet i dets naturlige farve. Du kan skifte baggrundsbilledet til monokrom tilstand ved at stryge til venstre på skærmen.
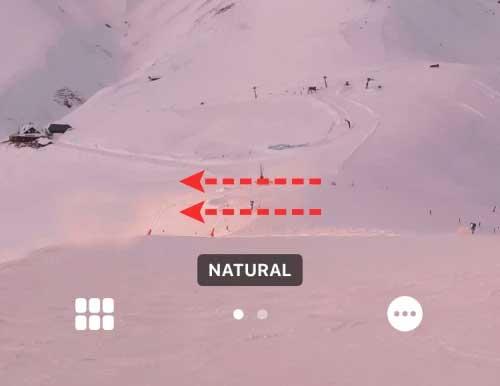
Den sort-hvide version af billedet vil se sådan ud.
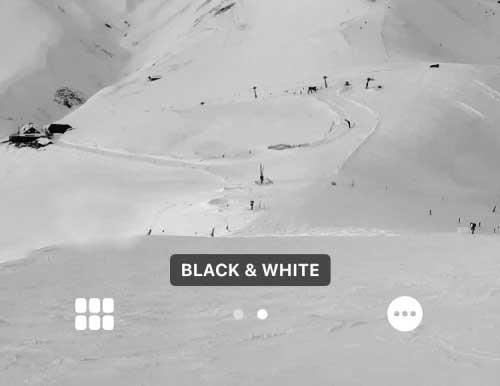
Når du har foretaget alle de nødvendige ændringer til Photo Shuffle, skal du trykke på Udført i øverste højre hjørne for at anvende dem.
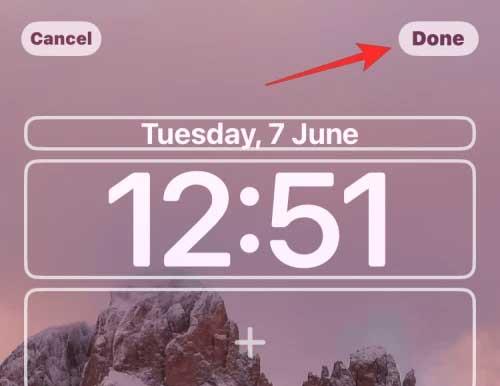
Du vil se et af de valgte billeder vises på låseskærmen.

Afhængigt af hvordan du konfigurerer dem, vil telefonen skifte mellem billeder efter et vist stykke tid.
Metode 2: Fra Indstillinger
1. På iOS 16 skal du åbne Indstillinger > Baggrund > tryk på Tilføj nyt tapet .
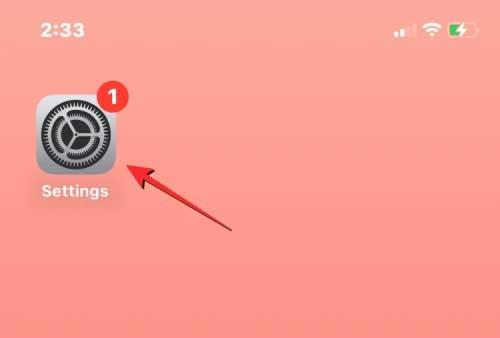
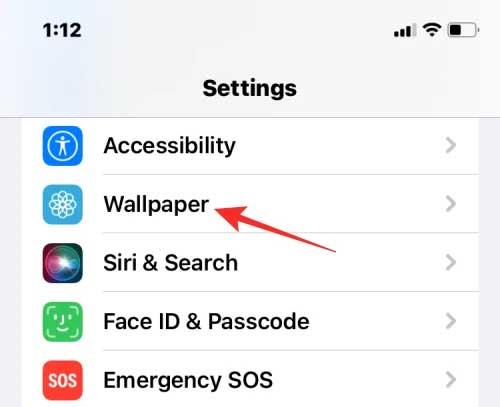
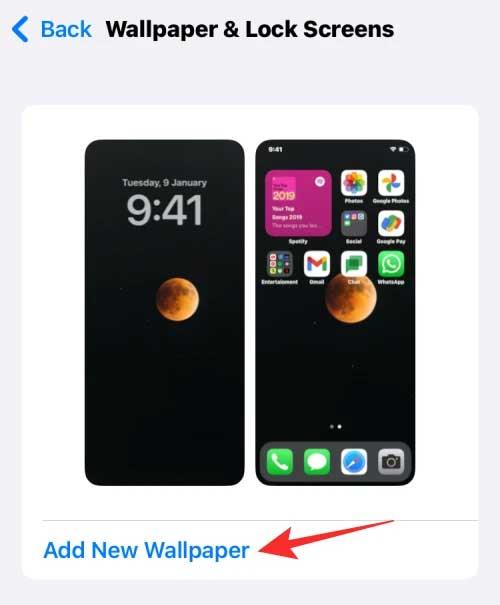
2. I menuen Tilføj nyt tapet , der vises, skal du vælge Photo Shuffle .
3. Følg nu de samme trin som i metode 1, start efter åbning af denne tilføje nye tapet sektion for at blande baggrundsbilledet til låseskærmen og startskærmen.
Sådan justerer du billedblandingstiden for Photo Shuffle på iOS 16
1. Lås iPhone op uden at forlade låseskærmen, og tryk og hold derefter nede hvor som helst.
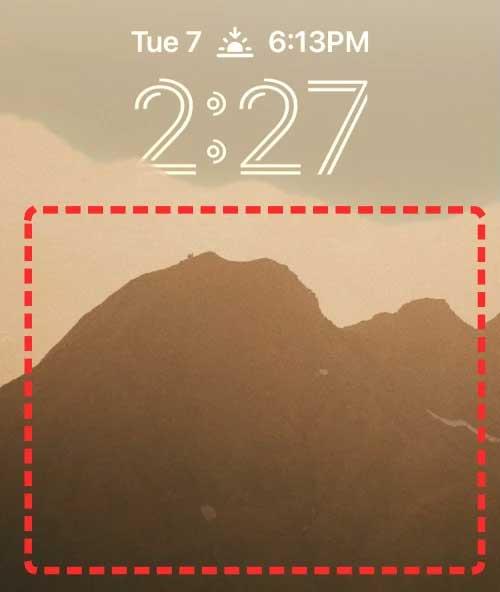
2. Når du har minimeret låseskærmen, skal du trykke på Tilpas nedenfor.
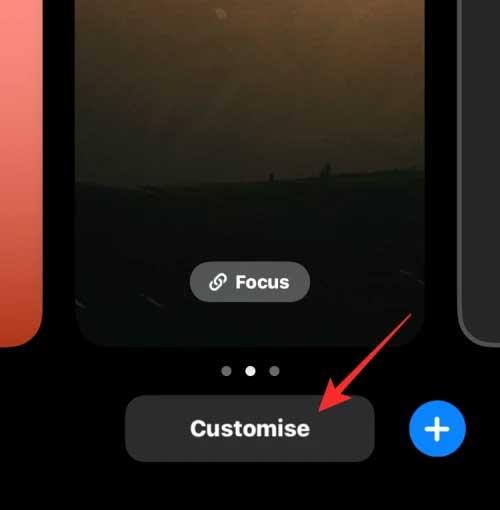
3. Du kan trykke på skærmen for at ændre det aktuelle tapet. For at ændre frekvensen af Photo Shuffle skal du trykke på ikonet med 3 prikker i nederste højre hjørne.
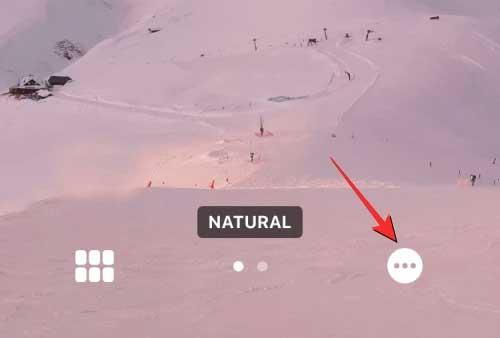
I den menu, der vises, skal du vælge Shuffle Frequency . Du har 4 muligheder for at ændre baggrundsbilledet for låsen og hovedskærmen på iPhone som følger:
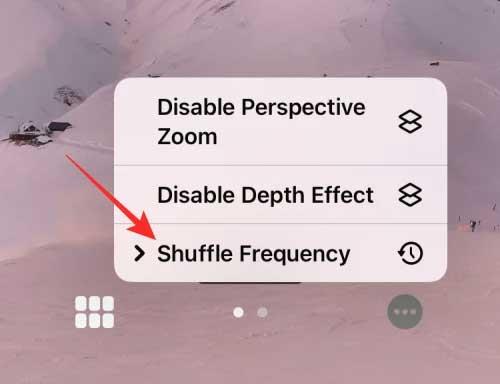
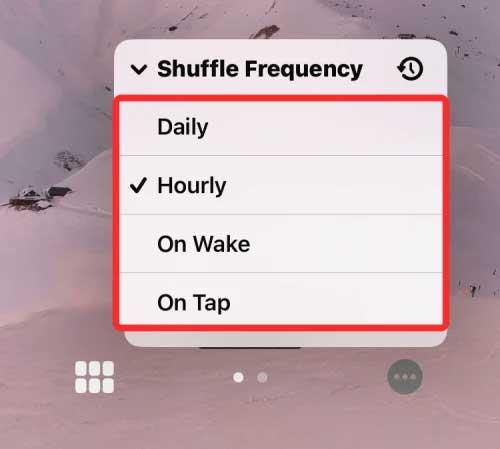
Ovenstående er, hvordan du justerer låseskærmen på iOS 16 . Håber artiklen er nyttig for dig.
Hvis du vil få kontakter til at ringe på lydløs på din Android, skal du bare justere Forstyr ikke-undtagelser for foretrukne kontakter. Detaljer i artiklen.
Hvis dine Android-apps bliver ved med at lukke uventet, skal du ikke lede længere. Her vil vi vise dig, hvordan du løser det i nogle få enkle trin.
Hvis besked om voicemail ikke forsvinder på Android, skal du rydde lokale data, afinstallere appopdateringer eller kontrollere notifikationsindstillinger.
Hvis Android-tastaturet ikke vises, skal du sørge for at nulstille appen ved at rydde lokale data, afinstallere dens opdateringer eller deaktivere bevægelser.
Hvis du ikke kan åbne e-mail-vedhæftede filer på Android, skal du downloade den vedhæftede fil og apps, der kan åbne den, og prøve igen. Nulstil også Gmail eller brug pc.
Hvis du får fejlen Problem Loading Widget på Android, anbefaler vi at fjerne og tilføje widgetten igen, kontrollere tilladelser eller rydde cache.
Hvis Google Maps ikke taler i Android, og du ikke hører anvisninger, skal du sørge for at slette data fra appen eller geninstallere appen.
Instruktioner til at skifte hårfarve ved hjælp af PicsArt på din telefon For at ændre hårfarven på dine billeder enkelt og nemt, inviterer vi dig her til at følge med.
LDPlayer: Android Emulator til Windows PC & Laptop, LDPlayer er en gratis Android emulator på computer. Uanset om du er pc- eller bærbar bruger, er LDPlayer stadig tilgængelig
Hvis Gmail til Android ikke sender e-mails, skal du kontrollere modtagernes legitimationsoplysninger og serverkonfiguration, rydde appens cache og data eller geninstallere Gmail.








