Sådan får du visse kontakter til at ringe på lydløs Android

Hvis du vil få kontakter til at ringe på lydløs på din Android, skal du bare justere Forstyr ikke-undtagelser for foretrukne kontakter. Detaljer i artiklen.
Det er sjovt at invertere farver på et billede. Det skaber normalt enten sjove eller endda skræmmende scener og portrætter og giver dig en bedre forståelse af, hvordan farver fungerer. Selvom det ligner en avanceret redigeringsteknik, er det ret simpelt at vende farver om. Og det bedste er, at du ikke behøver fancy dyr software for at gøre det. Du behøver ikke engang en computer, da du bare bruger din iPhone.
Så hvis du gerne vil lære, hvordan du inverterer farver på et billede på din iPhone, skal du fortsætte med at læse denne artikel. Jeg giver dig de rigtige værktøjer og viden, så du kan have så meget sjov med at vende dine billeder om, som du vil.
Sådan inverterer du farver på et billede på iPhone
iCloud Photos har nogle gode billedredigeringsmuligheder. Men omvendte farver er ikke en af dem. Så hvis du vil invertere farver på et enkelt billede, skal du bruge en tredjepartsapp.
To af de bedste fotoredigeringsapps, ikke kun til at invertere farver, men til at gøre stort set alt med dine billeder, er Photoshop Express og Lightroom . Begge muligheder er gratis (selvom premium-planer er tilgængelige) og nemme at bruge. Hele processen er også forskellig afhængig af appen, så du kan vælge den, der passer bedre til dine behov.
Jeg vil hurtigt vise dig, hvordan du opnår det, du ønsker i begge apps, så du kan vælge den, der passer dig bedst.
Brug Photoshop Express
Photoshop Express er den bedste app til at invertere farverne på billeder på din iPhone. Faktisk er det den eneste, jeg kender, der specifikt har en mulighed for at vende farver. Måske er der andre apps i App Store, men Photoshop Express er helt sikkert den mest legitime. Appen giver dig mulighed for at vende dine billeder med blot et par tryk ved at anvende et specielt farveinverterende filter.
Sådan inverterer du farverne på dine billeder i Photoshop Express:
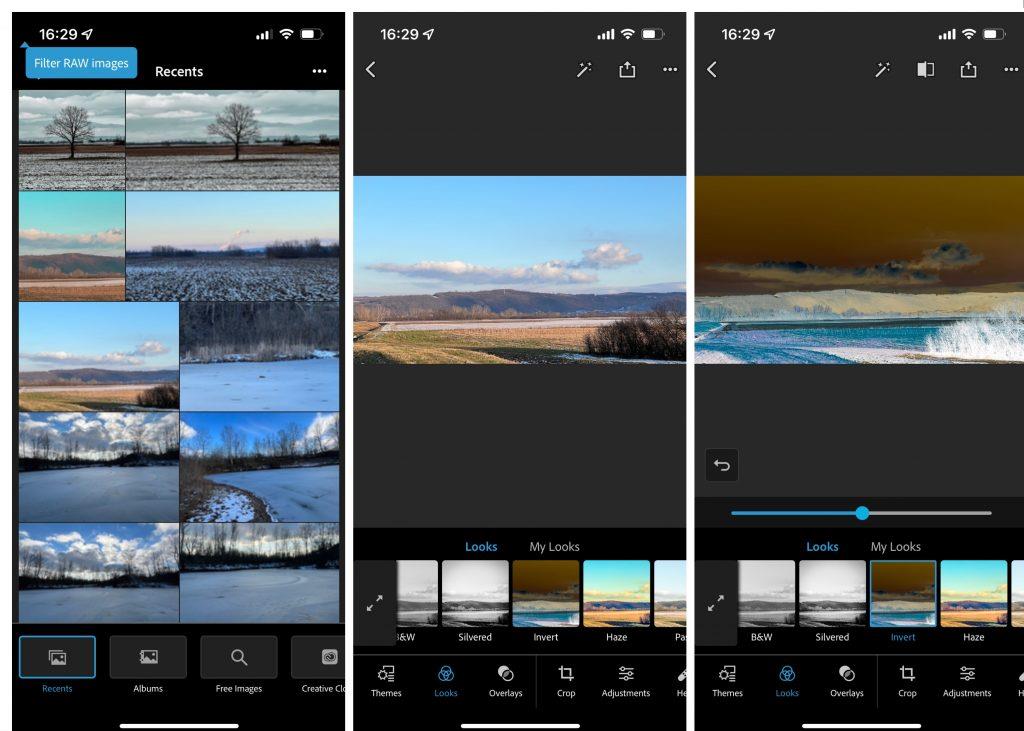
Det handler om det. Den omvendte version af dit billede er nu i dit bibliotek. Du kan gentage processen for så mange billeder, du vil.
Brug Lightroom
Brug af Photoshop Express er nok vejen at gå, hvis du bare hurtigt vil vende et par billeder om. Men hvis du vil have mere kontrol, samt nogle ekstra muligheder, bør du nok overveje at bruge Lightroom i stedet for.
Husk på, at i modsætning til Photoshop Express har Lightroom ikke en mulighed for automatisk at vende dine billeder om. I stedet bliver du nødt til at lege med Curves-skyderen for at vende dine billeder om. Selvom dette er en mindre bekvem måde, giver det dig også mere frihed til, hvordan du vil redigere dine billeder, da du kan styre niveauet af inversion, eksponering, kontrast osv.
Sådan inverterer du farverne på dine billeder i Lightroom:
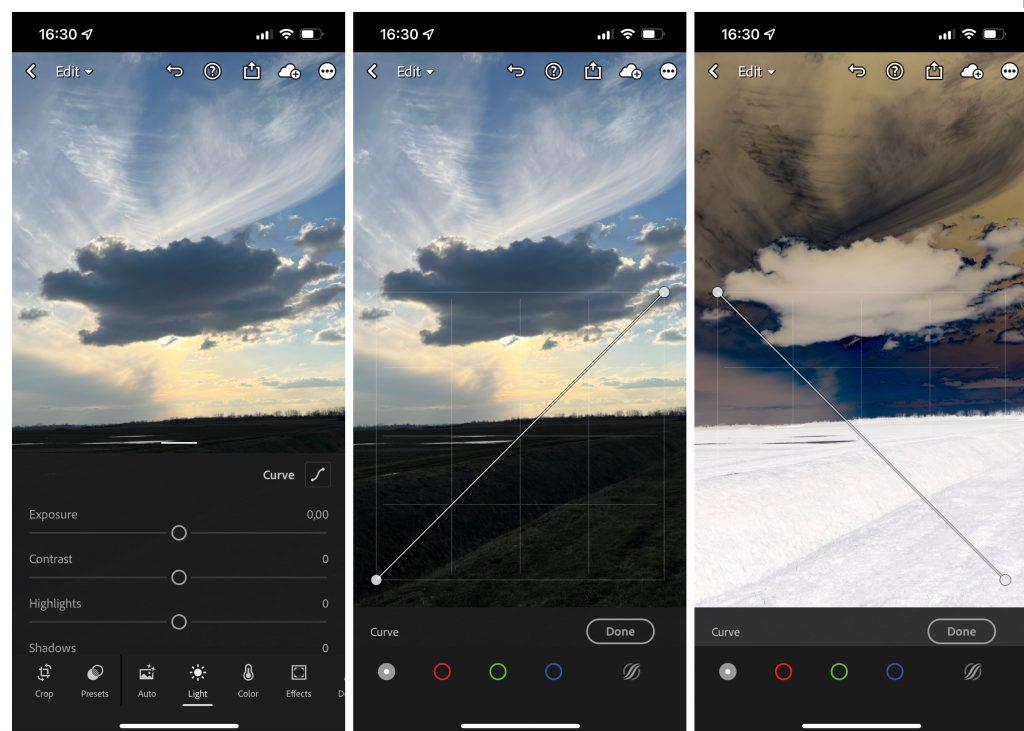
Det handler om det. Du kender nu til to metoder, som jeg synes er de bedste til at invertere farverne på et billede på din iPhone. Hvis du vil have en hurtig og effektiv måde, går du med Photoshop Express, men hvis du vil have mere kontrol, vil du sandsynligvis gå med Lightroom.
Hvis du har kommentarer, spørgsmål eller forslag, er du velkommen til at fortælle os det i kommentarerne nedenfor.
Den hurtigste og nemmeste metode til at uploade dit billede til en hjemmeside som PineTools, som du kan få adgang til ved at klikke her.
PineTools har et stort antal billedredigeringsfunktioner indbygget direkte i deres hjemmeside, inklusive et værktøj, der kan invertere farverne på dit billede med blot et klik på en knap.
Denne løsning fungerer bedst, hvis du kun skal redigere et lille antal billeder. Fordi du skal uploade dem et ad gangen, gør det det ret langsomt, hvis du har mange billeder, som du skal vende om.
Det kræver dog ikke, at du downloader nogen tredjepartsapps, og du vil stadig beholde en kopi af dit originale billede.
Derfor anser vi dette for at være den ideelle løsning, hvis du kun har ét billede, du vil vende om, og du ikke har brug for de avancerede billedredigeringsmuligheder, som nogle tredjeparts apps har.
Vidste du, at det er muligt at invertere farverne på hele din iPhone i hver app på din telefon?
Dette er normalt en indstilling til at hjælpe med mennesker, der har problemer med synet. Det kan dog aktiveres af enhver med få trin, og det er hurtigt at tænde eller slukke.
Det betyder, at du kan gennemse hele dit galleri for at se dine billeder som omvendte, uden at du virkelig behøver at tage nogle ekstra skridt.
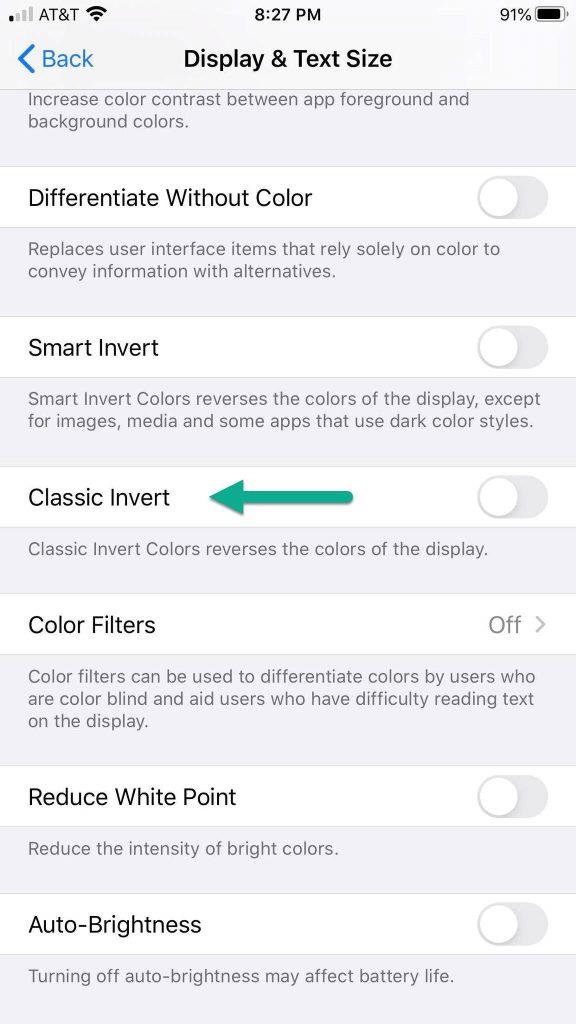
Følg disse trin for at aktivere omvendte farver med din iPhone:
Din telefon vil straks invertere alle farver på alt, inklusive brugergrænsefladen. Du kan nu gå tilbage til din Fotos-app og gennemse dit galleri til dit hjertes lyst!
Bemærk, at du vil slå 'Classic Invert' til, ikke 'Smart Invert'. Smart Invert vil invertere og vende farverne, men det vil specifikt undgå at invertere fotos, videoer og andre medier. Derfor er det ubrugeligt for os i dette tilfælde!
Når du er færdig med at se dine omvendte fotos, skal du vende tilbage til indstillingerne for Skærm og tekststørrelse for at slå Classic Invert fra igen.
Hvis du vil få kontakter til at ringe på lydløs på din Android, skal du bare justere Forstyr ikke-undtagelser for foretrukne kontakter. Detaljer i artiklen.
Hvis dine Android-apps bliver ved med at lukke uventet, skal du ikke lede længere. Her vil vi vise dig, hvordan du løser det i nogle få enkle trin.
Hvis besked om voicemail ikke forsvinder på Android, skal du rydde lokale data, afinstallere appopdateringer eller kontrollere notifikationsindstillinger.
Hvis Android-tastaturet ikke vises, skal du sørge for at nulstille appen ved at rydde lokale data, afinstallere dens opdateringer eller deaktivere bevægelser.
Hvis du ikke kan åbne e-mail-vedhæftede filer på Android, skal du downloade den vedhæftede fil og apps, der kan åbne den, og prøve igen. Nulstil også Gmail eller brug pc.
Hvis du får fejlen Problem Loading Widget på Android, anbefaler vi at fjerne og tilføje widgetten igen, kontrollere tilladelser eller rydde cache.
Hvis Google Maps ikke taler i Android, og du ikke hører anvisninger, skal du sørge for at slette data fra appen eller geninstallere appen.
Instruktioner til at skifte hårfarve ved hjælp af PicsArt på din telefon For at ændre hårfarven på dine billeder enkelt og nemt, inviterer vi dig her til at følge med.
LDPlayer: Android Emulator til Windows PC & Laptop, LDPlayer er en gratis Android emulator på computer. Uanset om du er pc- eller bærbar bruger, er LDPlayer stadig tilgængelig
Hvis Gmail til Android ikke sender e-mails, skal du kontrollere modtagernes legitimationsoplysninger og serverkonfiguration, rydde appens cache og data eller geninstallere Gmail.








