Sådan får du visse kontakter til at ringe på lydløs Android

Hvis du vil få kontakter til at ringe på lydløs på din Android, skal du bare justere Forstyr ikke-undtagelser for foretrukne kontakter. Detaljer i artiklen.
Vil du scanne dokumenter og indsætte tekst i Word? EU.LuckyTemplates vil introducere dig, hvordan du importerer dokumenter ved hjælp af et smartphone-kamera i Microsoft Word meget nemt.

Sådan indtaster du tekst i Microsoft Word ved hjælp af smartphone-kamera
Du skal muligvis bruge timer på at skrive lange dokumenter, afhængigt af din skrivehastighed og dokumentets kompleksitet. Et tip til at bruge Microsoft Word nedenfor kan dog hjælpe dig med at fuldføre dem ekstremt hurtigt, selv på blot et par minutter. Det er at bruge et smartphone-kamera. Lad os nu lære med EU.LuckyTemplates, hvordan du tilføjer tekst til Microsoft Word-dokumenter ved hjælp af din telefons kamera!
Sådan indtaster du tekst i Word ved hjælp af smartphone-kamera
Før du begynder, skal du være opmærksom på, at du kun kan tilføje indhold til Word ved hjælp af dit telefonkamera på dens mobilappversion. Sørg derfor for at installere Microsoft Word til Android eller iOS. Følg derefter nedenstående trin:
1. Åbn Microsoft Word- appen på din telefon, og tryk på mærket +i øverste højre hjørne af skærmen.
2. Tryk på Blankt dokument for at åbne et nyt tomt dokument eller vælg en anden skabelon.
3. Tryk på menuknappen ( Et ikon med en pen) til venstre for søgeknappen.
4. Tryk på Hjem yderst til venstre på værktøjslinjen, tryk derefter på Indsæt i menuindstillingerne, og tryk på Scan dokument .
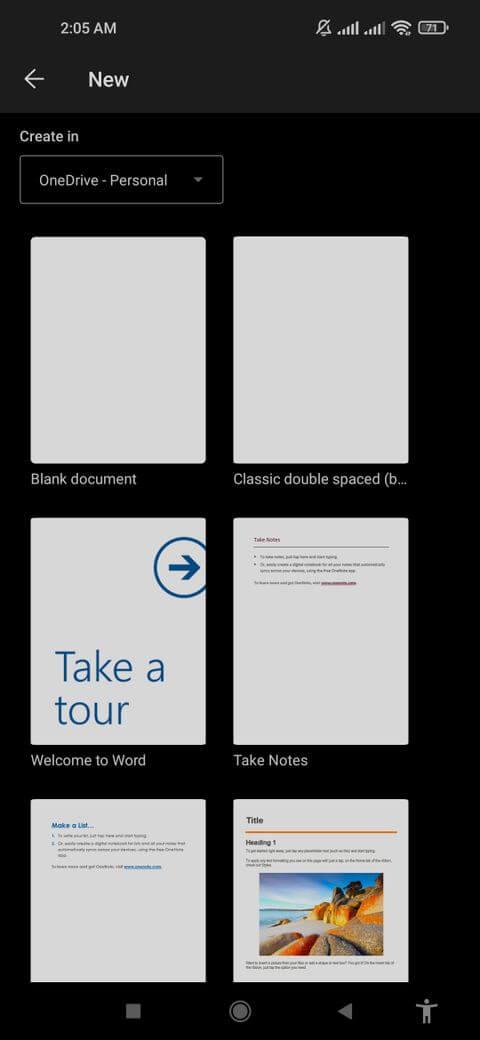

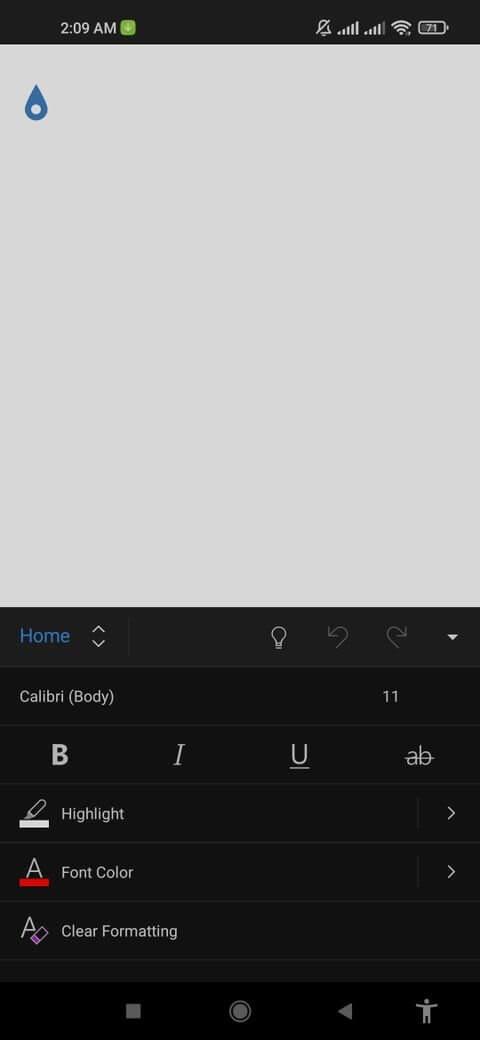
5. Giv Microsoft tilladelse til at tage billeder og optage videoer.
6. Placer dokumentet på en flad overflade og indfang de ønskede sektioner i dokumentet. Du kan bruge beskæringsværktøjet til at ændre størrelsen på billedet og derefter trykke på Bekræft .
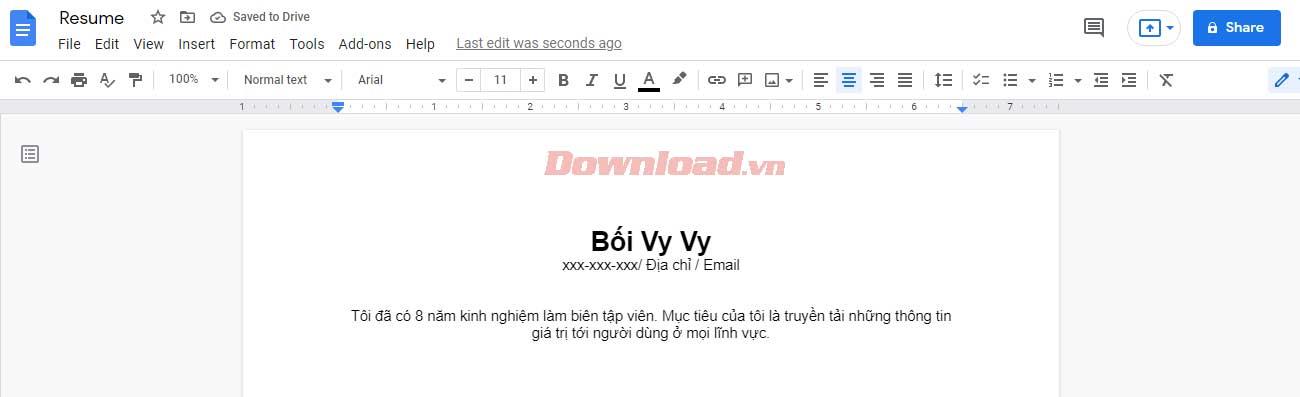
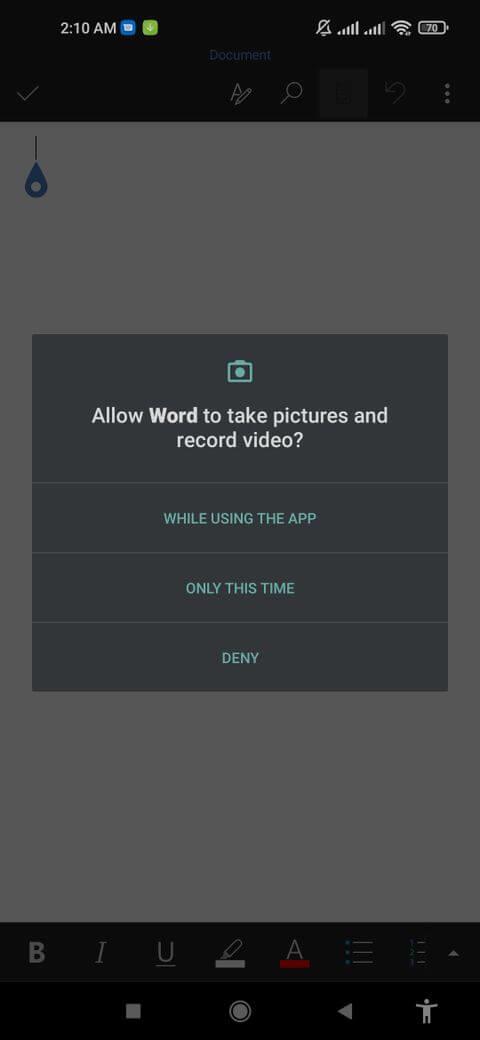
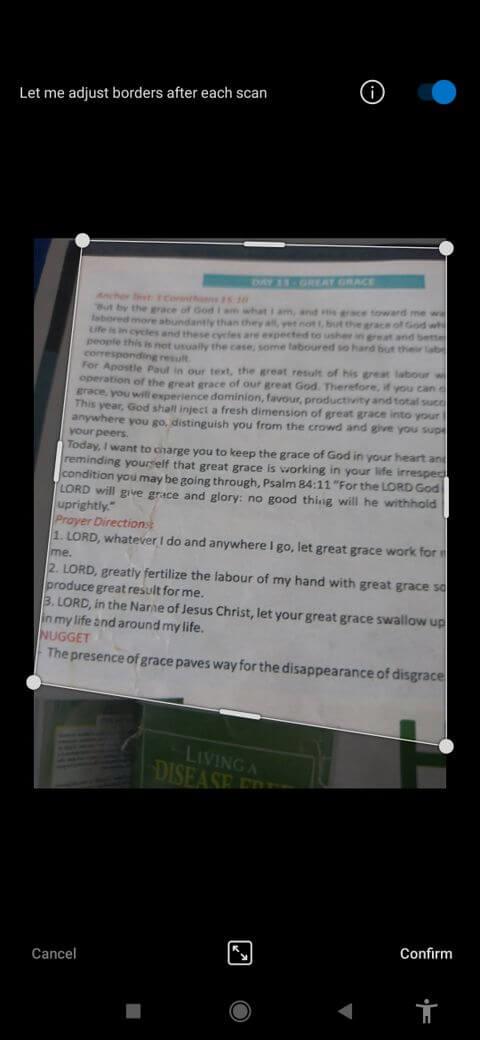
Derudover kan du vælge et eller flere billeder fra kamerabiblioteket, der indeholder den tekst, du vil importere til Word, og derefter trykke på Udført eller den blå indrykningsknap.
Ovenstående er, hvordan du indtaster tekst og dokumenter i Word ved hjælp af et smartphone-kamera . Som du kan se, er det ikke for svært, men meget hurtigt, ikke? Håber artiklen er nyttig for dig.
Hvis du vil få kontakter til at ringe på lydløs på din Android, skal du bare justere Forstyr ikke-undtagelser for foretrukne kontakter. Detaljer i artiklen.
Hvis dine Android-apps bliver ved med at lukke uventet, skal du ikke lede længere. Her vil vi vise dig, hvordan du løser det i nogle få enkle trin.
Hvis besked om voicemail ikke forsvinder på Android, skal du rydde lokale data, afinstallere appopdateringer eller kontrollere notifikationsindstillinger.
Hvis Android-tastaturet ikke vises, skal du sørge for at nulstille appen ved at rydde lokale data, afinstallere dens opdateringer eller deaktivere bevægelser.
Hvis du ikke kan åbne e-mail-vedhæftede filer på Android, skal du downloade den vedhæftede fil og apps, der kan åbne den, og prøve igen. Nulstil også Gmail eller brug pc.
Hvis du får fejlen Problem Loading Widget på Android, anbefaler vi at fjerne og tilføje widgetten igen, kontrollere tilladelser eller rydde cache.
Hvis Google Maps ikke taler i Android, og du ikke hører anvisninger, skal du sørge for at slette data fra appen eller geninstallere appen.
Instruktioner til at skifte hårfarve ved hjælp af PicsArt på din telefon For at ændre hårfarven på dine billeder enkelt og nemt, inviterer vi dig her til at følge med.
LDPlayer: Android Emulator til Windows PC & Laptop, LDPlayer er en gratis Android emulator på computer. Uanset om du er pc- eller bærbar bruger, er LDPlayer stadig tilgængelig
Hvis Gmail til Android ikke sender e-mails, skal du kontrollere modtagernes legitimationsoplysninger og serverkonfiguration, rydde appens cache og data eller geninstallere Gmail.








