Sådan får du visse kontakter til at ringe på lydløs Android

Hvis du vil få kontakter til at ringe på lydløs på din Android, skal du bare justere Forstyr ikke-undtagelser for foretrukne kontakter. Detaljer i artiklen.
Hvis du skiftede til en ny enhed eller fjernede din Google-konto fra den nuværende enhed af en eller anden grund, skulle alt synkroniseres igen, og alle apps, der er knyttet til din konto, inklusive Kalender, skulle gendannes. Men som nogle brugere rapporterede, er det ikke tilfældet. Det ser ud til, at Google Kalender-begivenheder mangler for nogle Android-brugere, og det er højst sandsynligt en bommert på Googles side. Ikke desto mindre er det værd at tjekke nogle trin, vi har anført nedenfor.
Indholdsfortegnelse:
Google Kalender-begivenheder mangler
Hvis nogle begivenheder mangler i Google Kalender, skal du tjekke papirkurven, synkronisere dit Google Drev igen ved at nulstille appen. Hvis du har sikkerhedskopier, skal du gendanne dem.
Du kan også prøve at geninstallere Google Kalender (eller afinstallere opdateringer fra appen) eller fjerne og tilføje din Google-konto igen.
1. Brug en pc til at tjekke papirkurven
Efter nogen tid besluttede Google, at det var værd at bevare slettede begivenheder i 30 dage og lade dig gendanne dem. Du kan kun gøre dette på en pc i øjeblikket. Så hvis nogle af dine begivenheder mangler, kan du slå dem op i papirkurven. Hvis problemet ikke er synkroniseringsrelateret, er der en chance for, at du vil være i stand til at lokalisere en manglende begivenhed derinde.
Hvis du ikke er sikker på, hvordan du gør det, skal du følge instruktionerne nedenfor:
Husk, at Google Kalender kun gemmer 30 dage gamle slettede begivenheder. Hvis du ikke kan finde disse, skal du gå videre til næste trin.
2. Gendan backup
Det er et velkendt faktum, at backup er en sparer. Du bør ofte sikkerhedskopiere alt tilgængeligt, hvis noget går galt. Det samme gælder Google Kalender. Der er så mange scenarier, der kan forårsage tab af data, og de fleste af dem er ikke engang brugernes skyld. Selvfølgelig forventer ingen nogensinde dette fra en førstepartsapp som kalenderen. Så hvis du har eksporteret Google Kalender rettidigt, kan du nu gendanne alle manglende begivenheder og løse problemet med nogle få nemme trin.
Igen skal du bruge en webbrowser på din pc og flytte derfra for at importere gemte kalendere til din Google-konto.
Følg instruktionerne nedenfor for at gøre det:
Det skulle hjælpe dig med at hente de manglende hændelser og løse problemet. Nu, når du har synkroniseret Google Kalender på dit Android-håndsæt, bør du kunne få adgang til alle begivenheder ligesom før problemet opstod. Og hvis du er usikker på, hvordan du eksporterer kalendere til videre brug, er disse instruktioner, du skal følge:
3. Aktiver funktionen Begivenheder fra Gmail
Ikke alle begivenheder er udelukkende generiske (helligdage eller fødselsdage) eller manuelt oprettede (to-do's), nogle af dem kan komme fra Gmail . Og hvis dit problem er relateret til Gmail-importerede hændelser, kan der være en simpel løsning. Google Kalender burde være i stand til at få adgang til dem som standard, men indstillingerne kan have ændret sig efter genetablering af kontoen.
Derfor råder vi dig til at tjekke Indstillinger og se selv:
Derudover skal du sørge for, at din enheds tid og dato er korrekt indstillet.
4. Geninstaller appen
Du vil måske også starte fra bunden og geninstallere appen. Dette vil resultere i en ny automatisk gendannelse, og formodentlig bør dine manglende hændelser gendannes. På den anden side, hvis appen er obligatorisk installeret på din enhed som et indbygget værktøj, kan du gendanne den til fabriksindstillingerne.
Følg instruktionerne nedenfor for at geninstallere Google Kalender-appen:
5. Fjern og tilføj Google-konto igen
Endelig, fjernelse og tilføjelse af din Google-konto igen bør også gendanne alt, så sørg for at give det en chance. Når du har fjernet kontoen, bliver du automatisk logget ud af Google-apps, der kører på din enhed. Hvis du logger ind igen, får du dine data tilbage.
Sådan fjerner og tilføjer du din Google-konto på Android:
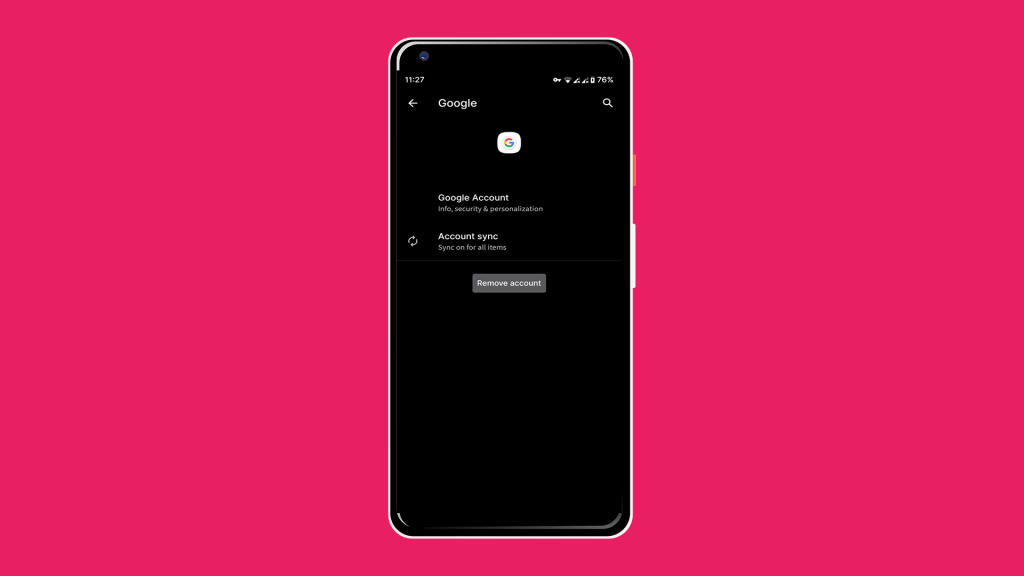
Det burde gøre det. Vi håber bestemt, at dette var nyttig læsning for dig. Glem ikke, at du har mange alternative kunder, så hvis du har haft svære tider tidligere, kan du altid prøve et alternativ.
Hvis du har spørgsmål, forslag eller endda bemærkninger, hører vi gerne fra dig. Tak, fordi du læste med, og du er velkommen til at besøge vores og sider for yderligere indhold om alt, hvad Android og iOS har.
Redaktørens note: Denne artikel blev oprindeligt offentliggjort i juni 2017. Vi sørgede for at forny den for friskhed og nøjagtighed.
Hvis du vil få kontakter til at ringe på lydløs på din Android, skal du bare justere Forstyr ikke-undtagelser for foretrukne kontakter. Detaljer i artiklen.
Hvis dine Android-apps bliver ved med at lukke uventet, skal du ikke lede længere. Her vil vi vise dig, hvordan du løser det i nogle få enkle trin.
Hvis besked om voicemail ikke forsvinder på Android, skal du rydde lokale data, afinstallere appopdateringer eller kontrollere notifikationsindstillinger.
Hvis Android-tastaturet ikke vises, skal du sørge for at nulstille appen ved at rydde lokale data, afinstallere dens opdateringer eller deaktivere bevægelser.
Hvis du ikke kan åbne e-mail-vedhæftede filer på Android, skal du downloade den vedhæftede fil og apps, der kan åbne den, og prøve igen. Nulstil også Gmail eller brug pc.
Hvis du får fejlen Problem Loading Widget på Android, anbefaler vi at fjerne og tilføje widgetten igen, kontrollere tilladelser eller rydde cache.
Hvis Google Maps ikke taler i Android, og du ikke hører anvisninger, skal du sørge for at slette data fra appen eller geninstallere appen.
Instruktioner til at skifte hårfarve ved hjælp af PicsArt på din telefon For at ændre hårfarven på dine billeder enkelt og nemt, inviterer vi dig her til at følge med.
LDPlayer: Android Emulator til Windows PC & Laptop, LDPlayer er en gratis Android emulator på computer. Uanset om du er pc- eller bærbar bruger, er LDPlayer stadig tilgængelig
Hvis Gmail til Android ikke sender e-mails, skal du kontrollere modtagernes legitimationsoplysninger og serverkonfiguration, rydde appens cache og data eller geninstallere Gmail.








