Sådan får du visse kontakter til at ringe på lydløs Android

Hvis du vil få kontakter til at ringe på lydløs på din Android, skal du bare justere Forstyr ikke-undtagelser for foretrukne kontakter. Detaljer i artiklen.
Modes and Rutines er en ny funktion i Samsungs One UI 5, der giver dig mulighed for at åbne apps og ændre indstillinger automatisk, så de passer til det, du laver.

One UI 5-opdateringen til Samsung Galaxy introducerede nogle nye spændende funktioner, herunder tilstande og rutiner. Disse to værktøjer giver dig nye måder at kombinere telefonindstillinger, stilarter og layout til hverdagsaktiviteter.
Nedenfor er den bedste måde at konfigurere og bruge tilstande og rutiner på Samsung Galaxy-enheder.
Sådan bruger du tilstande og rutiner på Samsung-telefoner
Tilstande og rutiner er to forskellige måder at opnå de samme grundlæggende ting på. Hvert værktøj giver dig mulighed for hurtigt at justere din Samsung-enhedsopsætning, så den passer til dine aktuelle behov.
Du kan f.eks. vælge træningstilstand før træning eller oprette en søvnrutine, der åbnes, når du er klar til at træne. Dine enhedsindstillinger skifter øjeblikkeligt for at imødekomme disse situationer, hvad enten det er lydløse meddelelser eller afspilning af træningsmusik.
Den største forskel mellem disse to værktøjer er tilstande. Du kan aktivere det manuelt eller med en anden opgave. Rutiner er ligesom IFTTT-applets. Den udløses, når specifikke kriterier er opfyldt såsom sted, tidspunkt, eller når en opgave udføres.
Du skal bruge One UI 5 eller højere på din Samsung Galaxy-enhed for at få adgang til og redigere tilstande og rutiner ved hjælp af metoden nedenfor.
Enheden har en række tilgængelige tilstande, som du kan bruge, første gang du får adgang til denne funktion, herunder søvn, træning, kørsel og afslapning. Du skal stadig konfigurere disse tilstande, før du kan bruge dem, men de giver dig et godt udgangspunkt.
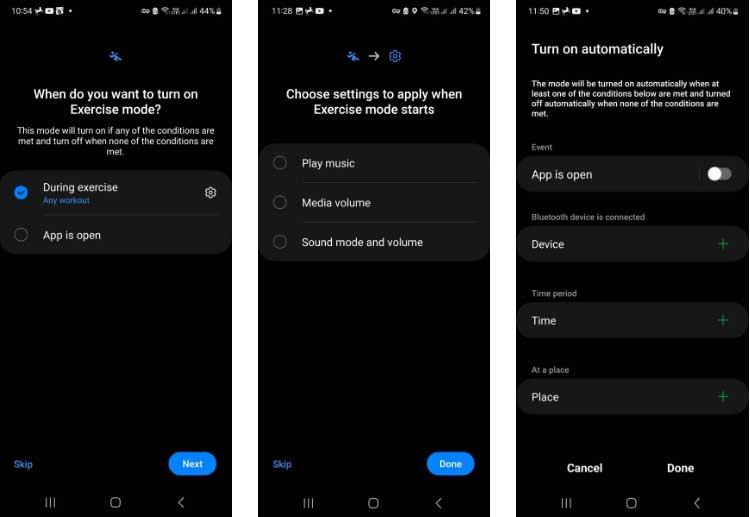
Du kan også oprette brugerdefinerede tilstande til situationer, der ikke er egnede til tilstandene i forudindstillede tilstande som følger:
Du kan slette både brugerdefinerede tilstande og forudindstillede tilstande (når de er konfigureret) ved at vælge dem, trykke på knappen Mere (3 prikker) og vælge Slet .
Rutiner ligner tilstande, men kan være mere egnede, når du vil ændre indstillinger til automatisering. De opererer på en Hvis/Da - Tilstand/Resultat-proces.
Tidligere rutiner blev oprettet via Bixby, men denne funktion er blevet adskilt fra stemmeassistenten i One UI 5. Processen for at oprette dem er den samme. Dybest set skal du følge disse trin:
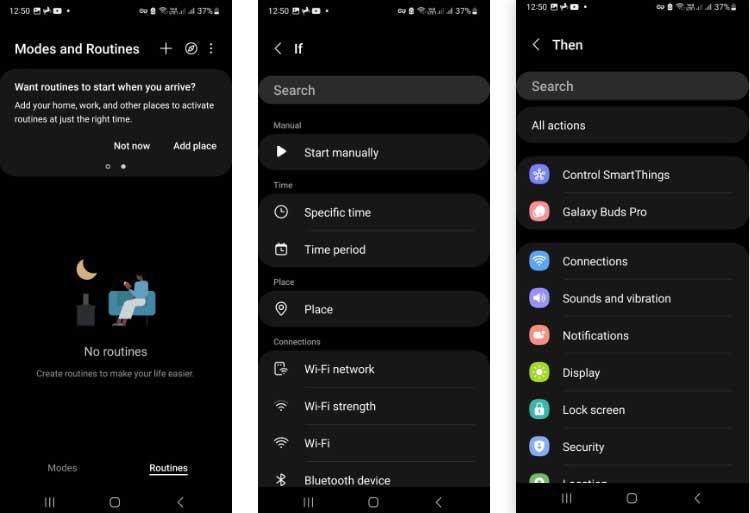
En ny funktion ved Rutiner i One UI 5 er muligheden for at aktivere et par apps i stedet for kun én. Når du bruger denne mulighed, åbnes appen i en delt skærm med en app øverst og en nederst.
Først skal du aktivere Customization Service. Du kan se en popup, der bekræfter, at du slår den til på skærmen Rutiner. Hvis ikke, kan du finde det ved at trykke på knappen Mere og derefter Indstillinger > Tilpasningstjeneste .
Ovenstående er, hvordan du bruger tilstande og rutiner i One UI 5 . Håber artiklen er nyttig for dig.
Hvis du vil få kontakter til at ringe på lydløs på din Android, skal du bare justere Forstyr ikke-undtagelser for foretrukne kontakter. Detaljer i artiklen.
Hvis dine Android-apps bliver ved med at lukke uventet, skal du ikke lede længere. Her vil vi vise dig, hvordan du løser det i nogle få enkle trin.
Hvis besked om voicemail ikke forsvinder på Android, skal du rydde lokale data, afinstallere appopdateringer eller kontrollere notifikationsindstillinger.
Hvis Android-tastaturet ikke vises, skal du sørge for at nulstille appen ved at rydde lokale data, afinstallere dens opdateringer eller deaktivere bevægelser.
Hvis du ikke kan åbne e-mail-vedhæftede filer på Android, skal du downloade den vedhæftede fil og apps, der kan åbne den, og prøve igen. Nulstil også Gmail eller brug pc.
Hvis du får fejlen Problem Loading Widget på Android, anbefaler vi at fjerne og tilføje widgetten igen, kontrollere tilladelser eller rydde cache.
Hvis Google Maps ikke taler i Android, og du ikke hører anvisninger, skal du sørge for at slette data fra appen eller geninstallere appen.
Instruktioner til at skifte hårfarve ved hjælp af PicsArt på din telefon For at ændre hårfarven på dine billeder enkelt og nemt, inviterer vi dig her til at følge med.
LDPlayer: Android Emulator til Windows PC & Laptop, LDPlayer er en gratis Android emulator på computer. Uanset om du er pc- eller bærbar bruger, er LDPlayer stadig tilgængelig
Hvis Gmail til Android ikke sender e-mails, skal du kontrollere modtagernes legitimationsoplysninger og serverkonfiguration, rydde appens cache og data eller geninstallere Gmail.








