Sådan får du visse kontakter til at ringe på lydløs Android

Hvis du vil få kontakter til at ringe på lydløs på din Android, skal du bare justere Forstyr ikke-undtagelser for foretrukne kontakter. Detaljer i artiklen.
Med de seneste års gennembrud inden for natfotografering mistede LED-blitz delvist sit oprindelige formål. Men det er stadig en nødvendighed, da der altid er et øjeblik, hvor vi skal bruge en lommelygte i denne schweiziske kniv af en enhed, som vi kalder en smartphone. Nu vil de fleste brugere bruge menuen Hurtig adgang til at slå lommelygten TIL eller FRA, men nogle af dem foretrækker en hurtigere måde - en genvej eller en gestus. Et eksempel er en shake for at tænde lommelygten på Android.
Det ser ud til, at hver OEM har et par genveje at tilbyde. På nyere Pixel-enheder (og også iPhones) kan du bruge de bagerste berøringsbevægelser og tildele lommelygten til hurtigt at dobbeltklikke. Der er en XDA-app, der bringer denne funktionalitet til andre Android-enheder (findes her ).
Andre, som Samsung, giver dig mulighed for at tildele et dobbelttryk på tænd/sluk-tasten for hurtigt at få adgang til kameraet, men du kan også bruge det til hurtigt at tænde lommelygten.
Sidebemærkning: Brug af en LED-blitz som lommelygte i en længere periode vil varme din enhed op og aflade dit batteri.
Hvordan tænder jeg lommelygten, når jeg ryster min telefon?
Motorola-smartphones har en indbygget bevægelsesbevægelse, der, når den er aktiveret, tænder lommelygten, når du ryster din telefon. Du kan finde det i Indstillinger > System > Bevægelser. Dette er dog ikke tilfældet for andre OEM'er, der ikke inkorporerer denne genvej. Heldigvis er der nogle tredjepartsapps, der bruger gyroskopsensoren til at bestemme hurtige hakkebevægelser og tænde lommelygten.
Du skal installere en app som Shake Flashlight eller Shake Torch, der gør, som navnet antyder: tænder og slukker lommelygten, hvis du ryster din telefon. Når du har downloadet appen efter eget valg og konfigureret den (vælg følsomheden, for det meste), bør en dobbeltrystelse tænde lommelygten.
Du kan få Shake Flashlight fra Play Butik, her . Et levedygtigt alternativ er en anden lille app, Shake Torch. Du kan få Shake Torch i Play Butik, her .
Sådan bruger du Shake lommelygte på din Android
Sådan bruger du Shake Flashlight til at tænde lommelygten, når du ryster din telefon:
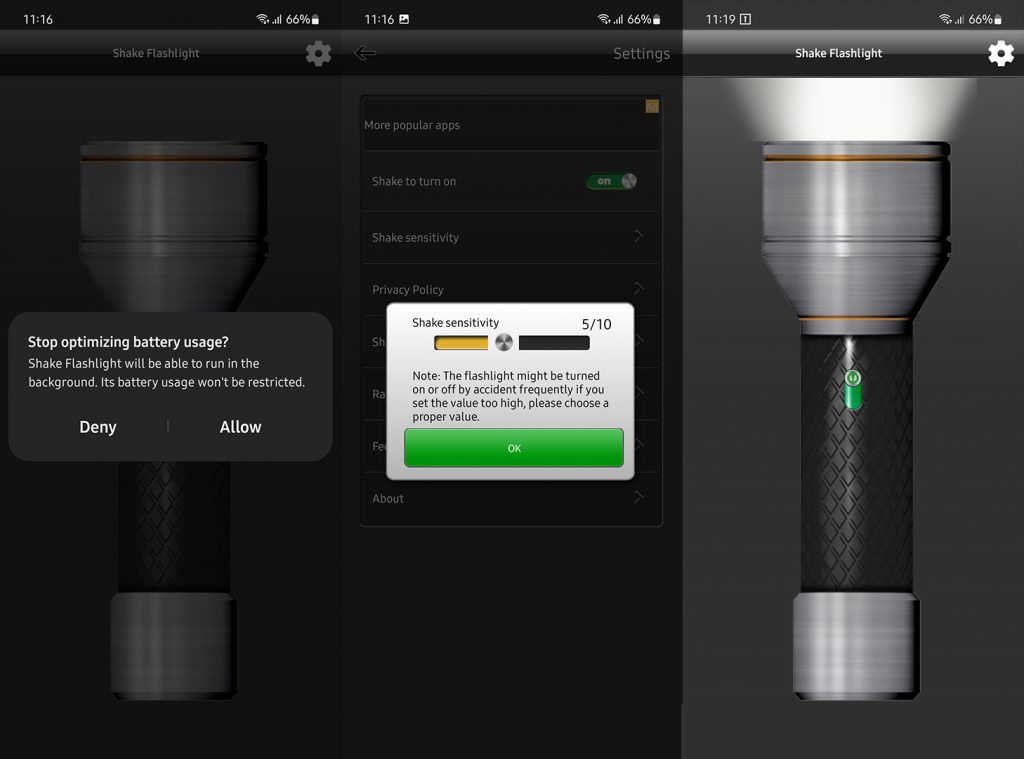
App'en fungerer ikke, når skærmen er slukket, men den burde fungere på låseskærmen (uden at låse din enhed op). Nogle OEM'er anvender også aggressiv RAM-styring, og for at sikre, at appen altid fungerer i baggrunden, skal du muligvis låse den i Task Manager/Recents.
I mine test fungerede det godt, selv når jeg skjulte notifikationen (tryk og hold på notifikationen i notifikationsskyggen og sluk for alle Shake Flashlight notifikationer), og appen er lukket fra Seneste.
Men hvis du ikke får det til at virke, kan du navigere til Indstillinger > Apps > Alle apps > Ryst lommelygte > Batteri og sikre dig, at appen er ubegrænset.
Alle disse trin gælder også for Shake Torch. Apps er ret ens, og de tilbyder den nøjagtige funktionalitet.
Og på den note kan vi afslutte denne artikel. Hvis du har spørgsmål, forslag eller alternative metoder at anbefale, er du velkommen til at dele dem med os. Tak fordi du læste med, og glem ikke at skrive dine tanker i kommentarfeltet nedenfor.
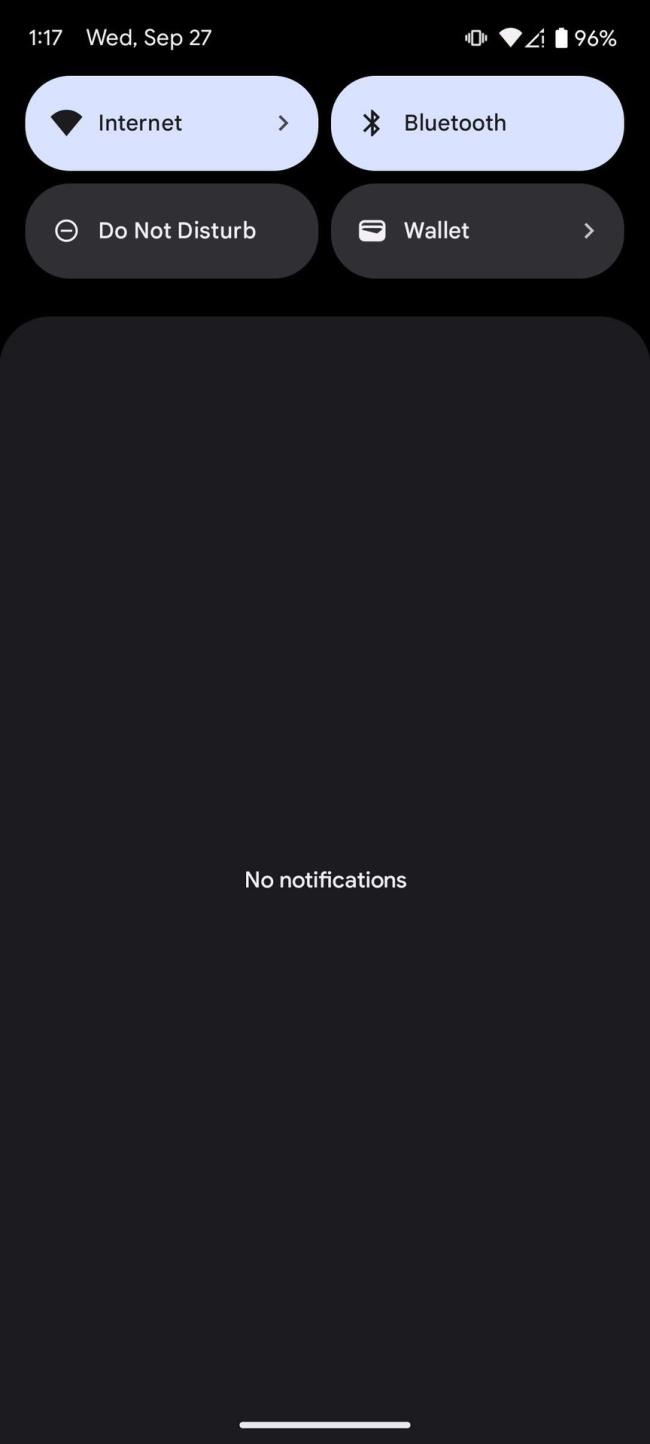
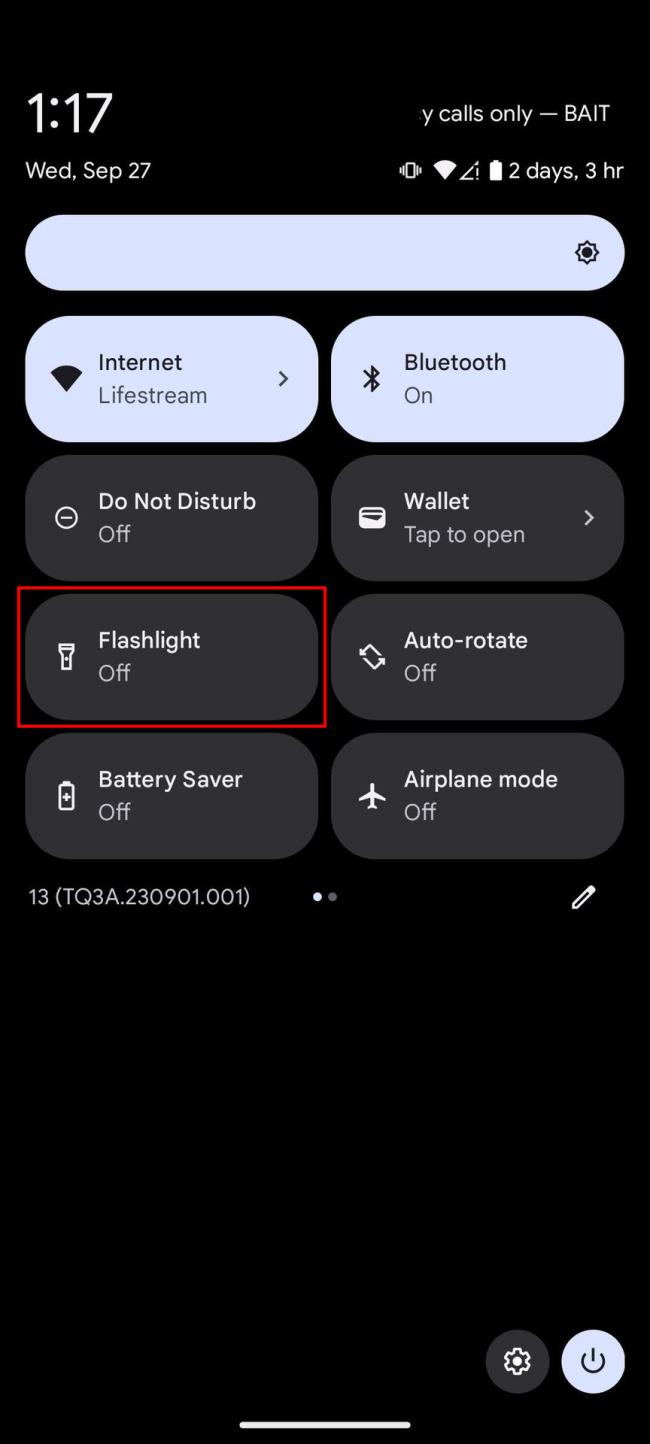
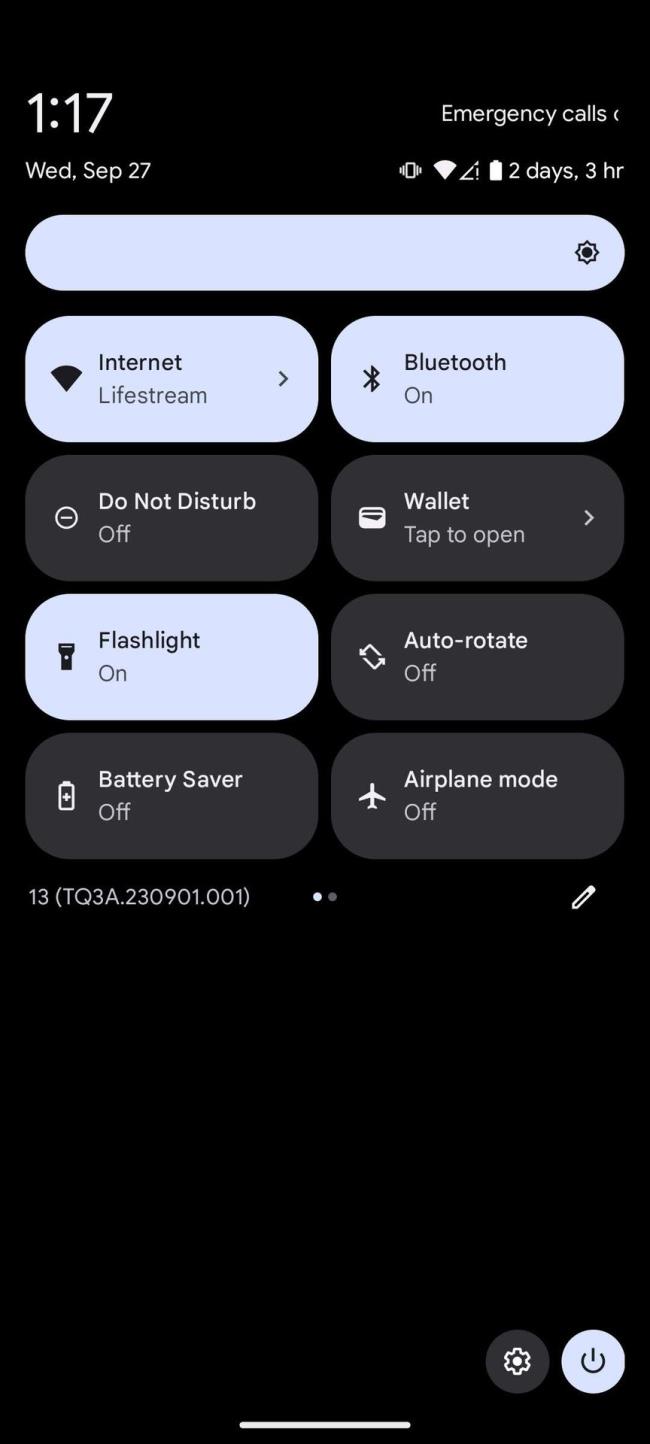
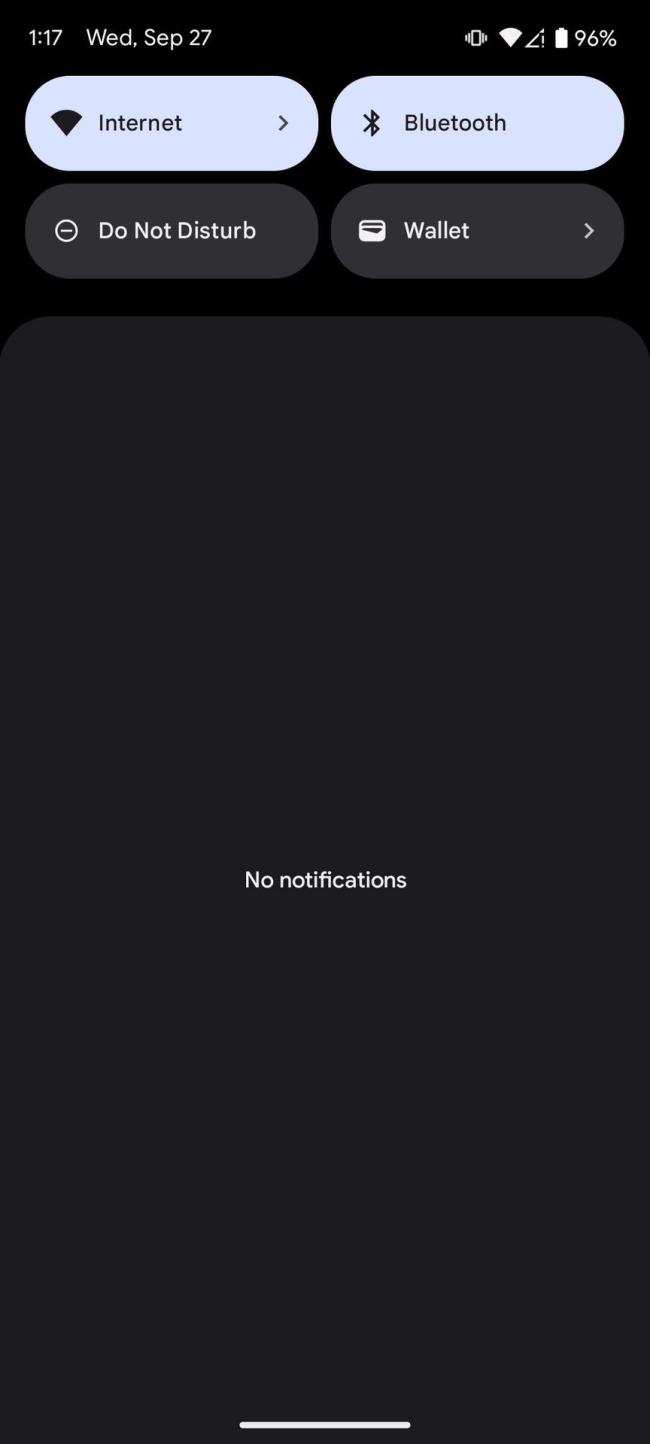
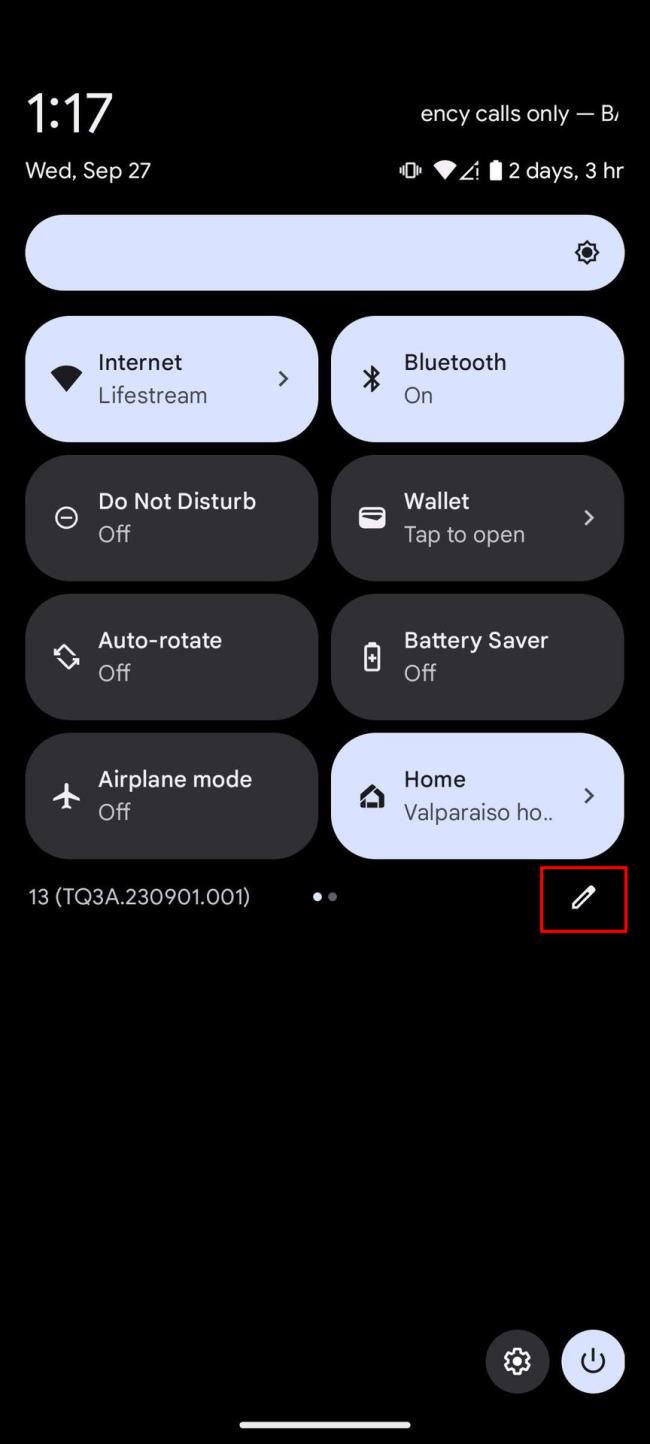
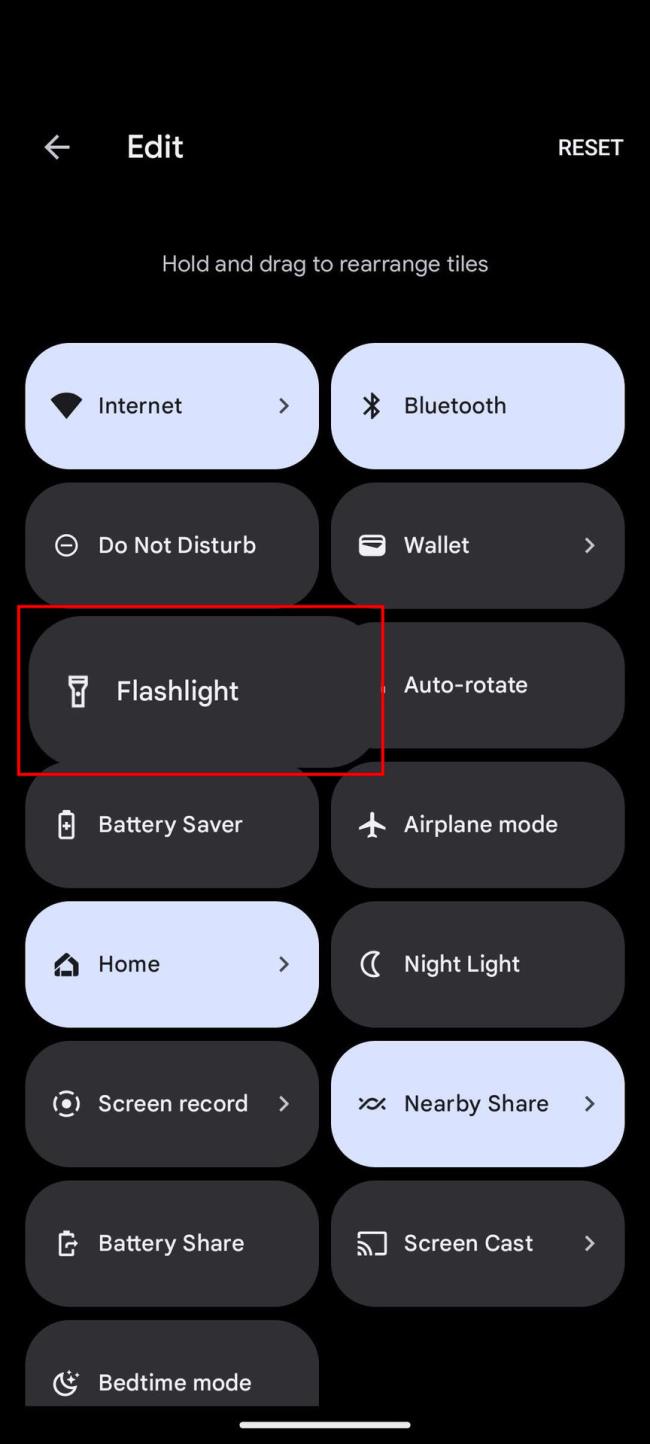
Alle nuværende Android-smartphones bør have denne funktion, men hvis din ikke har, så brug en af de andre muligheder, der er anført nedenfor.
Google Assistant debuterede i oktober 2016 med de første Pixel-smartphones, så du kan interagere med din enhed ved hjælp af stemmekommandoer . Den er nu tilgængelig på alle smartphones, der kører Android 6.0 Marshmallow og nyere og er smart nok til at afspille den musik, du ønsker, give dig en vejropdatering og tænde lommelygtetilstand.
Brug af Google Assistant-stemmekommandoer til at tænde lommelygten:
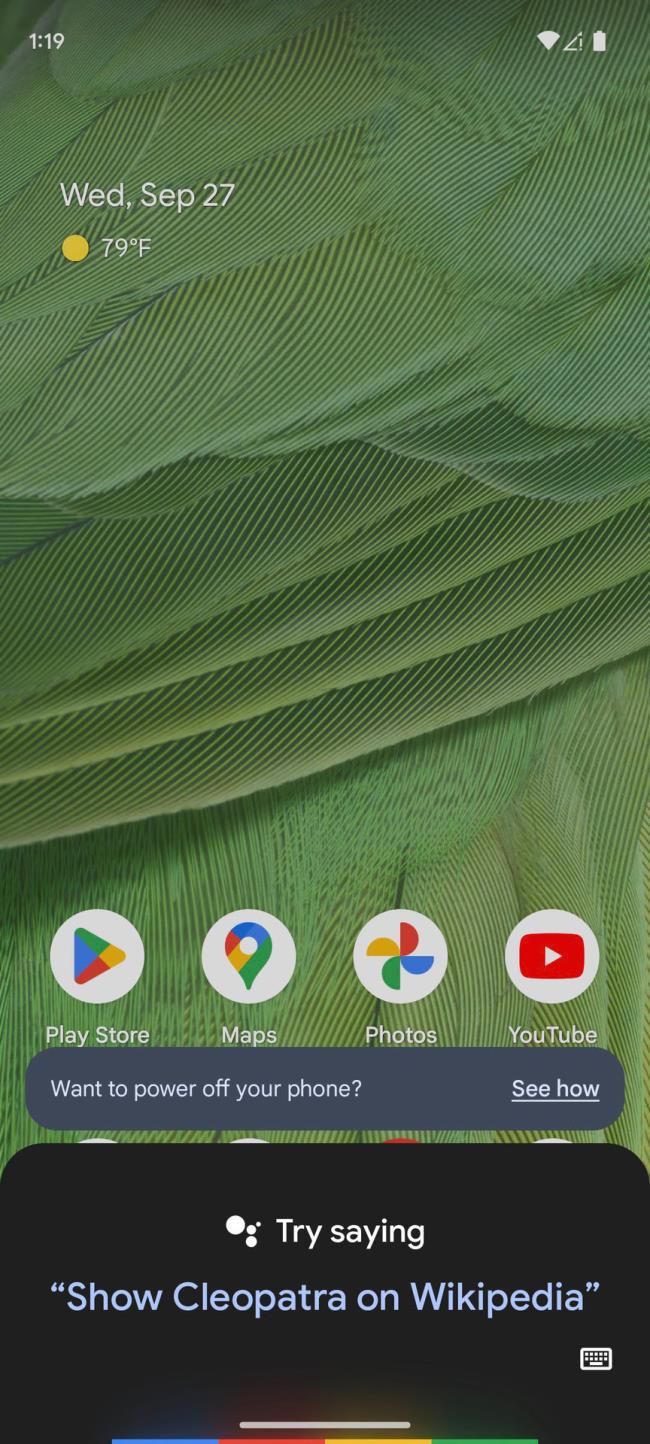
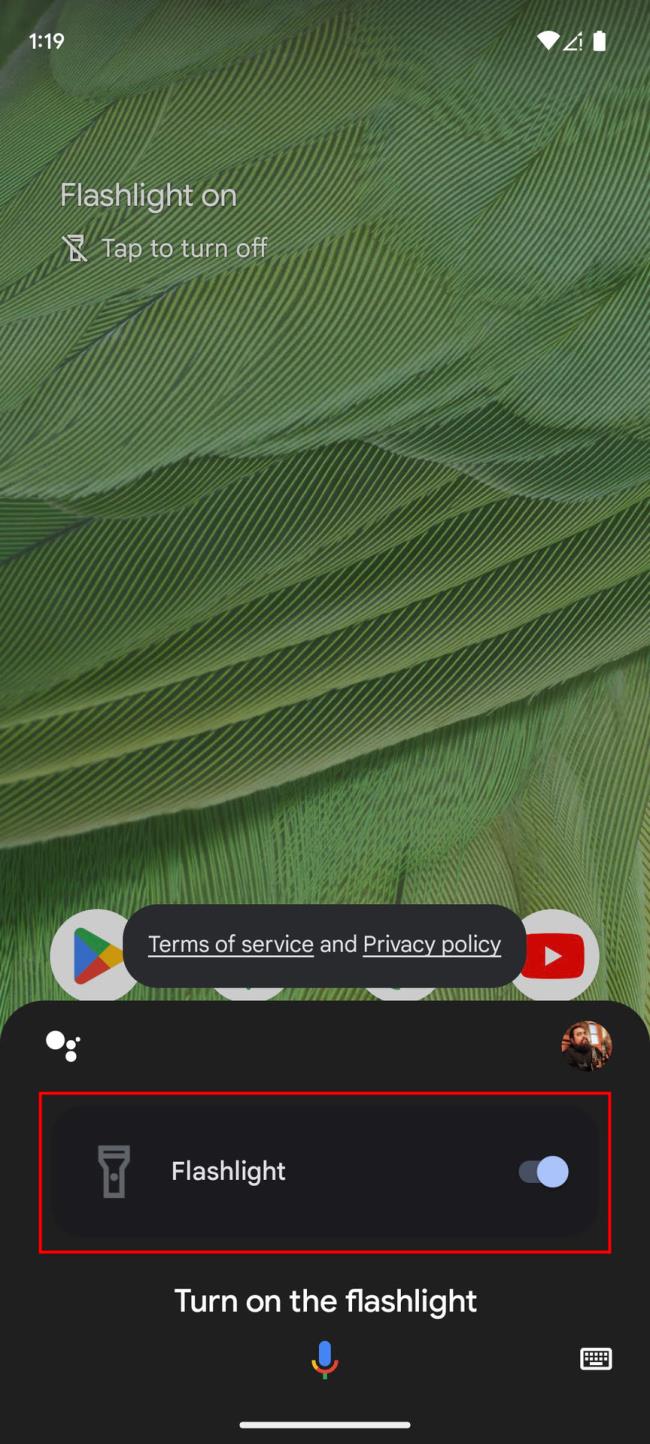
Hvis du føler, at det er mærkeligt at tale til din telefon, kan du også skrive dine kommandoer til assistenten. Åbn det, tryk på tastaturikonet i nederste venstre hjørne, og skriv "Tænd lommelygten."
Som standard bruger Android nu sideknappen til at starte Google Assistant. Bare tryk og hold sideknappen nede , og Google Assistant starter. Hvis du har ændret, hvad sideknappen gør, kan vi vise dig, hvordan du redigerer dens handling.
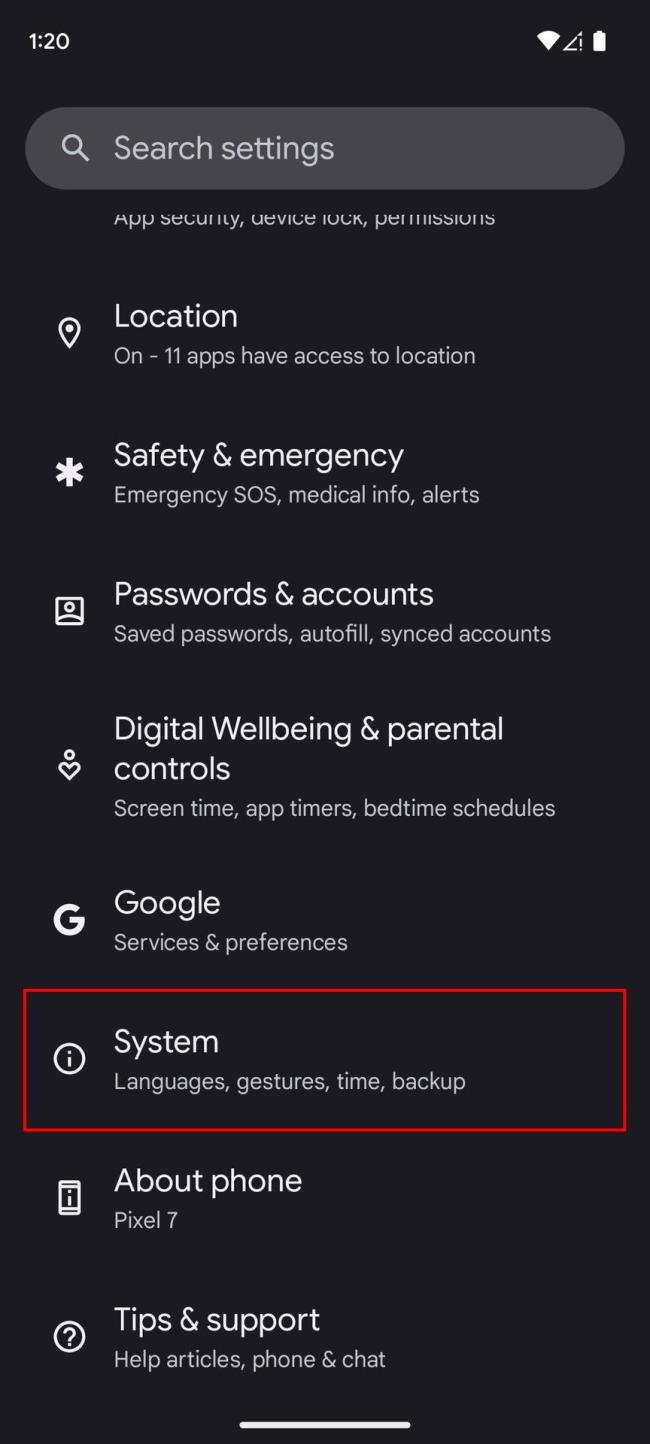
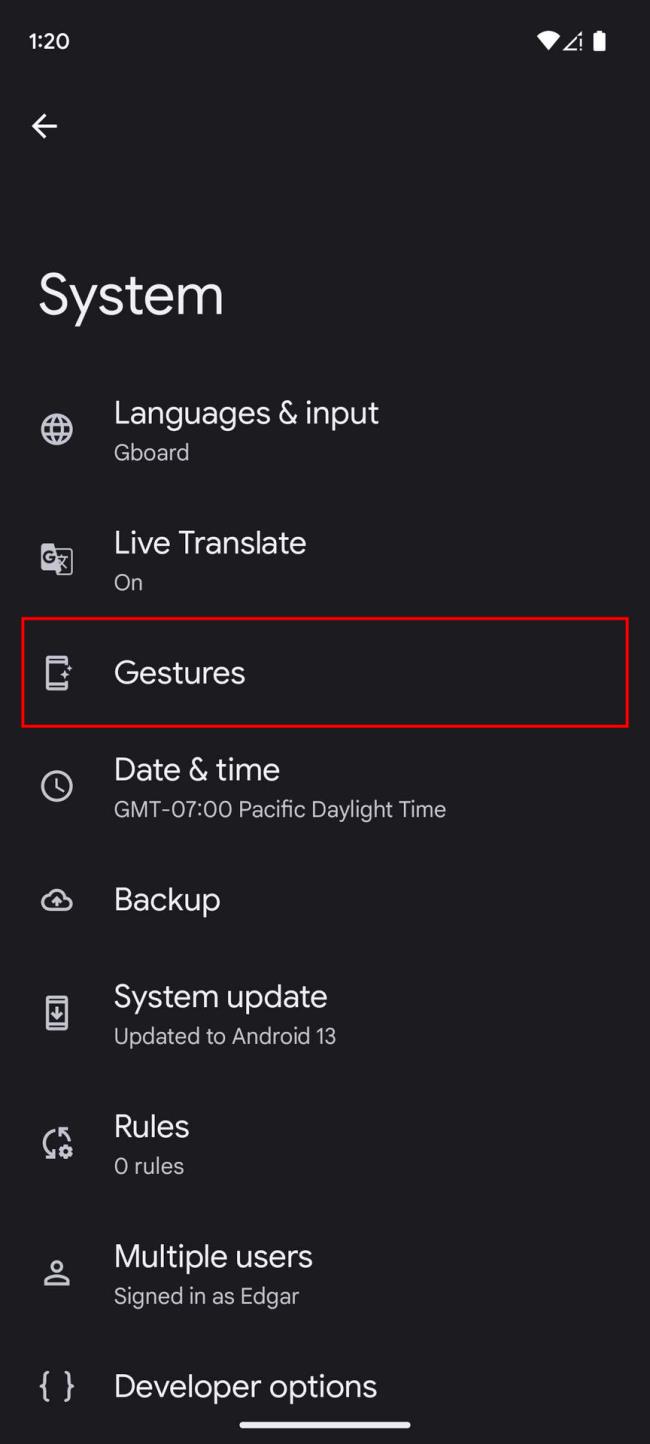
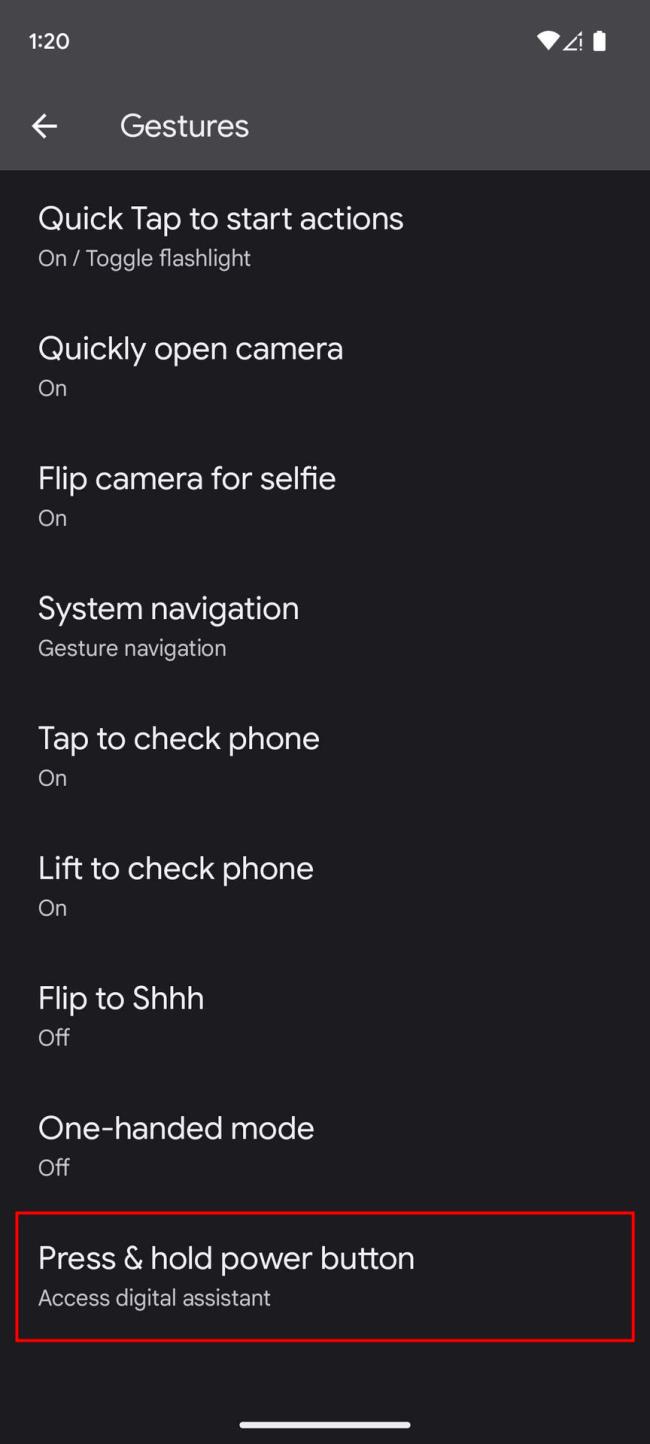
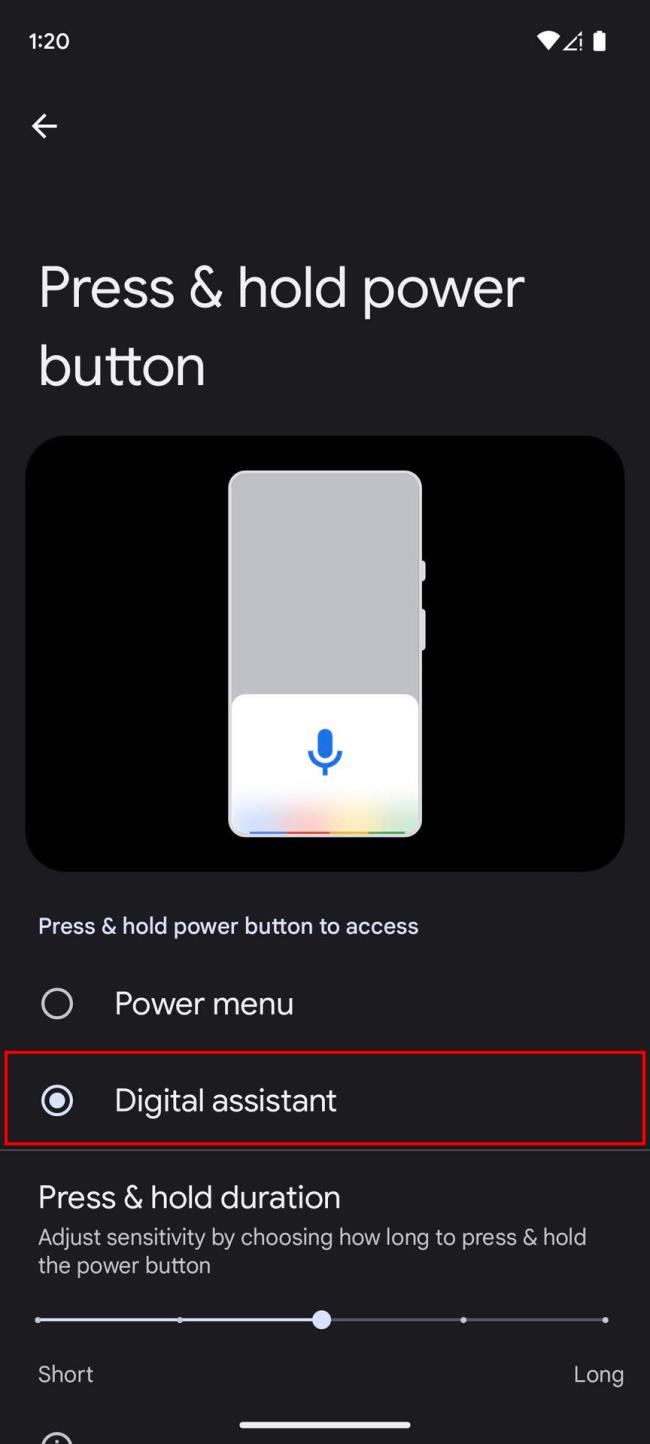
Nu kan du trykke på sideknappen og holde den nede for at trække Google Assistant op og bede den om at "tænde lommelygten."
Hvis du vil få kontakter til at ringe på lydløs på din Android, skal du bare justere Forstyr ikke-undtagelser for foretrukne kontakter. Detaljer i artiklen.
Hvis dine Android-apps bliver ved med at lukke uventet, skal du ikke lede længere. Her vil vi vise dig, hvordan du løser det i nogle få enkle trin.
Hvis besked om voicemail ikke forsvinder på Android, skal du rydde lokale data, afinstallere appopdateringer eller kontrollere notifikationsindstillinger.
Hvis Android-tastaturet ikke vises, skal du sørge for at nulstille appen ved at rydde lokale data, afinstallere dens opdateringer eller deaktivere bevægelser.
Hvis du ikke kan åbne e-mail-vedhæftede filer på Android, skal du downloade den vedhæftede fil og apps, der kan åbne den, og prøve igen. Nulstil også Gmail eller brug pc.
Hvis du får fejlen Problem Loading Widget på Android, anbefaler vi at fjerne og tilføje widgetten igen, kontrollere tilladelser eller rydde cache.
Hvis Google Maps ikke taler i Android, og du ikke hører anvisninger, skal du sørge for at slette data fra appen eller geninstallere appen.
Instruktioner til at skifte hårfarve ved hjælp af PicsArt på din telefon For at ændre hårfarven på dine billeder enkelt og nemt, inviterer vi dig her til at følge med.
LDPlayer: Android Emulator til Windows PC & Laptop, LDPlayer er en gratis Android emulator på computer. Uanset om du er pc- eller bærbar bruger, er LDPlayer stadig tilgængelig
Hvis Gmail til Android ikke sender e-mails, skal du kontrollere modtagernes legitimationsoplysninger og serverkonfiguration, rydde appens cache og data eller geninstallere Gmail.








